制作荧光花朵效果的Photoshop滤镜教程
软件云 人气:0本教程的花朵制作比较艳丽,制作方法也比较独特。先用画笔画出一些线条,然后用滤镜等调出形状并加上纹理。然后多复制几次,适当边角角度后再叠加出自己想要的图案。最后整体上色即可。最终效果

一、新建黑色背景500×500的文档。
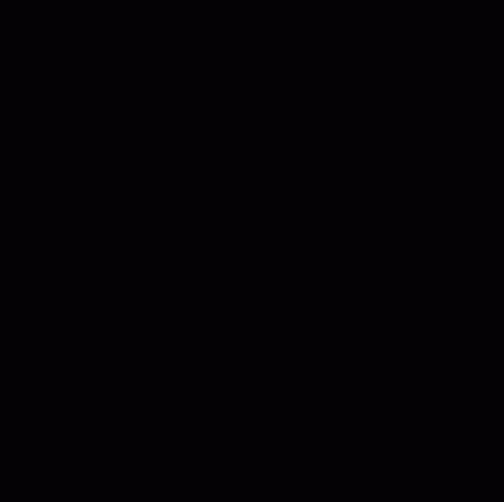
二、工具栏选取笔刷工具,选择17PX软笔刷,画一个米字型的图案。如图:
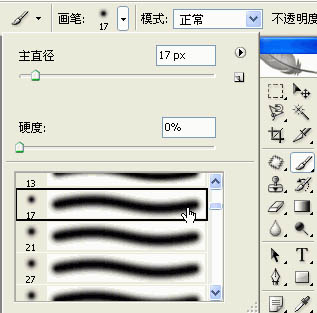
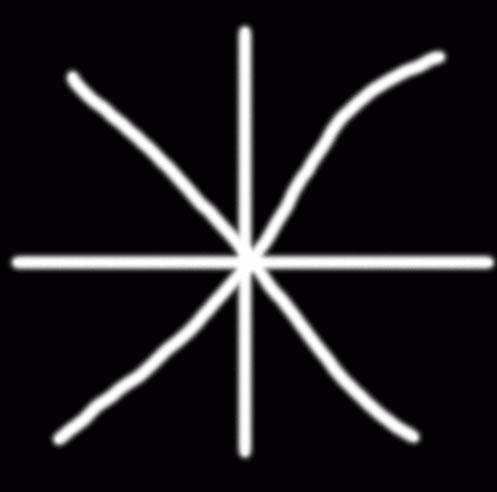
三、现在我们来对它进行扭曲变形。工具栏选取滤镜-扭曲-旋转扭曲。参数设置参考如图,别太大。
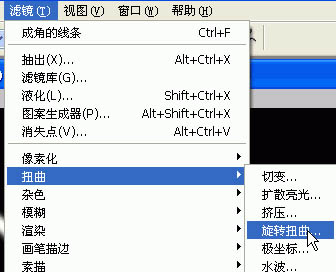
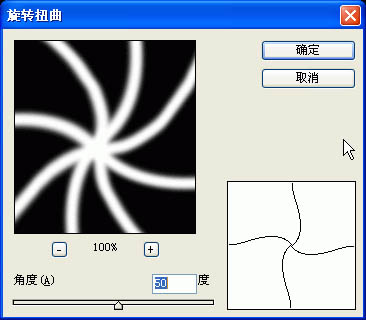

四、滤镜-艺术效果-塑料包装,参数设置参考如图。
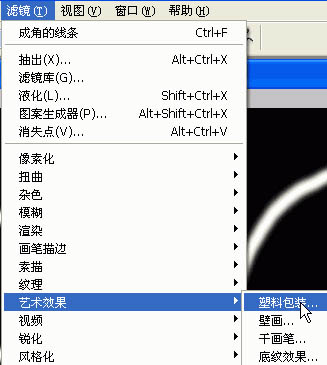
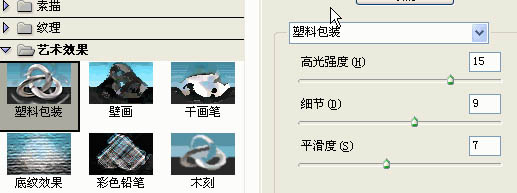
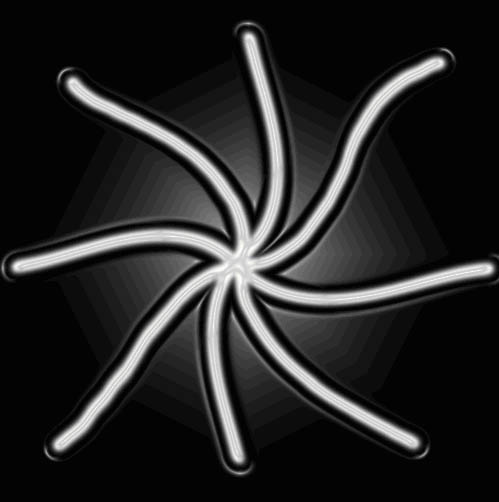
五、滤镜-画笔描边-成角的线条,参考设置如图。
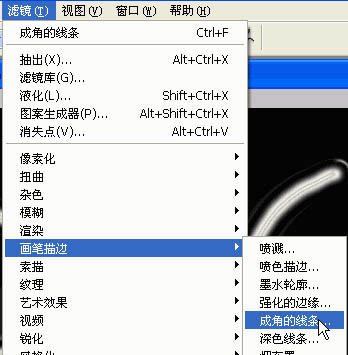
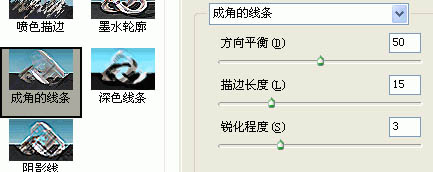
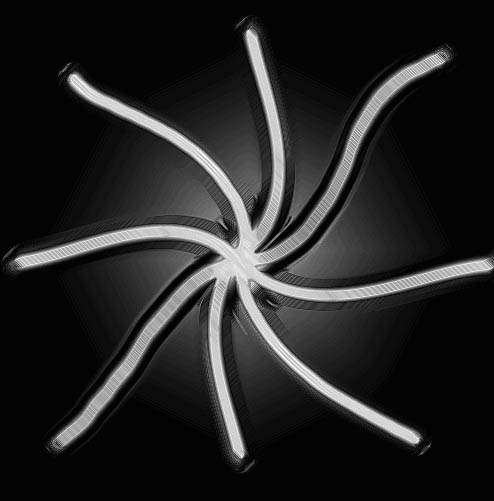
六、按CTRL+J复制背景(我做的时候双击背景把它变成了普通图层,在此说明一下),然后把图层混合模式改为变亮。
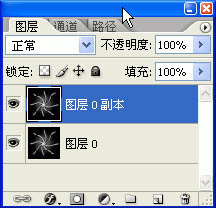
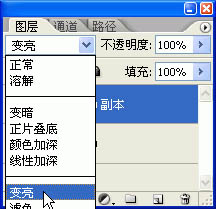
七、按两次CTRL+J再复制两层,如图。
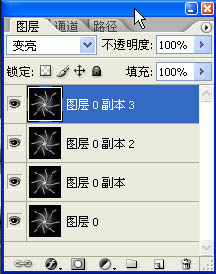
八、关键步骤来了,就是变换。现在有三个副本图层,你可以任选一个,对它进行变换。我选了副本3。
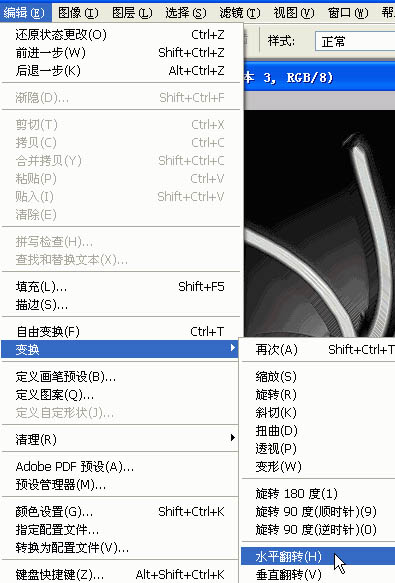
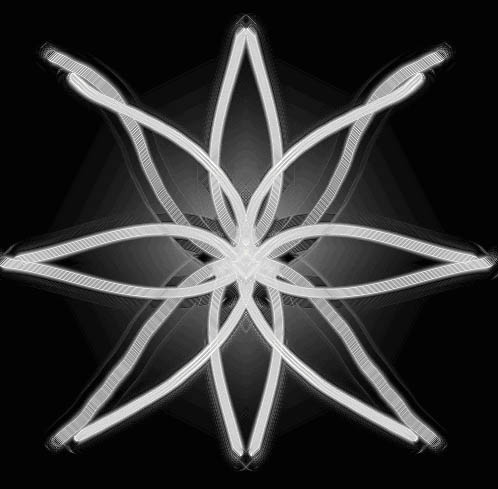
九、在剩下的两个副本再任选一个,进行如图变换。我选了副本2。
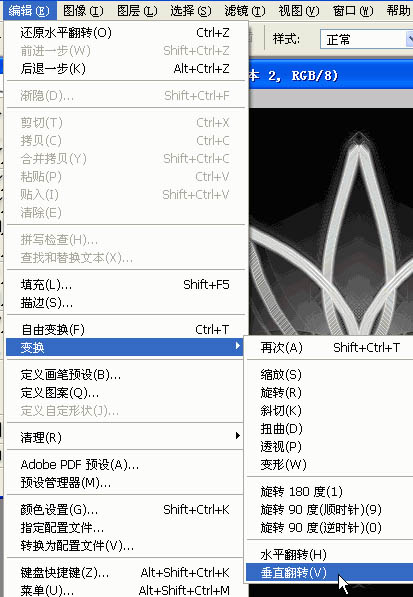

十、好了就剩下最后一个副本了,继续变换。如图。
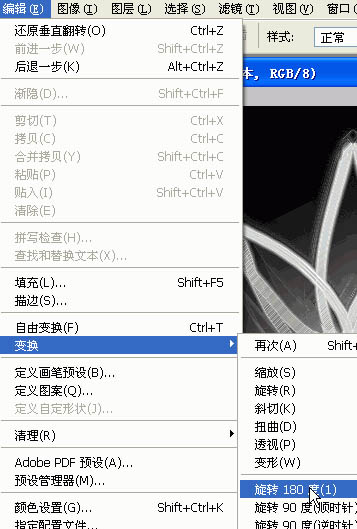

十一、合并图层,然后调节色相饱和度,色彩按照自己的爱好来调。如图所示。
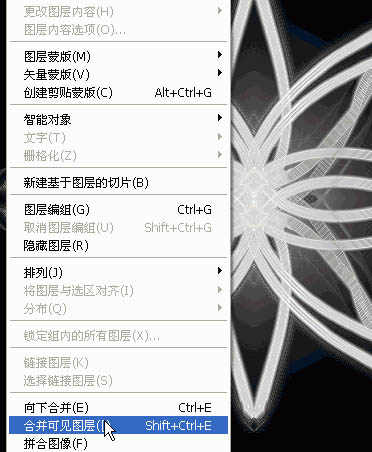
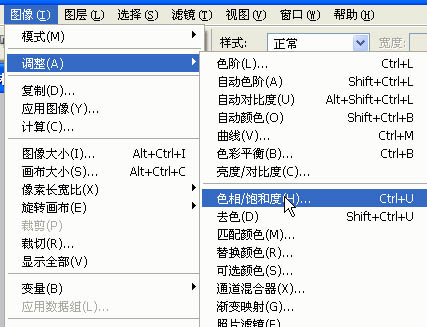
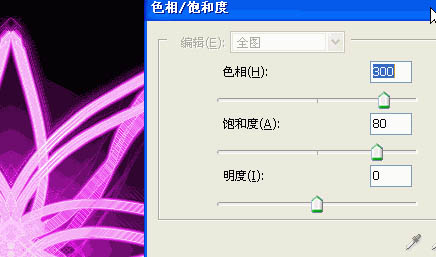
最终效果:

加载全部内容
 爱之家商城
爱之家商城 氢松练
氢松练 Face甜美相机
Face甜美相机 花汇通
花汇通 走路宝正式版
走路宝正式版 天天运动有宝
天天运动有宝 深圳plus
深圳plus 热门免费小说
热门免费小说