Freehand使用技巧:创建多种多样的花朵效果
软件云 人气:0这个教程将教大家使用Freehand的外加功能工具:弯曲工具结合多边形工具来创建花朵效果。只要应用得当,你能够创建多各种各样的花朵的样子。
首先我们选择Freehand工具面板中的多边形工具,双击它,在弹出的多边形工具对话窗口中设置形状为多边形,边数值为6,点击确定按钮。然后按住Shift键一个正六边形,如下图所示,按住Shfit键能够轻松地使六边形的底边和文档平行。
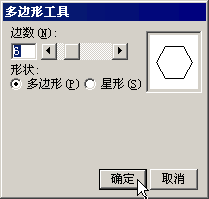
如果当前页面中没有转换面板的话,使用菜单命令:窗口>面板>转换,或是Ctrl+M来打开。确定六边形对象是被选择的,在转换面板中选择缩放选项,在参数设置框中设置缩放比例为10%,份数为1,点击缩放按钮。这样就可以复制出一个同心的小正六边形,大小只有原先的10%,如下图所示。
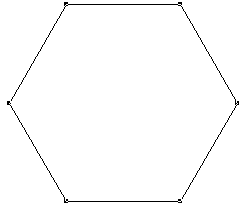
分别给这两个对象填充上颜色,取消它们的描边,大的六边形填充上深蓝颜色,小的六边形填充上黄颜色(填充颜色大家可以随意设置,只要觉得好看就可以了),如下图所示。
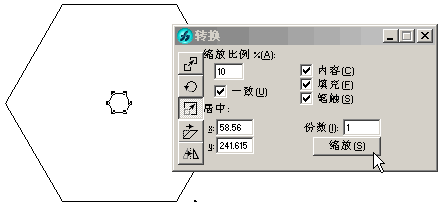
全选这二个对象(Ctrl+A),使用菜单命令:修改>结合>混合,然后在对象面板中,设置混合的步骤为50步。如下图所示效果。
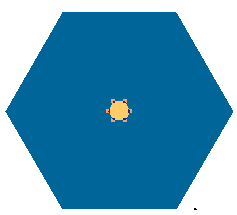
使用菜单命令:窗口>工具栏>外加功能工具,在外加功能工具面板中选择弯曲工具,如下图所示的被按下去的按钮,双击它,在弯曲选项面板中设置弯曲的值为5,点击确定按钮。
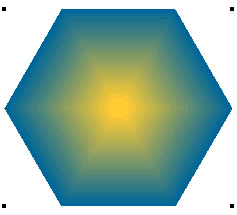
当这个混合的六边形对象依旧被选择时,按住Shfit键,点击六边形的内部然后慢慢向外拖动,此时就这个弯曲工具就会自动将六边形的边线弄弯曲,如下图所示。当你觉得弯曲程度够了话,释放鼠标键。
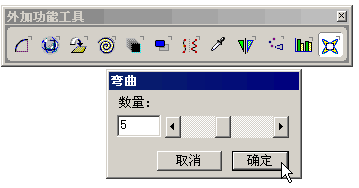
现在如下图所示,我们就有了一朵比较漂亮的花朵的形状,当这个混合的花朵对象被选择时,你仍旧可以在填充面板中修改它的渐变色,使之更加漂亮。
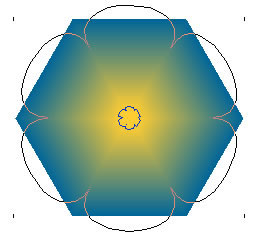
如果你想将图案的弯曲程序变的更加厉害点的话,可以重新编辑弯曲工具面板,将数量值调成一个比较大的数值,最大是10。下图就是将数值调成10后花朵的新形状。是不是又有了一种崭新的感觉呢?
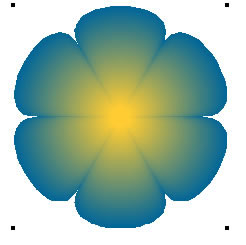
提示:如下图所示,你使用各种各样的多边形或是星形形状,使用不同的弯曲值,就能拖出各种不同的花朵形状出来。多试试吧,说不准会令你有惊喜的发现哦,其实有时候受限制的仅仅只是你的想象力而已。
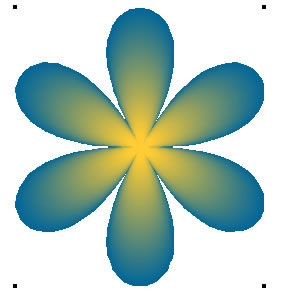
现在我们再给花朵添加一些花瓣,如下图所示这样的形状,打开转换面板,选择缩放选项。然后设置缩放比例为70%,份数为2,点击缩放按钮。此时程序就能自动将当前选择图形进行复制然后每次分别都按比例缩小70%。最后在最小花瓣的中心再画一个小圆圈,填充上一个比较亮的黄颜色球形的渐变色,就完成了这个效果的制作。
如果你感兴趣的话,还可以试试其他的样式。
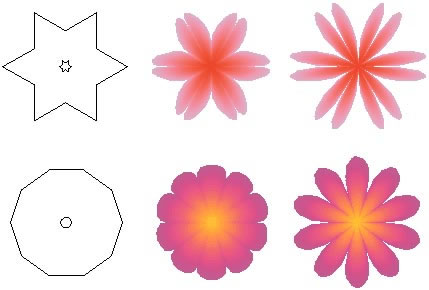
花朵的效果已经出来了,我们再使用一点3D旋转的外加功能效果,然后用钢笔工具钩一些路径作为花朵的枝叶,并且选择了一个绿颜色的渐变填充。

以上就是利用Freehand创建花朵的效果,希望大家对Freehan工具能灵活使用,谢谢大家观看!
加载全部内容