利用Freehand MX挤压工具制作各种漂亮的图案
软件云 人气:0Freehand是大家常用的矢量制图工具,特别是Flash制作爱好者更习惯用Freehand(因为两款软件都是同一公司的产品)。在Freehand MX的工具面板中新增了一个挤压工具,使用这个工具可以轻易地变出各种漂亮的图案(图1)。今天我们就来学习这个工具的使用方法(注:本实例只适于Freehand MX版本)。
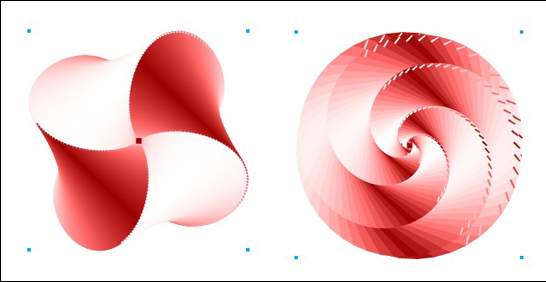

1 、第一步我们先来创建一条曲线,使用工具面板中的直线工具按住Shift键绘制一条水平的直线,然后打开对象面板,如图2所示。点击面板上面第三个小按钮(添加效果按钮),此时会出现一垂直的菜单,我们选择锯齿状选项(在接下来的教程中我们通过添加XX效果这一表述方式,而不给出具体的下拉菜单选项)。
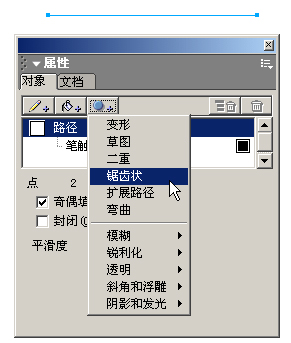
2 、选择锯齿状选项后,我们在对象面板下面的属性窗口中设置它的一些参数。设置大小为100,频率为4,份数为1。外缘选项中我们勾选“一致”这个选项,就得到如图3所示的尖锐的波形图。

还是在属性设置窗口中,我们先选择“平滑”外缘选项,这样曲线就不至于那么尖锐了。频率选项可以控制对象的重复次数,这儿我们设置它为1(图4)。
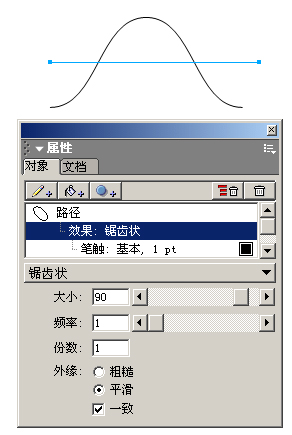
3 、现在我们将这条曲线脱离它的属性,选中它,使用菜单命令:“修改→分离属性”,然后使用菜单命令:“修改→取消组合”。如图5所示,曲线的路径形状就出现了。

4、看上去上面制作的这个波浪线对制作出来挤压工具的应用似乎没什么用,等会在制作过程中我们会用到这条曲线,所以就先将它制作出来。现在呢,我们将它拖至一边,不用去管它了。
5 、接下来创建一个基本的图形。使用矩形工具,在画布中绘制一个正方形,本例的这个正方形我取消了描边,并且设置它的填充为深红色。选择工具面板中的挤压工具,在正方形对象中点击一下(图6)。
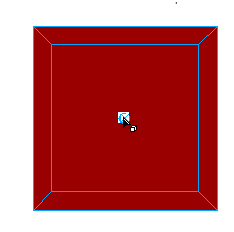
6、打开对象面板,此时我们可以看到挤压工具的属性设置。在这个对话窗口中我们只要将位置中的X和Y的参数复制到消失点中的X和Y处就可以了(图7)。至此基本的挤压对象已经全部完成了。
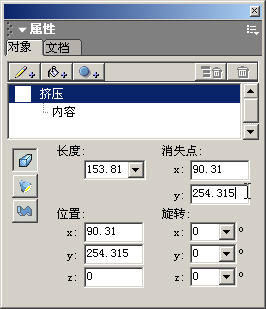
7、还是在对象面板的挤压选项中,我们设置长度值为1000。切换到表面属性设置窗口中(左边的垂直第二个按钮),在这儿我们可以设置挤压对象的两个光源分别是左上和右下,并且设置它们的强度都为100%,设置周围参数的值也同样为100%,其他的按照默认的设置(图8)。
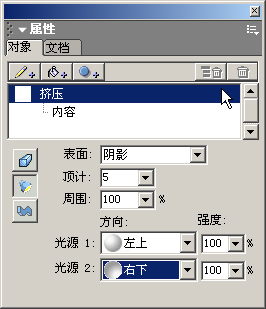
8、现在我们切换到配置属性设置窗口中(左边垂直第三个按钮),在“挤压类型”下拉菜单中选择“斜切”,然后设置扭转角为180度。需要用到教程刚开始时我们制作的那条波浪曲线了。在工具面板中切换黑色箭头工具,选择那条波浪线,使用快捷方式“Ctrl+C”将它复制到剪贴板中,然后在配置窗口中,我们可以看到“粘贴到”这个按钮已经由原先的不可用状态变成了可以点击的状态。点击这个按钮,就可以将这条波浪线应用到这个挤压对象的斜切面中(图9)。
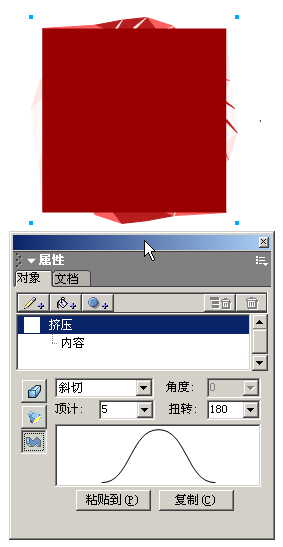
9、现在可以看到一些隐约的效果了,但是它的边缘好像显得粗糙。别急,我们再接着来细调它。还是在同样的配置窗口中,我们将顶计选项值由原来默认值5,设置成最大值64,现在。当我们移动这个对象时,已经能够清楚地看到对象的大概样子了,只不过大多数形状被前面这大块正方形对象给遮住了(图10)。
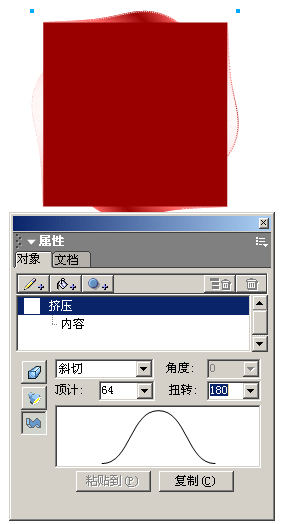
10、不想要前面挡住视线的这块正方形,选择工具面板中的白色箭头工具,当正方形对象被选中后,在对象面板中,我们可以看到这个正方形的一些属性设置,点击新增效果按钮增加一个变形的效果(图11),在参数设置对话框中我们设置变形对象的X和Y值为5%,此时正方形对象变小了,但同时整个图案也都跟着缩小了。
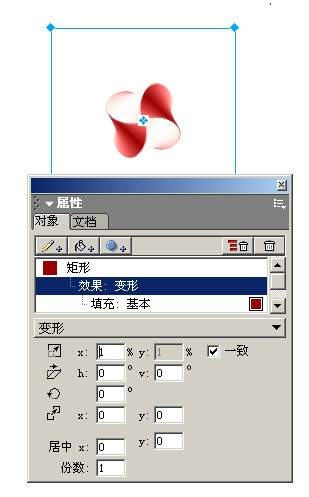
11、图案小了没有什么关系,我们按住Shift键,点击对象的其中一个角,然后不要释放鼠标往外拉,这样就能放大对象的尺寸(图12)。

好了,基本的效果已经出来了,由一个规规矩矩的正方形变成这种花样的图案,都是在挤压工具的属性对象面板中设置出来的,是不是觉得有点不可思议呢。图13是将配置窗口的扭转值设置为900后做出来的效果。
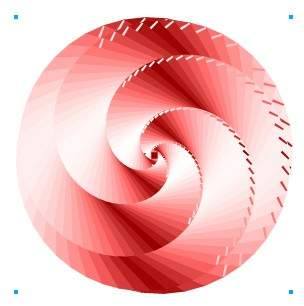
如果你想得到一个更复杂的效果,可以先改变正方形大小后再在属性面板中添加一个弯曲效果(图14),将尺寸值设置为100,又得到另一种花样的效果。

再来看一种效果。将上个步骤中的弯曲效果的大小值设置为-100,同时改变一种填充颜色,就得到(图15)效果。如果不是使用挤压工具,我真不知道这种效果是如何制作出来的。

好了,到这儿这个教程差不多结束了。希望大家在学会制作这个效果后还能够创作出各种各样的效果。你可以试试使用星形,圆形等对象,通过不同的参数设置和斜切粘贴效果来得到不同的图案。
加载全部内容