制作圆点卡通相框的Photoshop滤镜教程
软件云 人气:0本教程介绍可爱相框的制作方法。大致过程是利用快速蒙版及滤镜效果来制作选区,然后填充合适的颜色,再加上一些装饰边框即可。 原图

最终效果
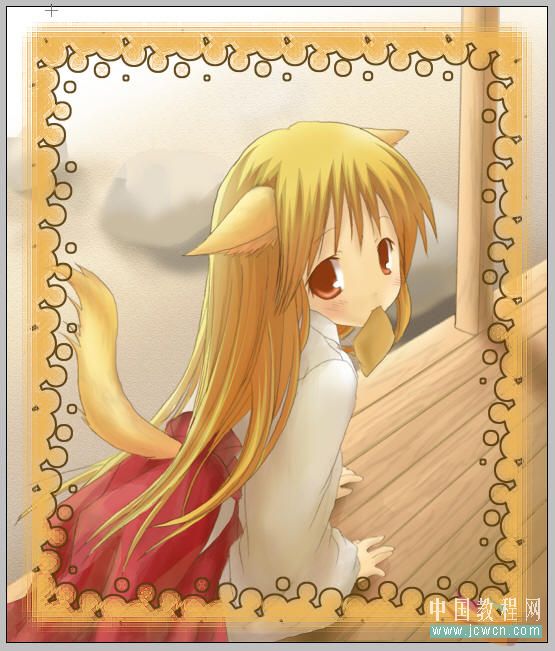
1、打造素材图,ctrl+j,新建背景副本。
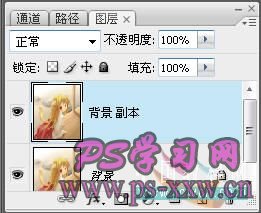
2、用矩形选取工具选取一块区域。
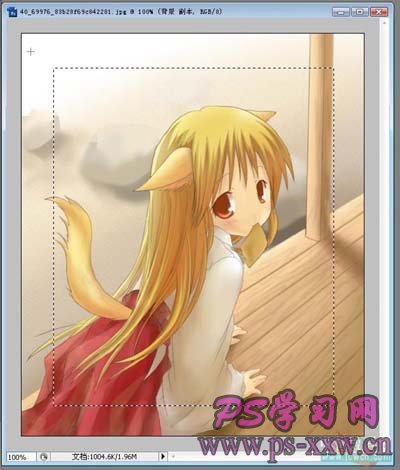
3、英文输入状态下,按q键切换到快速蒙版。

4、用色彩半调滤镜效果。
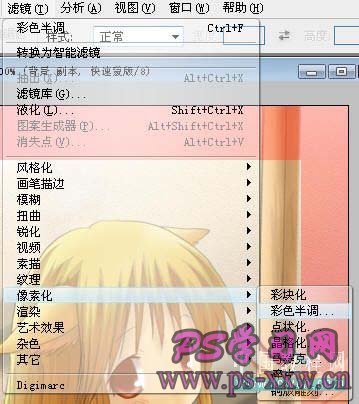
5、参数如图设置,确定。
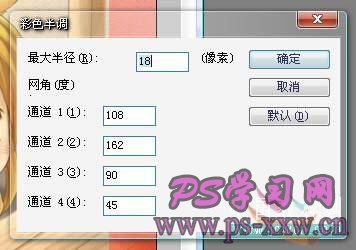
6、再次按q退出快速蒙版,并用ctrl+shift+i反选。
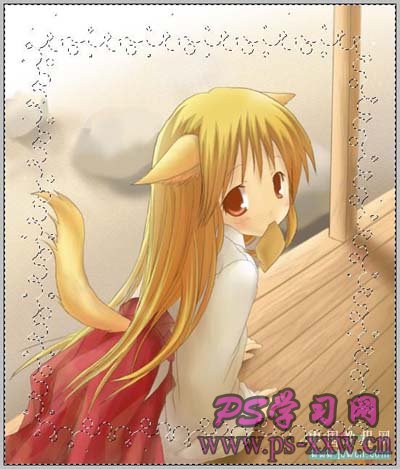
7、新建图层。
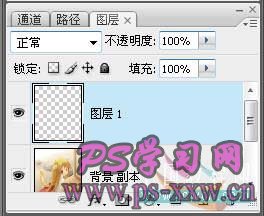
8、选用油漆桶工具,在选区内填充颜色。
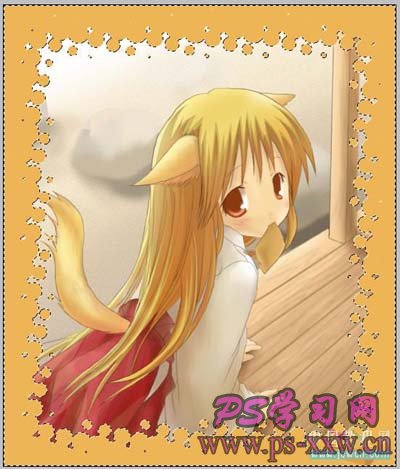
9、碎片滤镜效果使用2~3次。
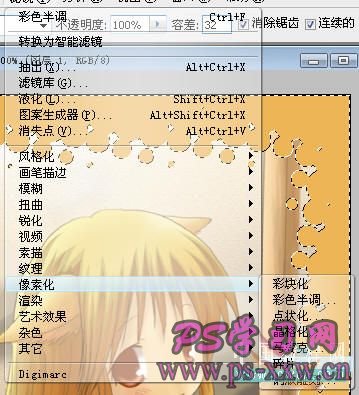
10、锐化使用1~2次。
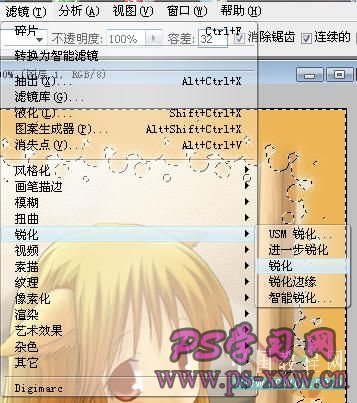
11、菜单栏的“编辑”->描边。
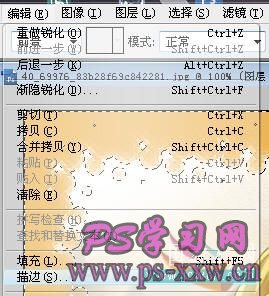
12、如图设置。

13、效果如图。
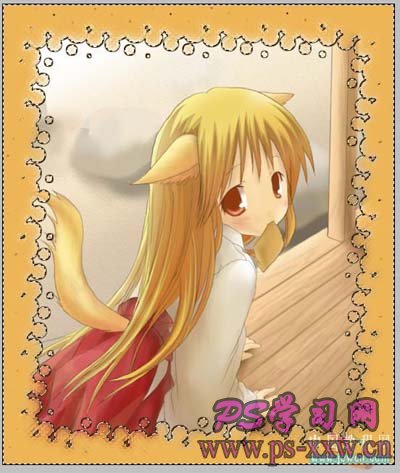
14、ctrl+d取消选框,选取另一个矩形区。
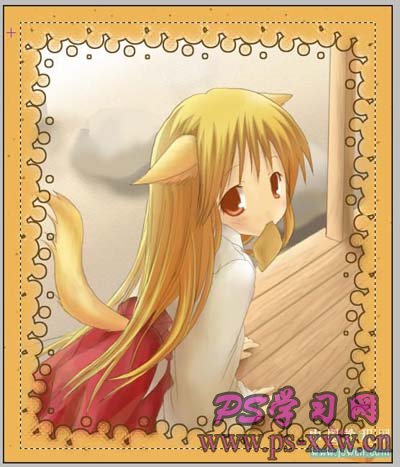
15、反选。
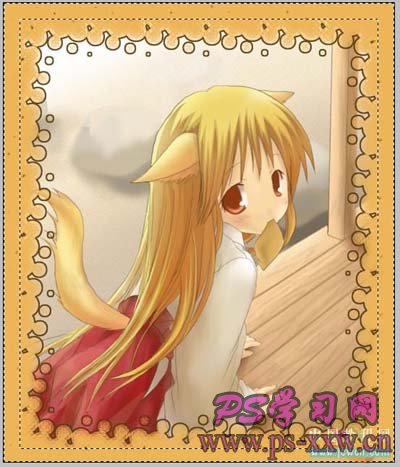
16、按q进入快速蒙版模式。
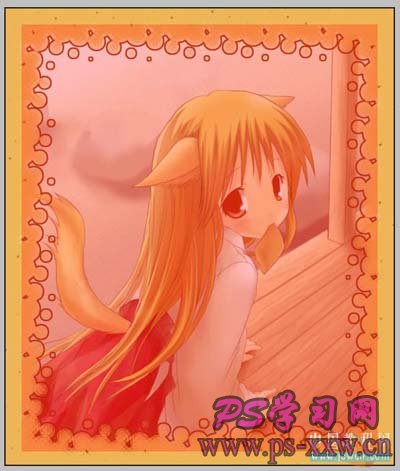
17、滤镜 > 艺术效果 > 底纹效果。
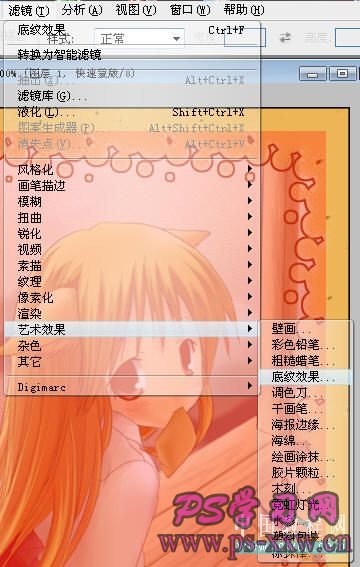
18、参数设置如图。
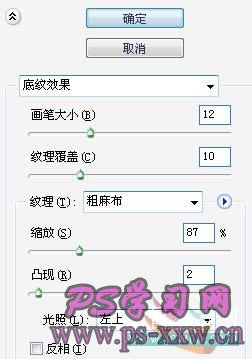
19、干画笔滤镜。
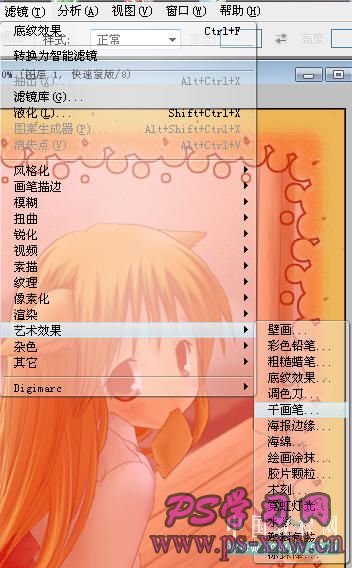
20、参数设置如图。
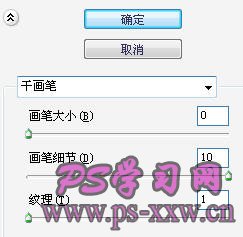
21、马赛克滤镜。
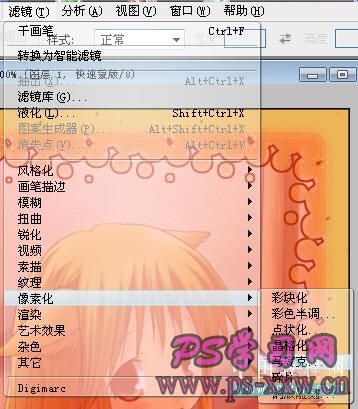
22、数值自定。
23、锐化2~3次。
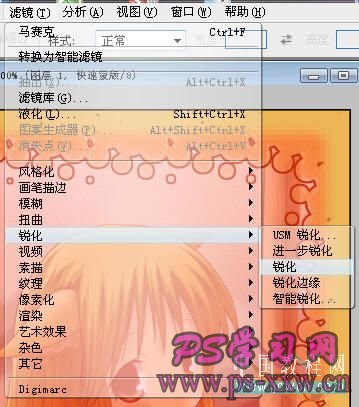
24、退出快速蒙版。
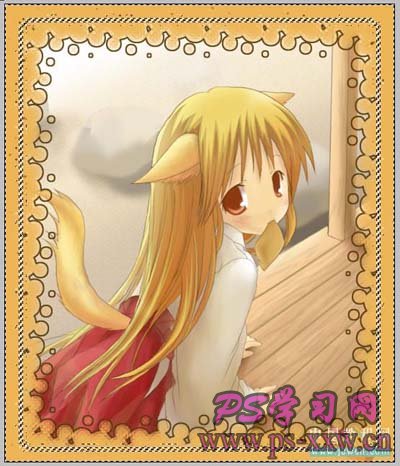
25、按delete删除选区内的颜色。
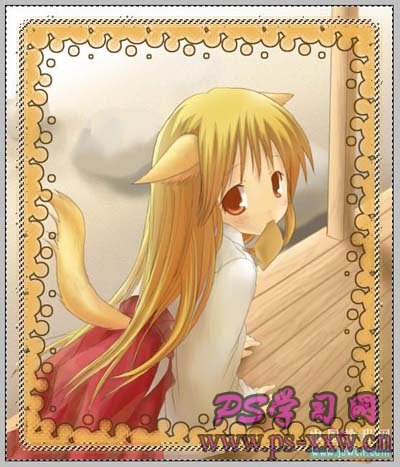
26、ctrl+D取消选择,完成。
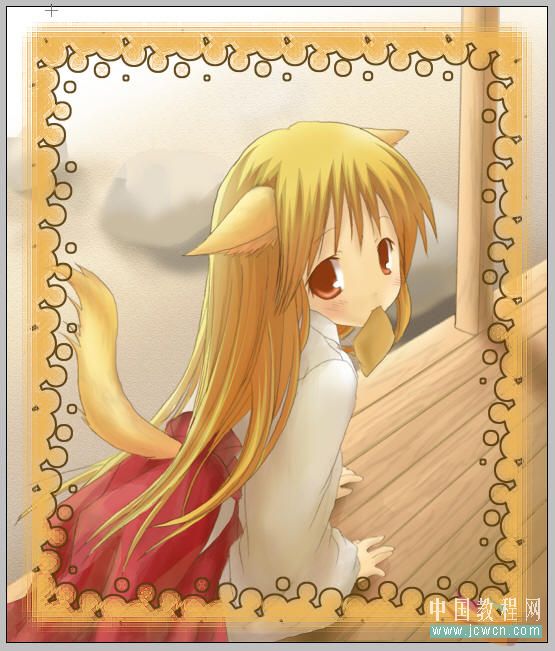
加载全部内容