Photoshop滤镜制作阳光照射下的水波纹
软件云 人气:0滤镜的功能确实强大,如下图水纹的制作,如果用鼠绘制作的话需要花费大量的时间。但用滤镜只需要短短几步操作即可。虽然简单不过需要对滤镜的属性非常熟悉,能够用一系列的滤镜组合打造出自己想要的效果。最终效果
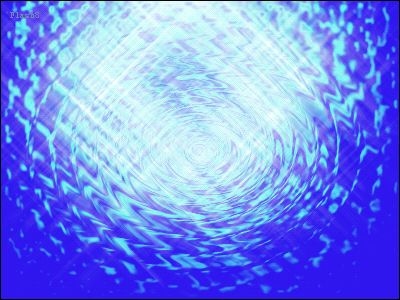
一、运行photoshop,菜单命令:文件→新建。新建一文档,属性如图一所示:

二、选择渐变工具,在属性栏双击颜色编辑条,在出现的面板中设置属性如图二所示:
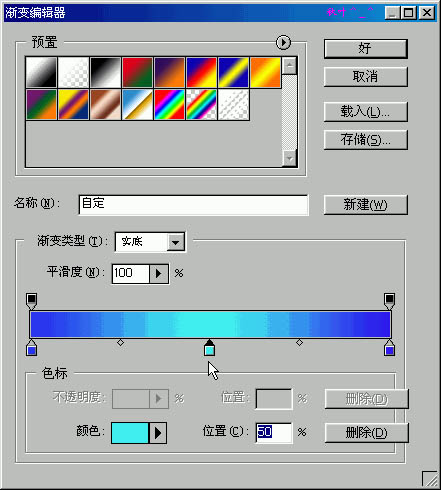
三、选择径向渐变工具,如图三所示:
![]()
四、用径向渐变工具在图像文件中由内向外拖拽出一条线段,得到图四所示的放射性渐变填充效果。
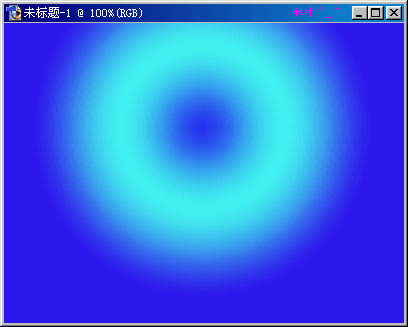
五、菜单命令:滤镜→扭曲→海洋波纹。设置参数为图五所示:
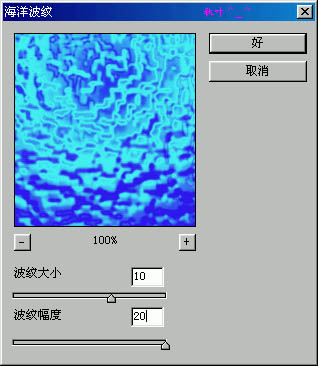
六、菜单命令:滤镜→扭曲→水波。设置参数为图六所示。
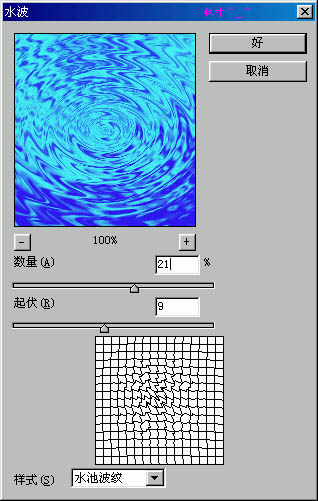
七、菜单命令:选择→色彩范围。以便自己随意选择要定义的颜色,单击左边的吸管在水面波纹的亮部单击,如图七所示。
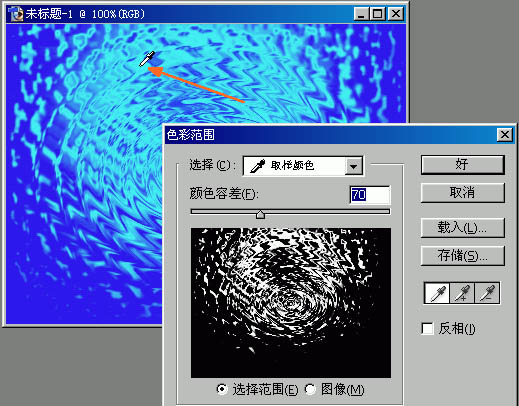
八、在图层面板中新建一图层(注意:一定要新建一层,而不是在背景层上操作),设置前景色为白色(可以先按一下D键,设置前景色为默认的黑色,背景色为默认的白色,然后再按一下X键,交换前景色与背景色),然后按Alt+Del组合键,填充前景色,如图八所示。然后按Ctrl+D组合键取消选区。
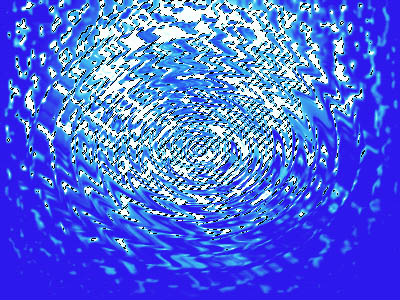
九、在图层面板中,拖拽图层1到“新建图层”按钮上,复制图层1。如图九所示。
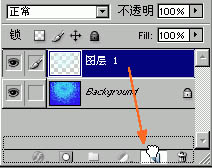
十、以刚才复制出的“图层1 副本”为当前图层,菜单命令:滤镜→模糊→动感模糊。设置参数为图十所示。然后选择“图层1”为当前图层,再次执行菜单命令:滤镜→模糊→动感模糊,设置参数:将角度由“45”度改为“-45”度。
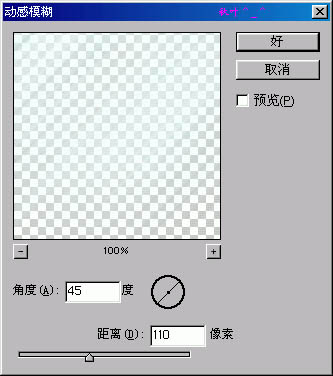
十一、以“图层1 副本”为当前图层,按下组合键Ctrl+E向下合并图层。 12、菜单命令:滤镜→锐化→USM 锐化。设置参数为图十一所示。(参数可以自行设置,效果满意即可)
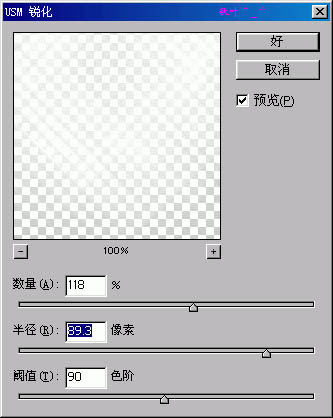
最终效果:
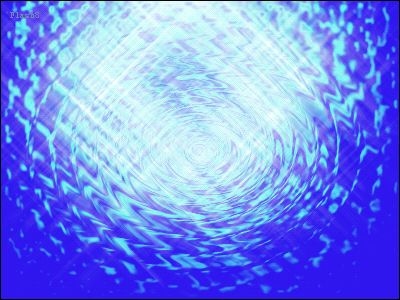
加载全部内容