Photoshop打造阳光照射红褐色树林背景女生照片
软件云 人气:0红褐色图片比较容易调色,前期直接把图片主色转为橙红色;然后把暗部及边角区域大幅压暗;再在合适位置渲染出高光等即可。最终效果

原图

一、打开原图素材大图,把背景图层复制一层,用模糊工具把下图选区部分稍微模糊处理。

二、创建可选颜色调整图层,对绿色进行调整,参数及效果如下图。这一步把图片中的绿色转为青绿色,并调暗一点。
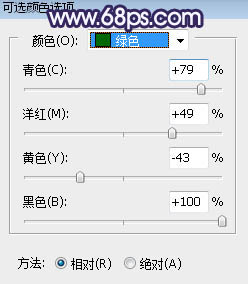

三、创建可选颜色调整图层,对黄色,绿色进行调整,参数设置如图4,5,效果如图6。这一步把图片中的黄色转为橙黄色,绿色转为较暗的青绿色。
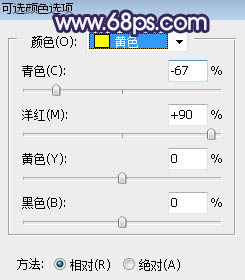
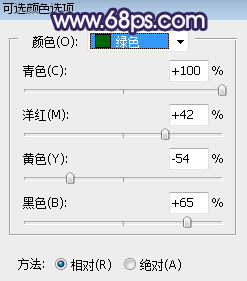

四、再创建可选颜色调整图层,对黄色,绿色进行调整,参数及效果如下图。这一步给图片增加橙红色。
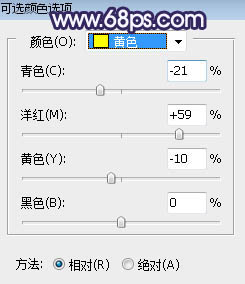
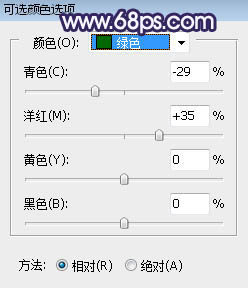

五、按Ctrl + J 把当前可选颜色调整图层复制一层,效果如下图。

六、按Ctrl + Alt + 2 调出高光选区,按Ctrl + Shift + I反选得到暗部选区,然后创建曲线调整图层,对RGB、红、绿、蓝通道进行调整,参数及效果如下图。这一步把图片暗部压暗一点。
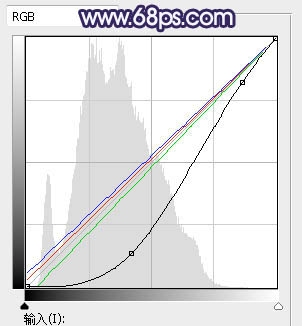

七、创建色相/饱和度调整图层,降低全图饱和度和明度,参数设置如图13,确定后按Ctrl + Alt + G 创建剪切蒙版,效果如图14。
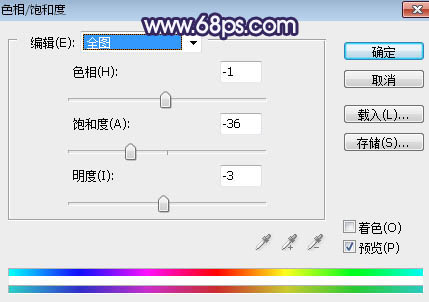

八、创建曲线调整图层,对RGB、红、绿、蓝通道进行调整,参数设置如图15,确定后创建剪切蒙版,效果如图16。这一步同样把图片暗部压暗,并增加冷色。
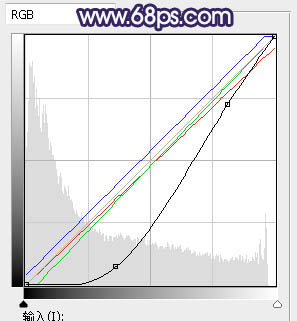

九、按Ctrl + J 把当前曲线调整图层复制一层,不透明度改为:50%,并创建剪切蒙版,效果如下图。

十、新建一个图层,把前景色设置为暗红色:#342A22,然后用透明度为:10%的柔边画笔把图片左侧及底部区域涂暗一点,如下图。
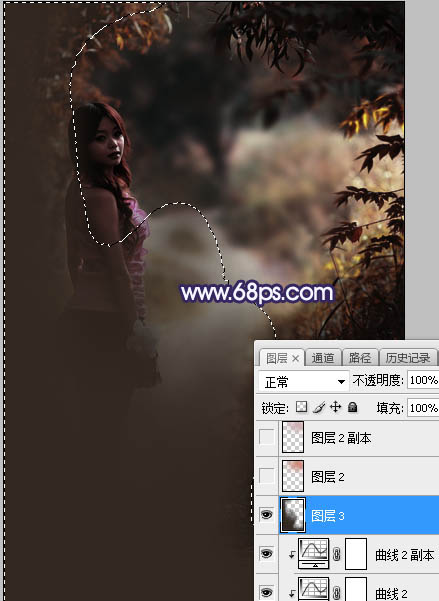
十一、新建一个图层,用椭圆选框工具拉出下图所示的选区,羽化60个像素后填充红褐色:#CB8979,取消选区后把混合模式改为“柔光”,效果如下图。
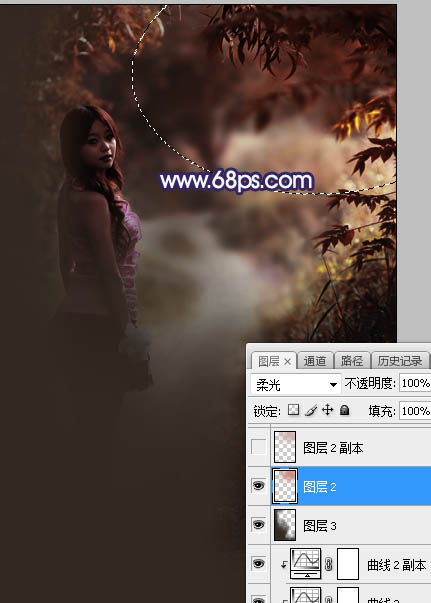
十二、新建一个图层,用椭圆选框工具拉出下图所示的选区,羽化60个像素后填充淡红色:#CFAFB3,取消选区后把混合模式改为“滤色”,效果如下图。

十三、新建一个图层,用椭圆选框工具拉出下图所示的选区,羽化45个像素后填充淡红色:#CFAFB3,取消选区后把混合模式改为“滤色”,效果如下图。

十四、新建一个图层,用光束笔刷给图片右上角增加一些透射光束,效果如下图。
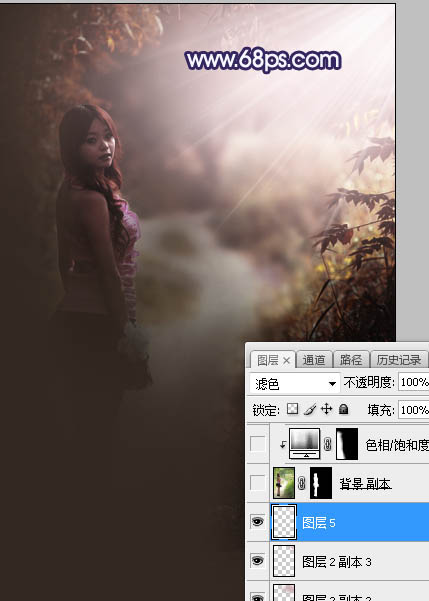
十五、把背景图层复制一层,按Ctrl + Shift + ] 置顶,用钢笔工具把人物部分抠出来,如下图。

十六、用套索工具勾出图24所示的选区,羽化20个像素后创建色相/饱和度调整图层,降低全图的明度,参数设置如图25,确定后创建剪切蒙版。

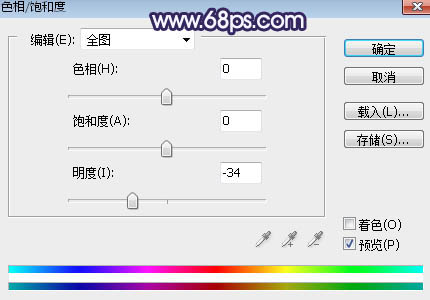

十七、创建曲线调整图层,对RGB,蓝通道进行调整,参数设置如图27,确定后创建剪切蒙版,效果如图28。这一步把人物部分压暗,并增加淡蓝色。
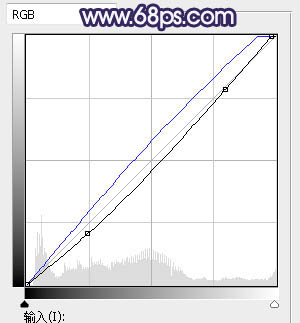

十八、创建亮度/对比度调整图层,增加亮度和对比度,参数设置如图29,确定后创建剪切蒙版,再把蒙版填充黑色,用柔边白色画笔把人物脸部受光区域涂亮一点,如图30。
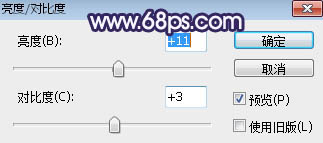

十九、新建一个图层,创建剪切蒙版,用画笔给人物受光区域涂上淡红色高光,如下图。

最后给图片增加暗角,并微调一下颜色,完成最终效果。

加载全部内容