Photoshop给树林女生照片背景添加暖色迷雾效果
软件云 人气:0素材图片拍摄的非常不错,只是图片层次感还不够;可以把背景部分模糊处理,并渲染一些烟雾和高光,增加逆光效果;再把底部及边角压暗,更好的突出人物部分。最终效果

原图

一、打开原图素材大图,按Ctrl + J 把背景图层复制一层,混合模式改为“正片叠底”,按住Alt键添加图层蒙版,然后用柔边白色画笔把底部区域涂暗一点,如果还不够暗可以按Ctrl + J把当前图层复制一层,效果如下图。

二、新建一个图层,按Ctrl + Alt + Shift + E 盖印图层,用模糊工具把人物背后的背景区域模糊处理,如下图。

三、新建一个图层,用透明度为10%左右的黑色画笔把图片右侧部分涂暗一点,如下图。

四、创建可选颜色调整图层,对黄色,绿色进行调整,参数及效果如下图。这一步给图片增加橙黄色,并把绿色转为青绿色。
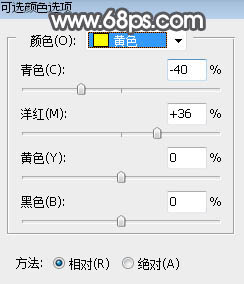
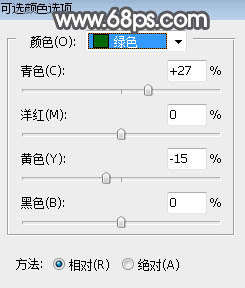

五、创建色相/饱和度调整图层,对全图、黄色、绿色、青色进行调整,参数设置如图7 - 10,效果如图11。这一步把背景除黄色以外的颜色都转为中性色。
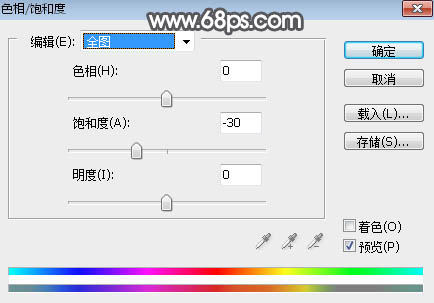
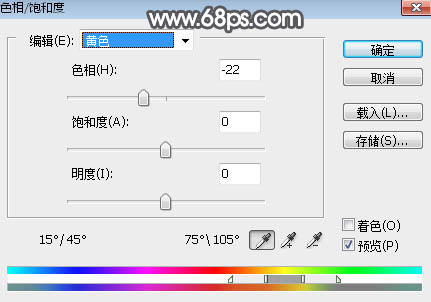
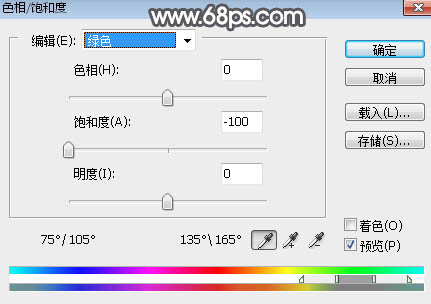
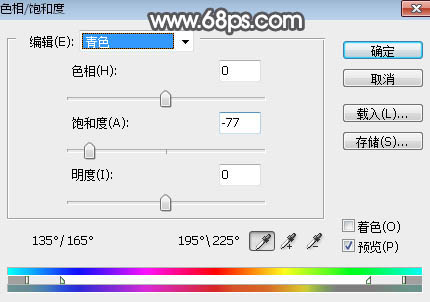

六、按Ctrl + Alt + 2 调出高光选区,按Ctrl + Shift + I 反选得到暗部选区,然后创建曲线调整图层,对RGB、红、绿、蓝通道进行调整,参数设置如图12,效果如图13。这一步把图片暗部压暗,并增加蓝紫色和暗红色。
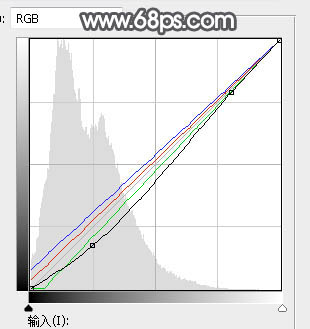

七、创建曲线调整图层,对RGB,绿通道进行调整,参数设置如图14,确定后按Ctrl + Alt + G 创建剪切蒙版,效果如图15。这一步同样把图片暗部压暗,并增加绿色。
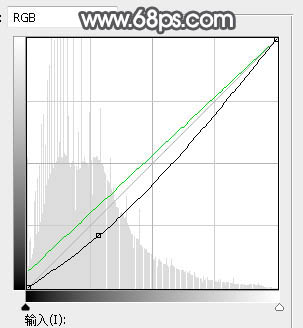

八、新建一个图层,按字母键“D”把前,背景颜色恢复到默认的黑白,然后用椭圆选框工具拉出下图所示的选区,羽化65个像素后选择菜单:滤镜 > 渲染 > 云彩,确定后把混合模式改为“滤色”,取消选区后效果如下图。这一步给图片背景区域增加烟雾效果。

九、新建一个图层,用椭圆选框工具拉出下图所示的椭圆选区,羽化50个像素后填充灰色:#B3B3B3,取消选区后把混合模式改为“滤色”,效果如下图。
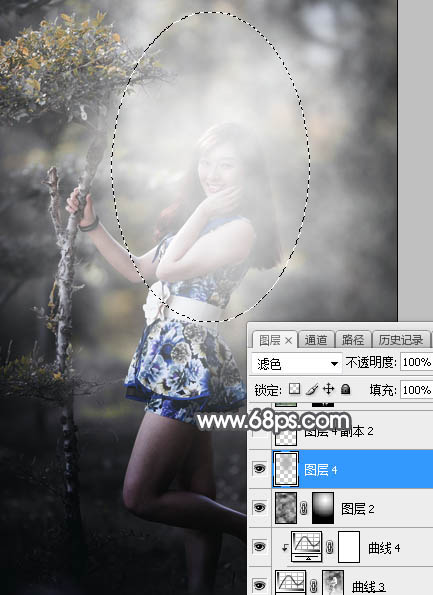
十、新建一个图层,用椭圆选框工具拉出下图所示的椭圆选区,羽化50个像素后填充灰色:#B3B3B3,取消选区后把混合模式改为“滤色”,效果如下图。这几步给图片顶部区域增加淡灰色高光。
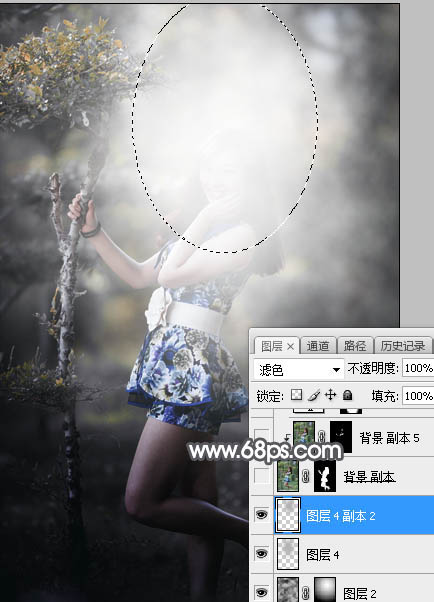
十一、把背景图层复制一层,按Ctrl + Shift + ] 置顶,用自己熟悉的方法把人物部分抠出来,如下图。

十二、创建色相/饱和度调整图层,降低全图明度,参数设置如图20,确定后创建剪切蒙版,再把蒙版填充黑色,用透明度为10%左右的柔边白色画笔把人物暗部及背光区域涂暗一点,如图21。
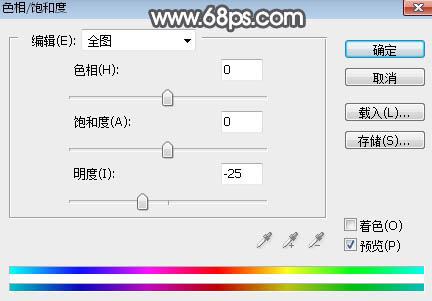

十三、创建色相/饱和度调整图层,降低全图饱和度,参数设置如图22,确定后创建剪切蒙版,效果如图23。这一步消除肤色部分杂色。
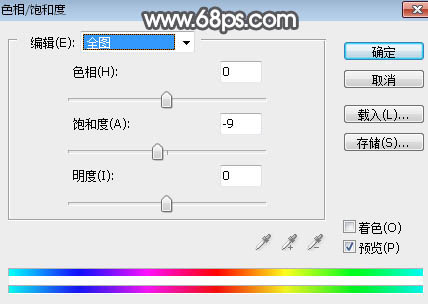

十四、创建曲线调整图层对RGB,蓝通道进行调整,参数设置如图24,确定后创建剪切蒙版,效果如图25。这一步增加肤色亮度并增加淡黄色。
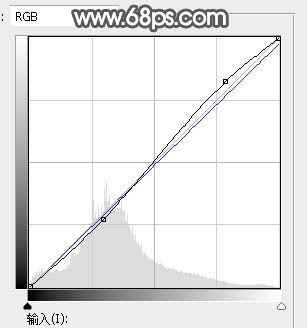

十五、创建亮度/对比度调整图层,增加亮度和对比度,参数设置如图26,确定后创建剪切蒙版,再把蒙版填充黑色,然后用柔边白色画笔把人物脸部受光区域涂亮一点,如图27。
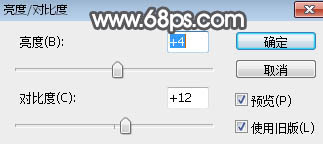

十六、用自己熟悉的方法给图片增加暗角,如图29。
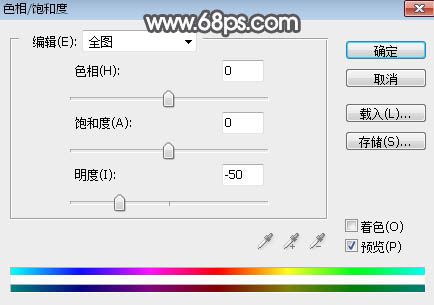

十七、新建一个图层,用椭圆选框工具拉出下图所示的选区,羽化30个像素后填充暗灰色:#B3B3B3,取消选区后把混合模式改为“滤色”,效果如下图。这一步给图片局部增加高光。
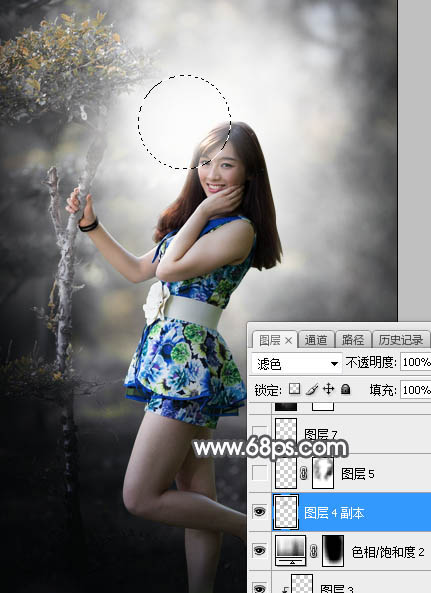
十八、新建一个图层,用画笔工具给背景部分点上一些白色光斑,效果如下图。

最后把整体柔化处理,再微调一下颜色,完成最终效果。

加载全部内容