Photoshop调出秋季金黄色的唯美树林女生照片
软件云 人气:0素材图片暗部与高光对比比较强,调色的时候,我们把高光颜色都转为橙黄色;暗部颜色转为蓝红色;然后给图片边角部分增加一些高光,增加层次感即可。最终效果

原图

一、打开原图素材大图,按Ctrl + J 把背景图层复制一层,用模糊工具把背景局部稍微模糊处理,如下图。
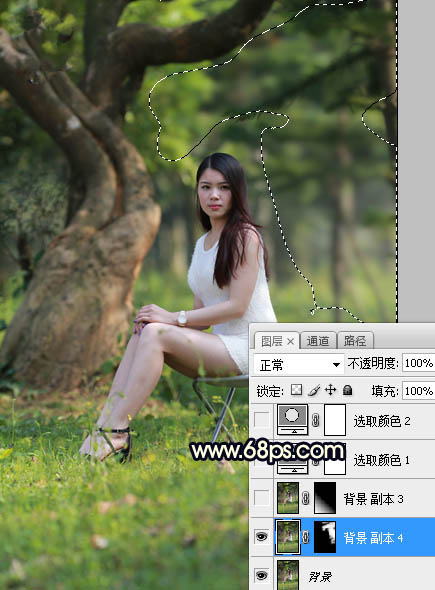
二、按Ctrl + J 把背景图层复制一层,混合模式改为“正片叠底”,按住Alt键添加图层蒙版,用透明度较低的柔边白色画笔把左下角部分涂暗一点,效果如下图。

三、创建可选颜色调整图层,对黄、绿、白、黑进行调整,参数设置如图3 - 6,效果如图7。这一步给背景部分增加橙黄色。
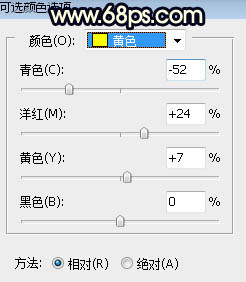
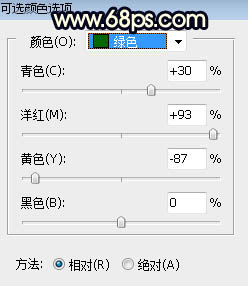
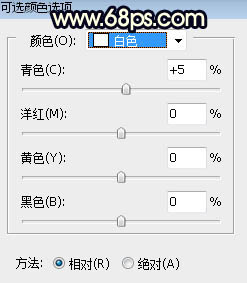
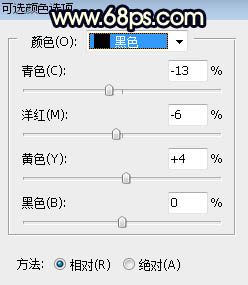

四、创建可选颜色调整图层,对黄、白、中性色进行调整,参数设置如图8 - 10,确定后把图层不透明度改为:60%,效果如图11。这一步给图片增加橙黄色,高光区域增加淡青色。
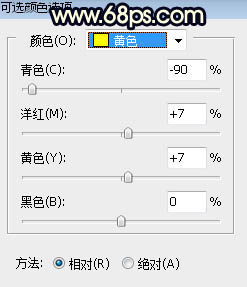
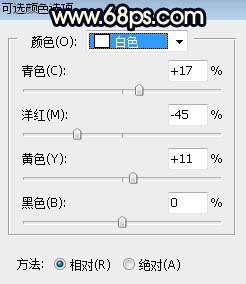
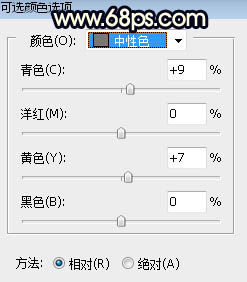

五、按Ctrl + Alt + 2 调出高光选区,按Ctrl + Shift + I 反选得到暗部选区,然后创建曲线调整图层,对RGB、绿、蓝通道进行调整,参数及效果如下图。这一步增加暗部区域明暗对比,并增加冷色。
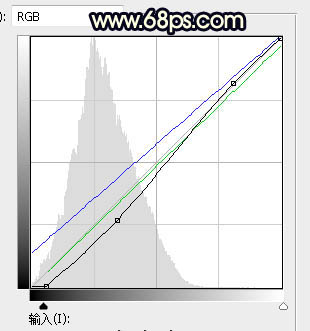

六、创建色彩平衡调整图层,对阴影,中间调进行调整,参数设置如图14,15,确定后按Ctrl + Alt + G 创建剪切蒙版,效果如图16。这一步主要给图片暗部增加蓝色。
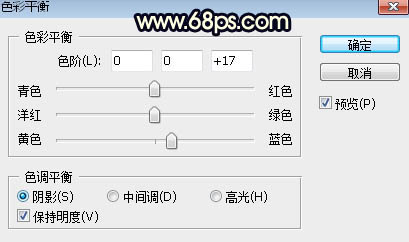
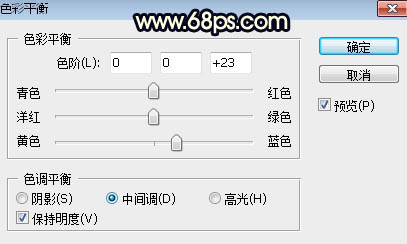

七、按Ctrl + J 把当前色彩平衡调整图层复制一层,同上的方法创建剪切蒙版,再把当前图层再复制一层,创建剪切蒙版后把图层不透明度改为:60%,效果如下图。这两步给图片增加更多蓝色。

八、新建一个图层,按字母键“D”把前,背景颜色恢复到默认的黑白,然后选择菜单:滤镜 > 渲染 > 云彩,确定后把混合模式改为“滤色”;按住Alt键添加黑色蒙版,再用透明度较低的柔边白色画笔把右上角区域涂亮一点,确定后把图层不透明度改为:50%,效果如下图。
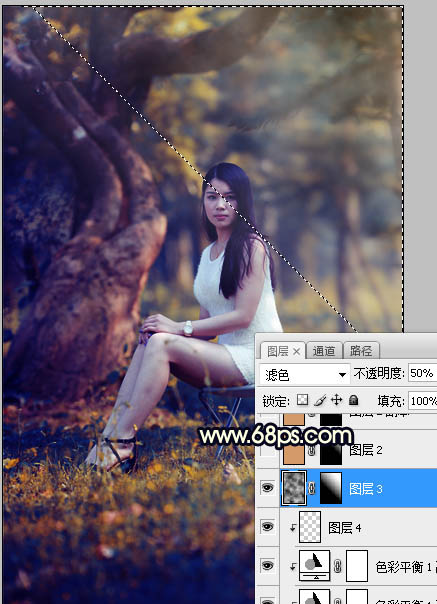
九、创建纯色调整图层,颜色设置为橙黄色:#D59B68,确定后把蒙版填充黑色,然后用透明度较低的柔边白色画笔把右上角区域擦出来,确定后把混合模式改为“叠加”,效果如下图。
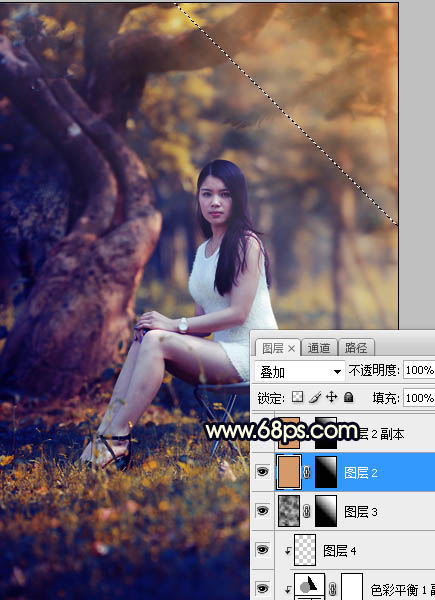
十、按Ctrl + J 把当前纯色调整图层复制一层,混合模式改为“滤色”,效果如下图。
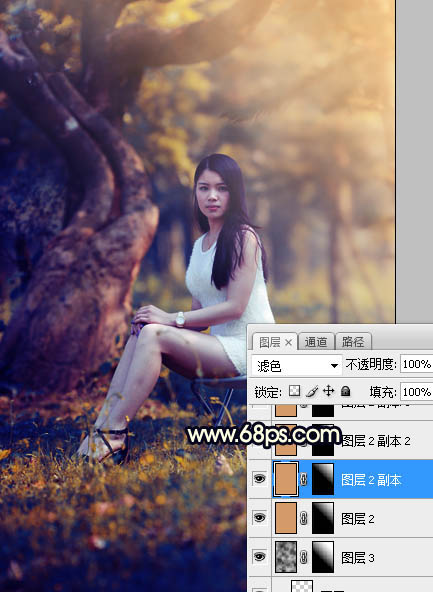
十一、按Ctrl + J 把当前图层复制一层,把蒙版填充黑色,再用透明度较低的柔边白色画笔把右上角区域擦出来,效果如下图。

十二、按Ctrl + J 把当前图层复制一层,效果如下图。
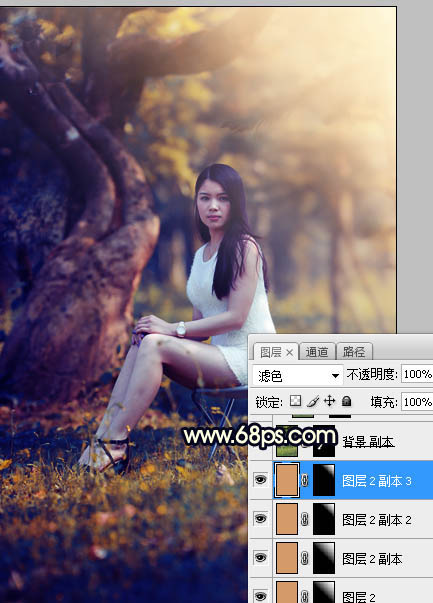
十三、把背景图层复制一层,按Ctrl + Shift + ] 置顶,用钢笔工具把人物部分抠出来,转为选区后添加图层蒙版,如下图。

十四、创建色相/饱和度调整图层,对全图、黄色、绿色进行调整,参数设置如图24 - 26,确定后创建剪切蒙版,然后用透明度较低的柔边黑色画笔把人物顶部区域擦出来,效果如图27。这一步把人物底部区域调暗。
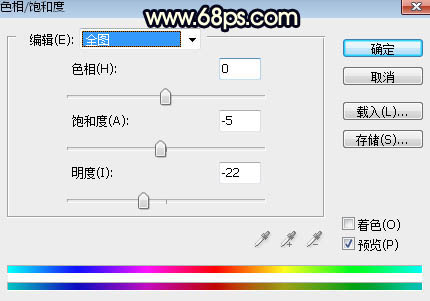
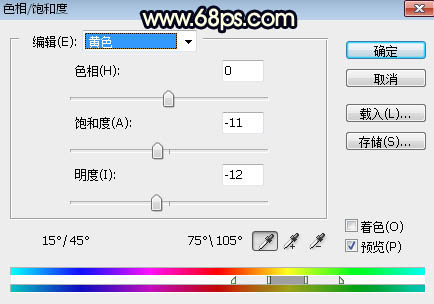
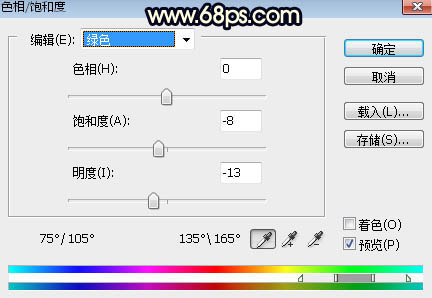

十五、按住Ctrl + 鼠标左键点击当前图层蒙版缩略图载入蒙版选区,然后创建曲线调整图层,稍微压暗一点,参数设置如图28,确定后创建剪切蒙版,效果如图29。
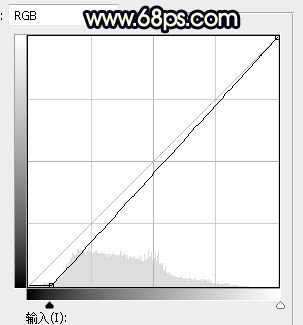

十六、创建曲线调整图层,对RGB,蓝通道进行调整,参数设置如图30,确定后创建剪切蒙版,效果如图31。这一步把人物部分稍微压暗,并增加蓝色。
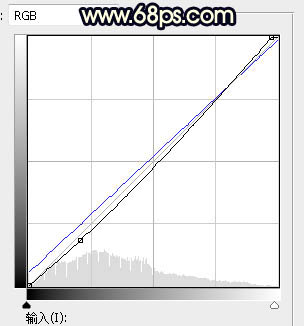

十七、创建可选颜色调整图层,对红、黄、白进行调整,参数设置如图32 - 34,确定后创建剪切蒙版,效果如图35。这一步给肤色部分增加橙黄色。
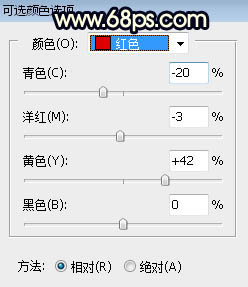
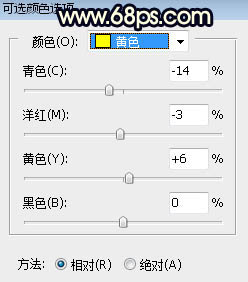
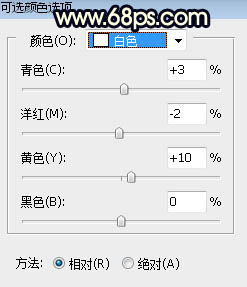

十八、按Ctrl + J 把当前可选颜色调整图层复制一层,创建剪切蒙版后把图层不透明度改为:50%,效果如下图。

十九、新建一个图层,创建剪切蒙版,用透明度较低的柔边画笔把人物右侧涂上淡黄色高光,如下图。

二十、创建曲线调整图层,把RGB通道压暗一点,参数设置如图38,确定后创建剪切蒙版,再把蒙版填充黑色,然后用柔边白色画笔把人物左侧背光区域涂暗一点,效果如图39。
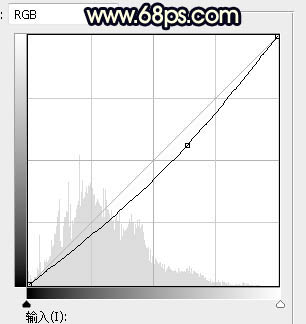

二十一、创建色相/饱和度调整图层,降低全图明度,参数设置如图40,确定后把蒙版填充黑色,然后用柔边白色画笔把人物左侧及底部区域涂暗一点,效果如图41。
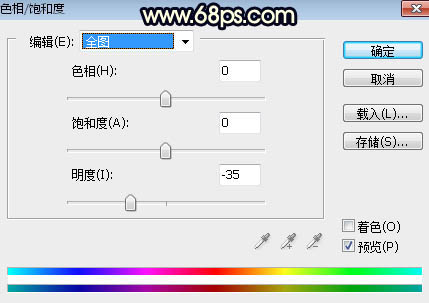

二十二、创建曲线调整图层,把RGB通道压暗一点,参数设置如图42,确定后创建剪切蒙版,效果如图43。这两步给图片增加暗角。
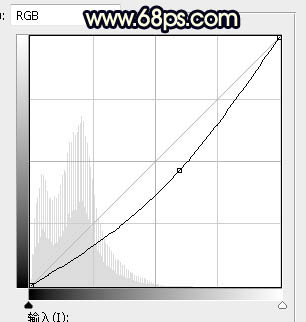
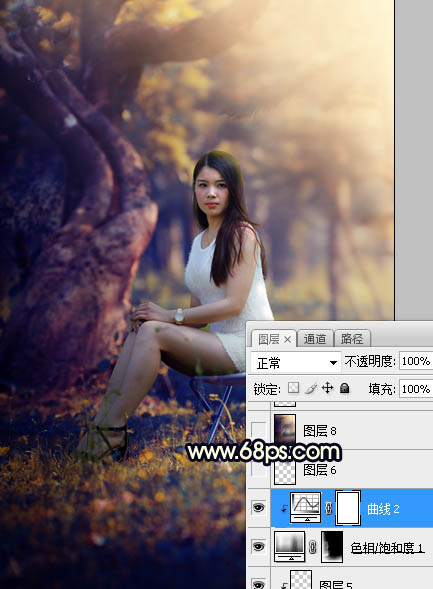
二十三、新建一个图层,用椭圆选框工具拉出下图所示的选区,羽化35个像素后填充暗红色:#8E6560,取消选区后把混合模式改为“滤色”,效果如下图。这一步给图片局部增加高光。
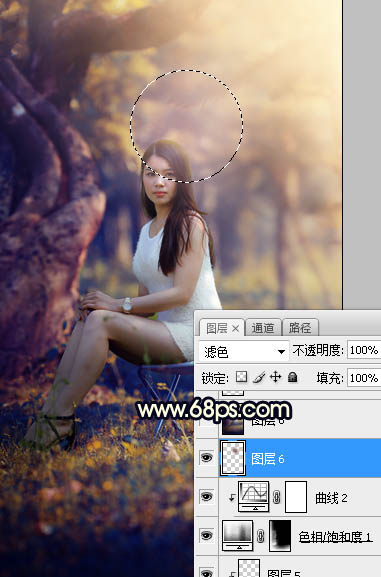
最后给人物磨一下皮,再把整体柔化处理,完成最终效果。

加载全部内容