Photoshop调出金黄色阳光照射下的草地女生照片
软件云 人气:0效果图是秋季色中比较常见的,调色的时候直接把主色转为橙黄色;然后用曲线等单独给图片暗部区域增加大量蓝色;最后在边角区域渲染一些淡黄色高光即可。最终效果

原图

一、打开原图素材大图,创建可选颜色调整图层,对黄色,绿色进行调整,参数设置如图1,2,效果如图3。这一步把草地的颜色转为橙黄色。
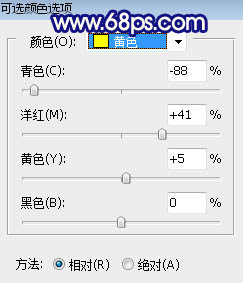
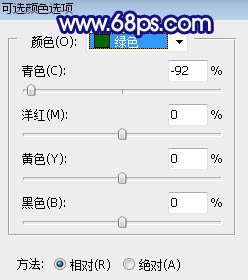

二、按Ctrl + J 把当前可选颜色调整图层复制一层,选择蒙版用渐变工具由上至下拉出黑色至白色线性渐变,确定后把图层不透明度改为:50%,如下图。

三、按Ctrl + Alt + 2 调出高光选区,按Ctrl + Shift + I 反选得到暗部选区,然后创建曲线调整图层,对RGB、绿、蓝通道进行调整,参数设置如图5,效果如图6。这一步把图片暗部稍微压暗,并增加大量蓝色。
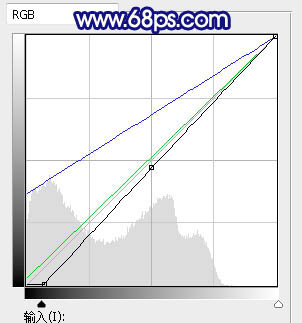

四、创建色彩平衡调整图层,对阴影,中间调进行调整,参数设置如图7,8,确定后按Ctrl + Alt + G 创建剪切蒙版,效果如图9。这一步同样给图片暗部区域增加蓝色。
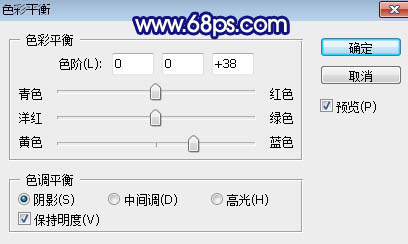
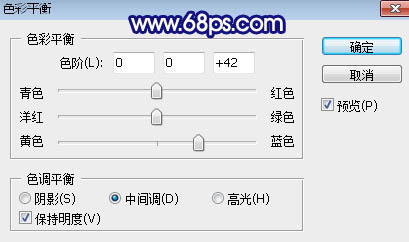

五、创建曲线调整图层,对蓝色通道进行调整,参数设置如图10,效果如图11。这一步给图片暗部增加蓝色。
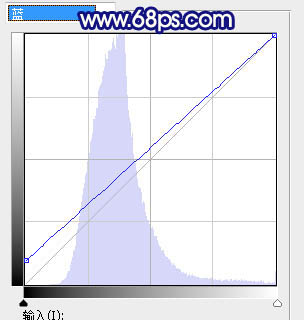

六、创建色相/饱和度调整图层,降低全图明度,参数设置如图12,确定后把蒙版填充黑色,然后用透明度为:10%的柔边白色画笔把图片底部区域涂暗一点,如图13。
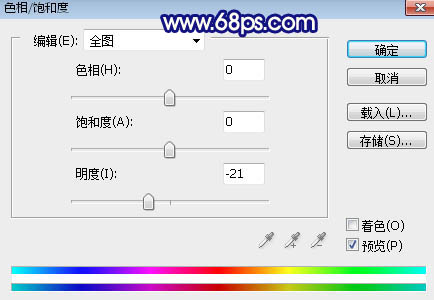

七、创建曲线调整图层,对RGB,蓝通道进行调整,参数设置如图14,确定后创建剪切蒙版,效果如图15。这一步给图片底部区域增加蓝色。
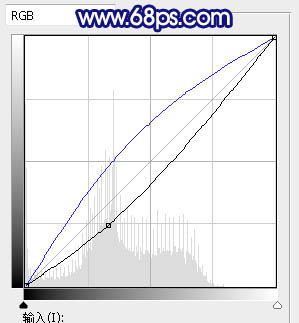

八、新建一个图层,用椭圆选框工具拉出下图所示的选区,羽化60个像素后填充蓝紫色:#7C1AD7,取消选区后把混合模式改为“柔光”,如下图。

九、新建一个图层,用椭圆选框工具拉出下图所示的选区,羽化60个像素后填充橙黄色:#F7BE0F,取消选区后把混合模式改为“滤色”,如下图。这两步给图片顶部增加一点暖色高光。

十、把背景图层复制一层,按Ctrl + Shift + ] 置顶,用钢笔工具把人物部分抠出,如下图。

十一、创建曲线调整图层,对RGB,蓝通道进行调整,参数设置如图19,确定后创建剪切蒙版,效果如图20。这一步给人物部分增加蓝色。
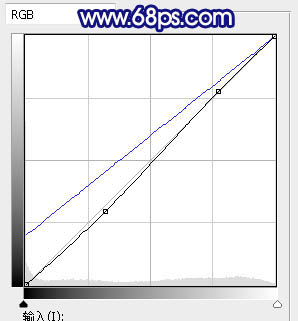

十二、创建可选颜色调整图层,对白色和黑色进行调整,参数设置如图21,22,确定后创建剪切蒙版,效果如图23。这一步给人物高光及暗部区域增加蓝色。
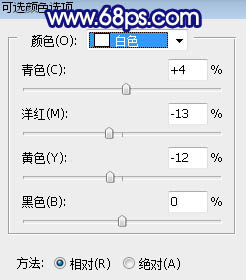
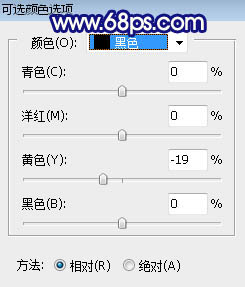

十三、新建一个图层,创建剪切蒙版,用透明度为:10%的柔边画笔给人物头顶受光区域涂上淡黄色高光。

十四、新建一个图层,用椭圆选框工具拉出下图所示的选区,羽化55个像素后填充橙黄色:#F7BE0F,取消选区后把混合模式改为“滤色”,如下图。

十五、新建一个图层,用椭圆选框工具拉出下图所示的选区,羽化45个像素后填充橙黄色:#FCE681,取消选区后把混合模式改为“滤色”,如下图。这两步再给图片顶部区域增加暖色高光。
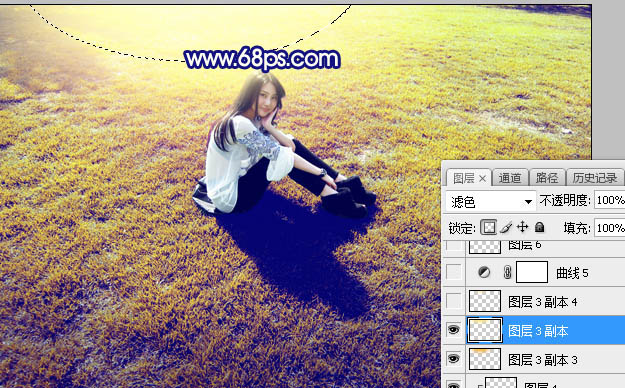
十六、创建曲线调整图层,对RGB、绿、蓝通道进行微调,参数及效果如下图。这一步把图片稍微调亮,并增加蓝色。
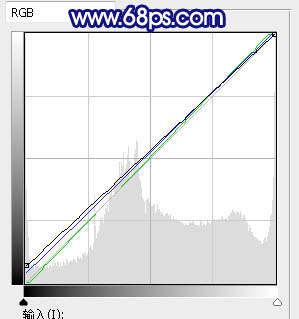

最后微调一下颜色,给高光区域加上光晕,完成最终效果。

加载全部内容