Photoshop调出暗调黄褐色霞光草地女生照片
软件云 人气:0素材图片天空部分有点泛白,背景有点杂乱。处理的时候直接给天空部分换上霞光素材,然后把主色转为暖色,并把边角区域压暗,局部渲染一些高光即可。最终效果

原图

一、打开原图素材大图,把背景图层复制一层,混合模式改为“正片叠底”,不透明度改为:30%,用柔边橡皮工具把中间区域擦掉,如下图。

二、创建可选颜色调整图层,对黄色,绿色,白色进行调整,参数设置如图2 - 4,效果如图5。这一步主要把草地颜色转为橙黄色。
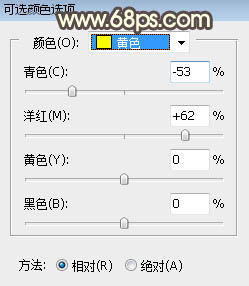
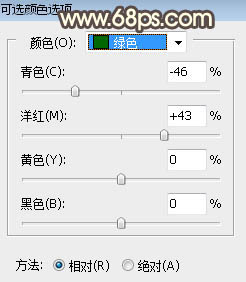
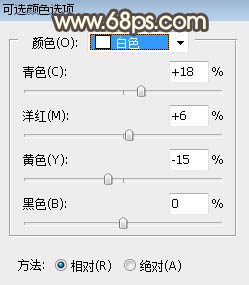

三、按Ctrl + Alt + 2 调出高光选区,按Ctrl + Shift + I 反选得到暗部选区,然后创建曲线调整图层,对RGB,蓝通道进行调整,参数及效果如下图。这一步把图片暗部压暗。
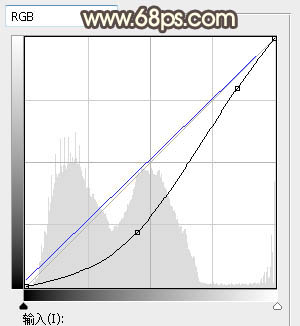

四、创建可选颜色调整图层,对红色,黑色进行调整,参数设置如图8,9,确定后按Ctrl + Alt + G 创建剪切蒙版,效果如图10。这一步给暗部增加蓝红色。
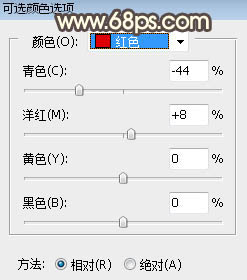
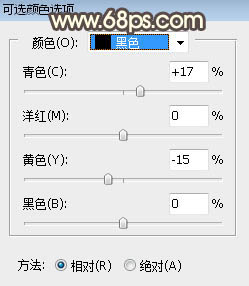

五、创建色彩平衡调整图层,对阴影进行调整,参数设置如图11,确定后创建剪切蒙版,效果如图12。这一步给图片暗部增加蓝色。
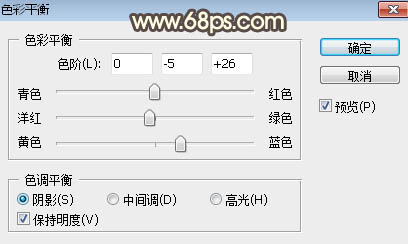

六、创建曲线调整图层,对RGB,红通道进行调整,参数设置如图13,确定后创建剪切蒙版,效果如图14。这一步增加图片暗部区域明暗对比。
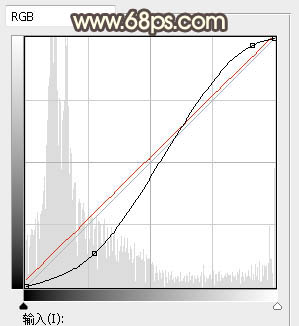

七、创建亮度/对比度调整图层,增加亮度和对比度,参数设置如图15,确定后把蒙版填充黑色,然后用透明度为20%左右的柔边白色画笔把图片中间区域涂亮一点,如图16。
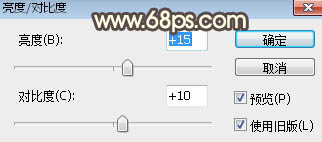

八、把背景图层复制一层,按Ctrl + Shift + ] 置顶,用自己熟悉的方法把天空部分抠出来,转为选区后填充橙黄色,如下图。

九、打开天空素材大图,用移动工具拖进来,并按Ctrl + Alt + G 创建剪切蒙版,然后调整好位置,效果如图18。


十、把背景图层复制一层,按Ctrl + Shift + ] 置顶,用自己熟悉的方法把人物部分抠出来,如下图。

十一、创建曲线调整图层,对RGB,红通道进行调整,参数设置如图20,确定后创建剪切蒙版,效果如图21。这一步增加人物部分明暗对比。
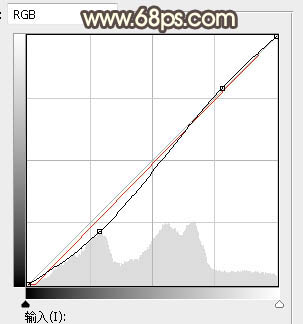

十二、新建一个图层,创建剪切蒙版,用透明度为10%左右的柔边画笔给人物头发左侧涂上淡黄色,如下图。

十三、创建色相/饱和度调整图层,降低全图明度和饱和度,参数设置如图23,确定后把蒙版填充黑色,再用透明度为20%左右的柔边白色画笔把图片底部及右侧部分涂暗一点,如图24。这一步给图片增加暗部。
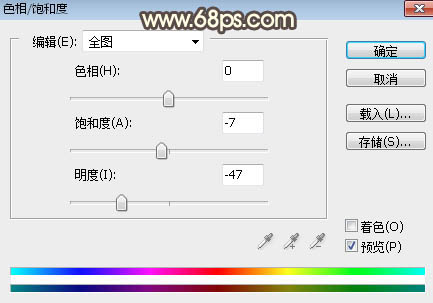

十四、创建曲线调整图层,把RGB通道压暗一点,参数设置如图25,确定后创建剪切蒙版,效果如图26。
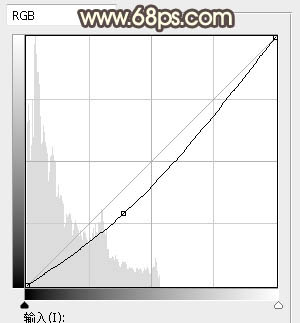

十五、新建一个图层,用椭圆选框工具拉出下图所示的椭圆选区,羽化45个像素后填充橙红色:#FB8903,取消选区后把混合模式改为“叠加”,效果如下图。

十六、新建一个图层,用椭圆选框工具拉出下图所示的椭圆选区,羽化40个像素后填充橙红色:#FB8903,取消选区后把混合模式改为“滤色”,效果如下图。

十七、新建一个图层,用椭圆选框工具拉出下图所示的椭圆选区,羽化35个像素后填充橙黄色:#F9E183,取消选区后把混合模式改为“滤色”,效果如下图。

十八、按Ctrl + J 把当前图层复制一层,按Ctrl + T 稍微缩小一点,效果如下图。

十九、按Ctrl + Alt + 2 调出高光选区,创建曲线调整图层,对RGB,蓝通道进行微调,参数设置如图31,确定后把图层不透明度改为:50%,效果如图32。
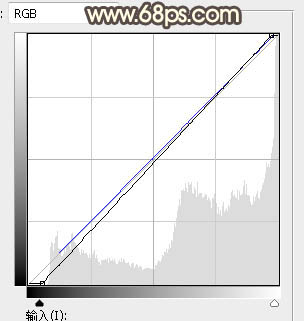

二十、新建一个图层,按Ctrl + Alt + Shift + E 盖印图层,用模糊工具把远处的背景模糊处理,如下图。

二十一、创建色相/饱和度调整图层,降低全部明度,参数设置如图34,确定后把蒙版填充黑色,然后用柔边白色画笔把顶部稍微涂暗一点,效果如图35。
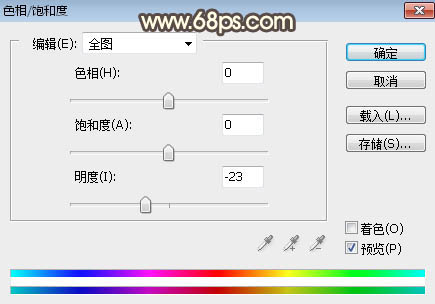

最后微调一下颜色,完成最终效果。

加载全部内容