镜头光晕滤镜美化照片的Photoshop教程
软件云 人气:0本教程介绍如何整体调节照片的色彩层次及布光,制作的时候主要还是调色,方法可以按照自己的习惯调,总体思路需要把照片条理调清晰,突出主体。原图

最终效果1

最终效果2

一、用图像处理软件Photoshop打开需要处理的照片。
二、创建调整图层选择曲线,分别对绿,和红通道调节,参数设置如下图。
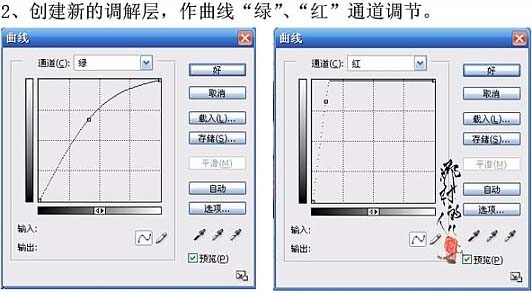
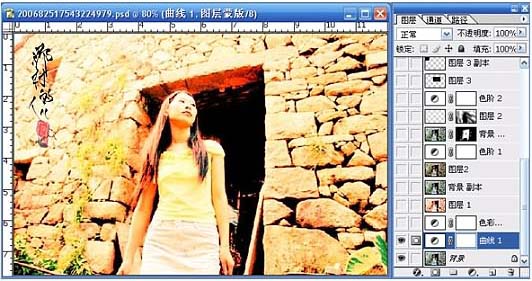
三、创建新的调解层,做“色彩平衡”调节参数设置如下图。

四、新建一个图层按Ctrl + Shift + Alt + E盖印图层。

五、复制背景图层,置于图层1上方,图层混合模式改为“正片叠底”

六、新建一个图层,按Ctrl + Shift + Alt + E盖印图层。
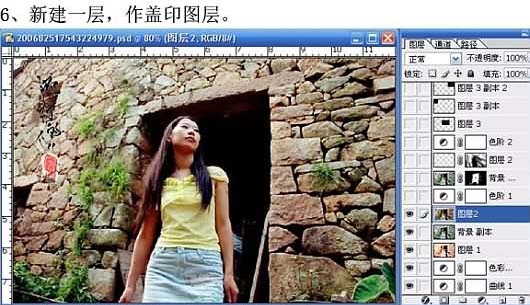
七、创建新的调整图层,选择色阶,参数设置如下图

八、复制背景图层,置于色阶1图层上方,添加图层蒙版,用画笔涂抹,突出人物。

九、新建一层,用白色画笔,在新建图层的左上方向右下方画几条直线,执行菜单:滤镜 > 模糊 > 径向模糊,按Ctrl + F加强几次。
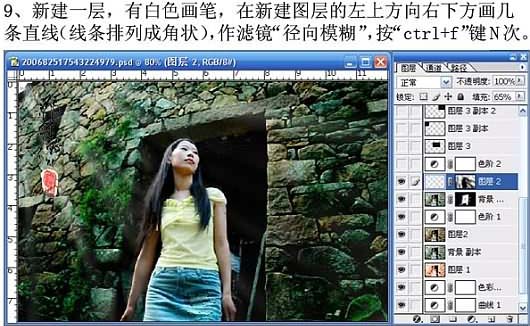
十、创建新的调整图层,选择“色阶”,参数设置如下图

十一、新建一层,填充黑色,执行菜单:滤镜 > 渲染 > 镜头光晕,确定后把图层混合模式改为“滤色”,适当改变大小。

十二、按Ctrl + J多复制几层,然后按不规则排放并适当改变大小。确定后整体修饰一下,完成最终效果。
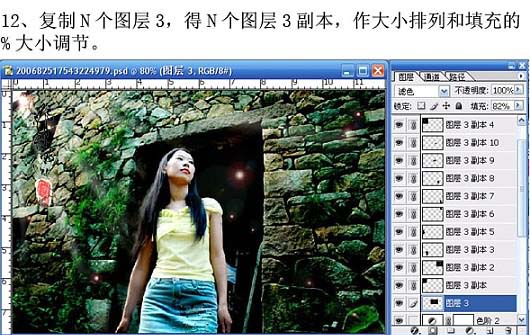

加载全部内容