用调整图层来美化照片的Photoshop教程
软件云 人气:0

一、先将这张需要美化的照片素材打开,然后再执行快捷键CTRL+J复制,再对这张照片素材进行简单的磨皮,然后再点击图层面板下方的创建新的填充或调整图层按钮,选择创建一个色彩平衡调整图层。
中间调:-100、0、+46
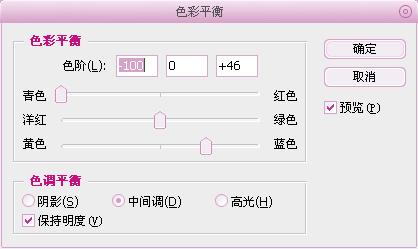
高光:-17、0、-40
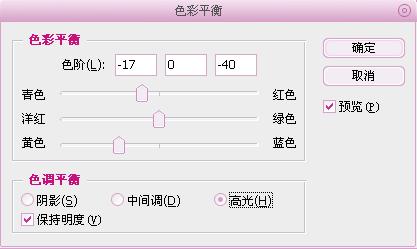
二、接着用相同的方法再创建一个可选颜色调整图层,方法都为绝对,再依次对各颜色设置参数。
红色:-100、0、-100、0
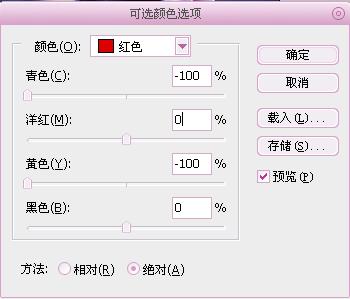
黄色:-100、0、-100、0
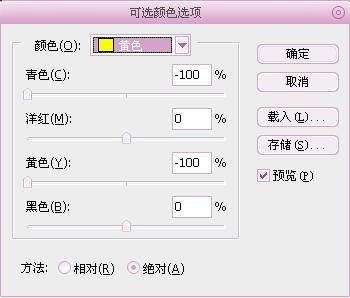
青色:+100、-2、-11、0
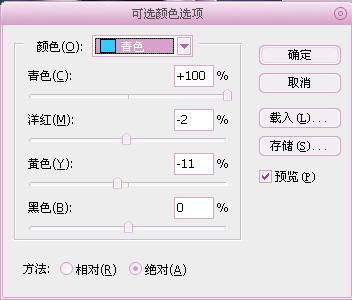
蓝色:0、0、0、-34
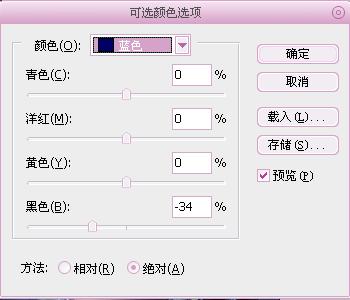
洋红:-99、+100、-87、0
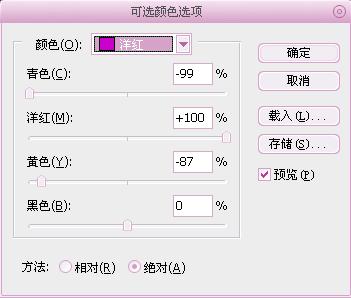
中性色:-17、0、-8、+1
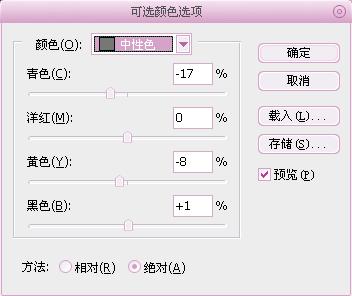
三、还是要选择创建一个色阶调整图层,在RGB通道下把输入色阶设为:10、1.30、228。
红通道下的输入色阶为:7、1.08、255

绿通道下的输入色阶为:9、1.00、255

蓝通道下的输入色阶为:11、1.00、255

四、创建一个新的图层,再执行快捷键CTRL+SHIFT+ALT+E盖印可见图层,这时你就可以发现处理后的照片人物皮肤还有整个照片的色调都发生的翻天覆地的变化,而且这个教程的步骤相对比较简单,只需要简单的几个步骤即可完成!

加载全部内容