加深美化照片背景树木色彩的Photoshop教程
软件云 人气:0本教程的色调以青绿色为主,色调比较清淡;人物部分稍微用了一些淡红色,和背景衬托起来有种甜美时尚的味道。调色的时候完全可以按照自己的喜好去调。原图

最终效果

一、打开原图素材,按Ctrl + J 把背景图层复制一层,图层混合模式改为“正片叠底”,加上图层蒙版只保留天空部分,其它部分用黑色画笔擦掉,效果如下图。

二、创建可选颜色调整图层,参数设置如图2,效果如图3。
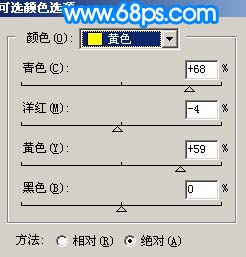

三、创建通道混合器调整图层,对蓝色进行调整,参数设置如图4,效果如图5。
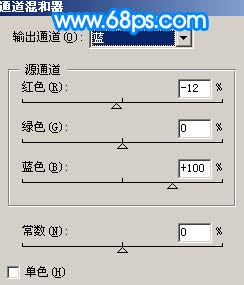

四、创建色彩平衡调整图层,参数设置如图6,效果如图7。
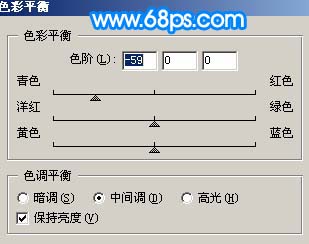

五、创建曲线调整图层,参数设置如图8-10,确定后只保留人物部分,其它部分用黑色画笔擦掉,效果如图11。
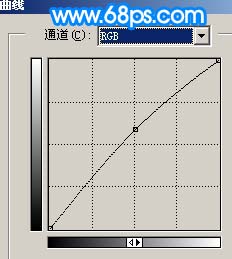
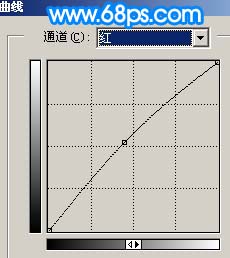
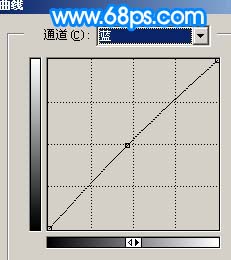

六、创建可选颜色调整图层,参数设置如图12-14,效果如图15。
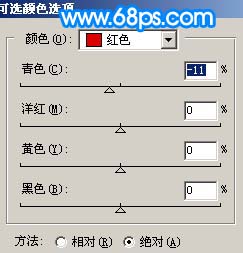
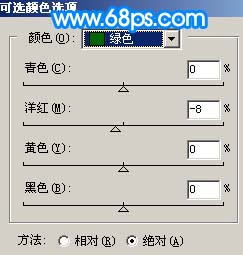
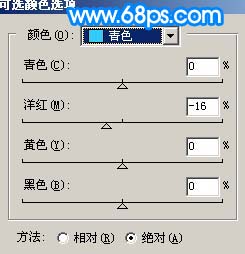

七、新建一个图层,填充颜色:#04FC60,图层混合模式改为“柔光”,图层不透明度改为:20%,效果如下图。

八、创建亮度/对比度调整图层,参数设置如图17,效果如图18。
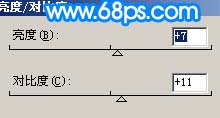

九、新建一个图层,按Ctrl + Alt + Shift + E 盖印图层,执行:滤镜 > 模糊 > 高斯模糊,数值为5,确定后按Ctrl + B 调整色彩平衡,稍微调青一点,然后把图层混合模式改为“柔光”,效果如下图。

十、创建亮度/对比度调整图层,参数设置如图20,确定后只保留人物部分,其它部分用黑色画笔擦掉,同样的方法再稍微给人物调整下色彩平衡,效果如图21。
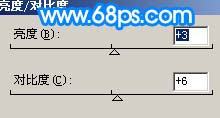

十一、创建曲线调整图层,参数设置如图22-24,效果如图25。
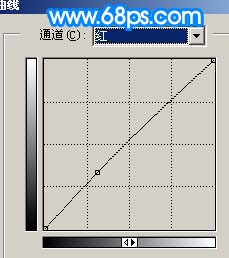
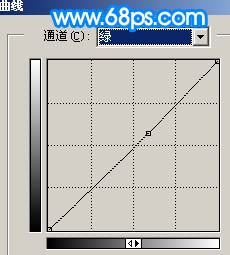
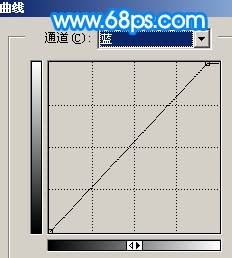

十二、最后整体调整下颜色,完成最终效果。

加载全部内容