跳跃女孩人像照片抠图处理的Photoshop方法技巧
软件云 人气:1素材图片中人物是跳在半空中的,发丝有一定的动感,并且较乱。抠图的时候,先用通道单独把发丝部分都抠出来;然后用钢笔等工具把人物发丝以外的区域抠出。推荐给朋友学习,希望大家可以喜欢。
最终效果

原图

1、把上面的原图保存到本机。打开PS软件,再打开保存的原图。

2、进入通道面板,如果没有可以选择菜单:窗口 > 通道,调出该面板。

3、现在来分析一下各通道。鼠标点一下红通道:背景与发丝有一定的色差。

4、鼠标点一下绿通道:发丝与背景色差较大。

5、鼠标点一下蓝通道:发丝与背景色差较大,同时背景接近白色,非常理想。

6、通过上面的分析,蓝通道最合适。选择蓝通道,按Ctrl + A 全选,按Ctrl + C 复制。

7、点一下RGB通道,返回图层面板,新建一个图层,按Ctrl + V 把复制的蓝通道粘贴进来,如下图。

8、点击红框位置的按钮,创建色阶调整图层,增加明暗对比,参数及效果如下图。
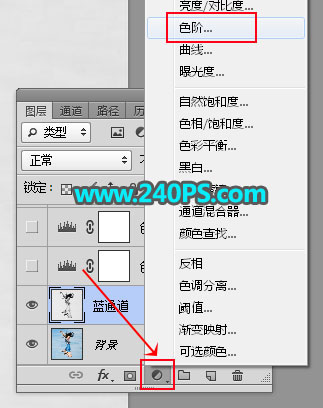
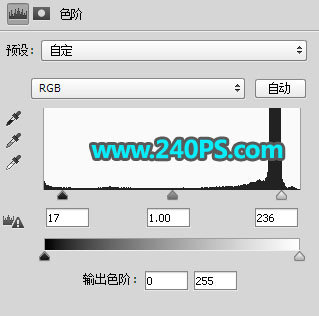

9、同样的方法创建色阶调整图层,把高光调亮一点,直到背景完全变白,如下图。
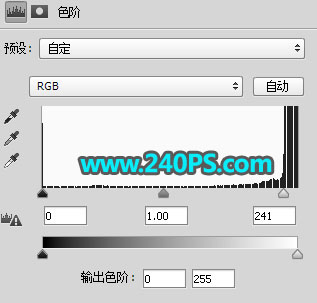

10、在工具箱选择“套索工具”,勾出发丝区域选区,如下图。

11、新建一个图层,按Ctrl + Shift + I 反选,然后把前景色设置为白色,再用油漆桶工具把选区填充白色,按Ctrl + D 取消选区。
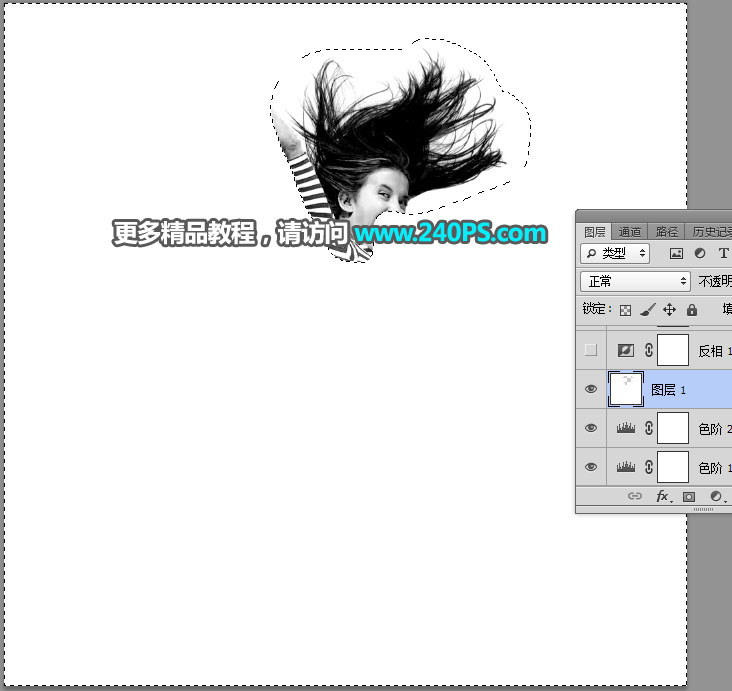

12、创建一个反相调整图层,效果如下图。

13、创建色阶调整图层,增加明暗对比,参数及效果如下图。
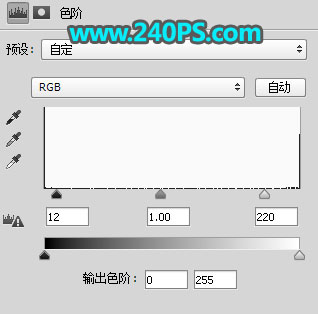

14、在工具箱选择“套索工具”,勾出头发中间有杂色的区域,然后填充白色,再按Ctrl + D 取消选区。


15、创建曲线调整图层,把整体调亮一点,参数及效果如下图。
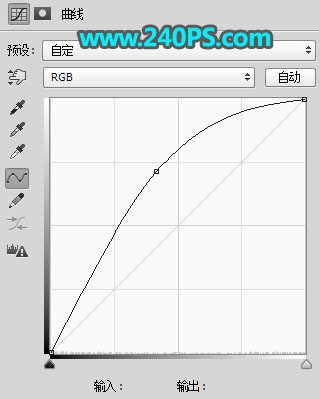

16、新建一个图层,按Ctrl + Alt + Shift + E 盖印图层,然后把图层命名为“盖印”。

17、创建一个纯色填充图层,颜色设置为青色#68e4e8,如下图。
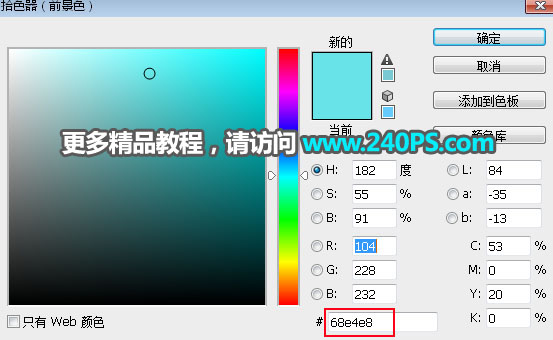
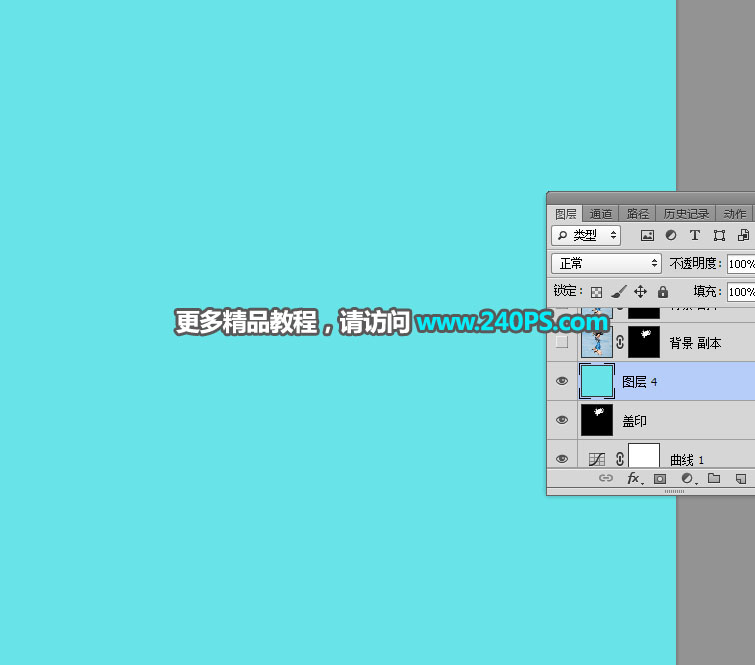
18、选择背景图层,按Ctrl + J 复制一层,按Ctrl + Shift + ] 置顶,过程如下图。
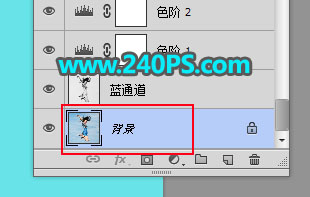

19、给背景副本图层添加图层蒙版。

20、选择“盖印”图层,按Ctrl + A 全选,按Ctrl + C 复制。

21、选择背景副本图层,按住Alt键 + 鼠标左键点击一下蒙版缩略图,然后按Ctrl + V 把复制的图层粘贴进来,过程如下图。
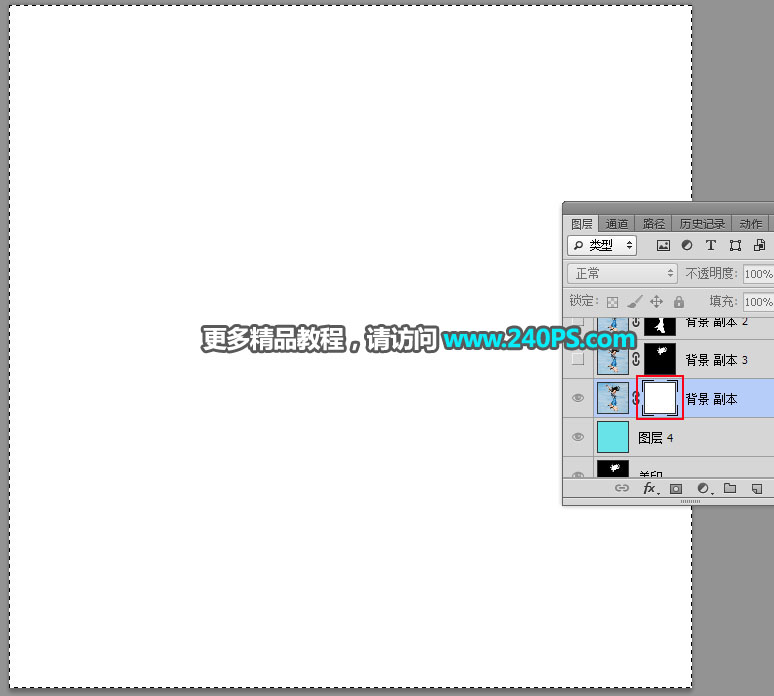

22、按住Alt键 + 鼠标左键点击一下蒙版缩略图回到图像状态,按Ctrl + D 取消选区,效果如下图。发丝部分已经抠出。
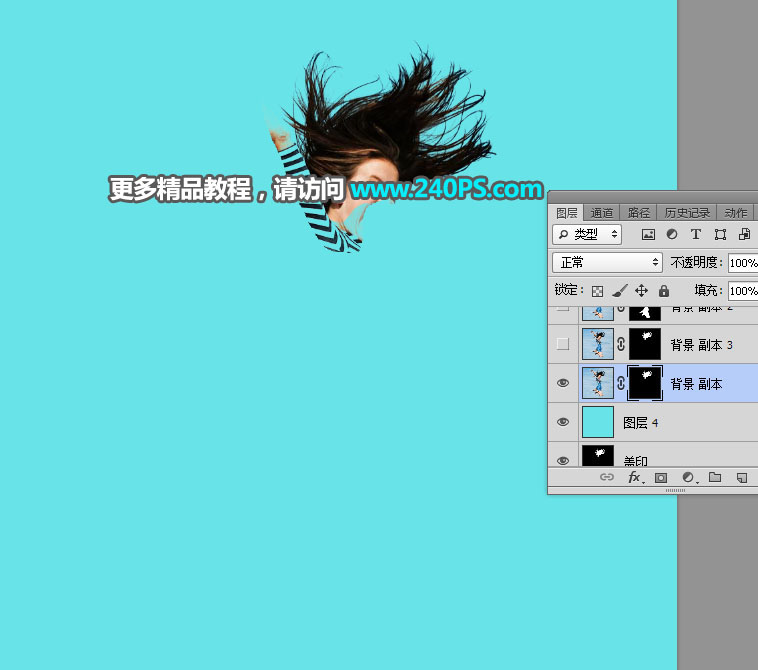
23、按Ctrl + J 把当前图层复制一层,效果如下图。

24、选择背景图层,按Ctrl + J 复制一层,再按Ctrl + Shift + ] 置顶,如下图。

25、在工具箱选择钢笔工具,在属性栏选择“路径”,如下图。
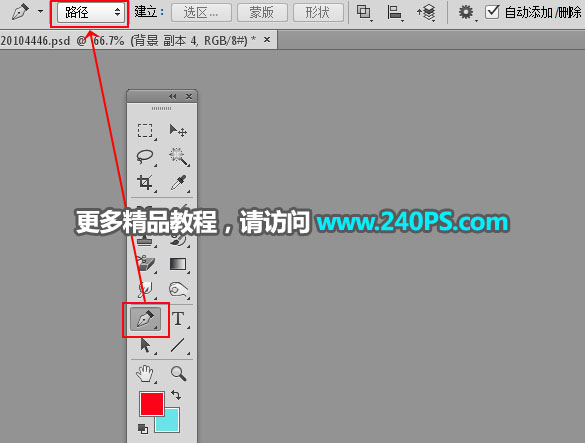
26、用钢笔勾出人物主体部分的路径,如下图。

27、按Ctrl + 回车把路径转为选区,如下图。

28、点击蒙版按钮,得到下面的效果。

最终效果

加载全部内容