使用Photoshop钢笔和通道抠出透明婚纱人像照片
软件云 人气:0教程中抠婚纱的思路非常简单,先用钢笔工具把婚纱轮廓区域抠出,这一步比较关键;然后用通道提取婚纱高光区域,前面抠的婚纱轮廓比较完整,这一步提取的高光就没有损失,尤其是边缘部分。希望朋友可以喜欢。
最终效果

原图

1、把上面的人物素材保存到本机,打开PS软件,再打开保存的人物素材。

2、下面我们选择合适的通道,首先进入通道面板,如果没有可以选择菜单:窗口 > 通道。
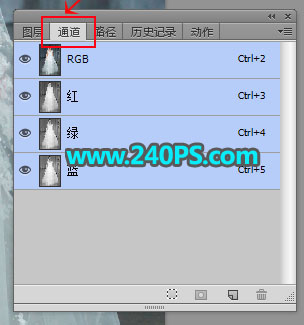
3、观察各通道。点击每个通道进行观察,如下图,红、绿、蓝通道基本相同,因为婚纱比较白的原因。不过红通道背景稍暗,婚纱与背景色差较大一点。
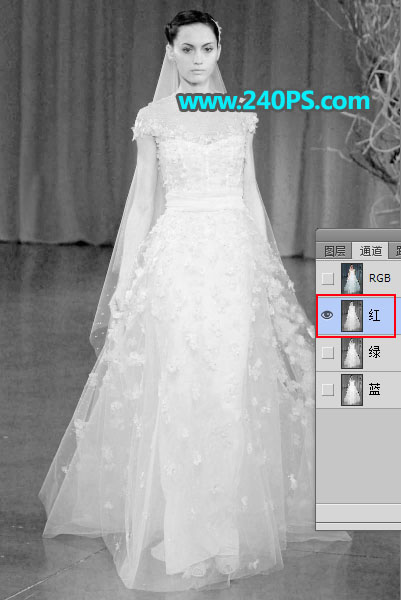


4、选择红通道,按Ctrl + A 全选,按Ctrl + C 复制。

5、点RGB通道返回图层面板,新建一个图层,按Ctrl + V 粘贴,如下图。

6、选择钢笔工具,在属性栏选择“路径”。
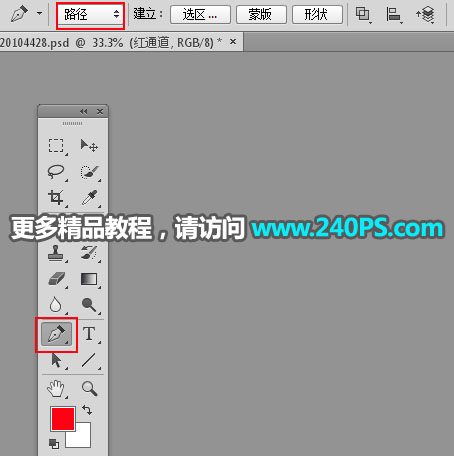
7、用钢笔勾出人物轮廓路径,如下图,如果嫌麻烦可以进入路径面板用现成的路径。

8、按住Ctrl键 + 鼠标左键点击路径1缩略图把路径转为选区。

9、回到图层面板,新建一个图层,按Ctrl + Shift + I 把选区反选,然后用油漆桶工具填充黑色,再按Ctrl + D 取消选区。


10、创建色阶调整图层,把暗部及中间调颜色大幅压暗,参数及效果如下图。
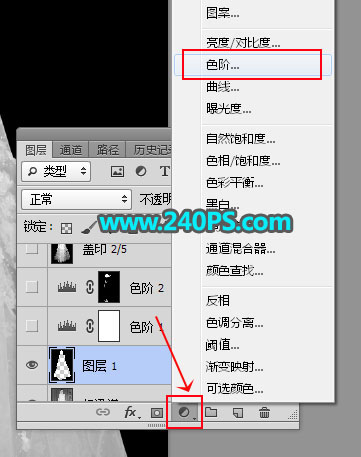
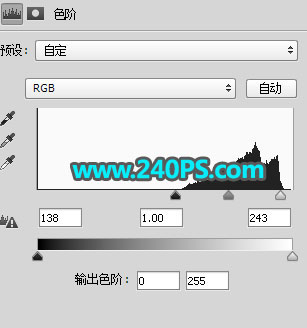

11、创建色阶调整图层,增加明暗对比,参数设置如下图,确定后把蒙版填充黑色。


12、把前景色设置为白色,选择画笔工具,画笔不透明度设置为10%,如下图。
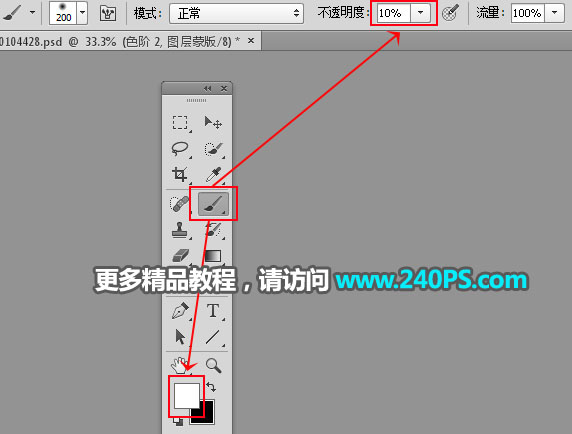
13、用画笔把局部过亮的部分涂暗一点,如下图。


14、新建一个图层,按Ctrl + Alt + Shift + E 盖印图层。

15、现在给图片整体降噪,选择菜单:滤镜 > 表面模糊,参数及效果如下图。
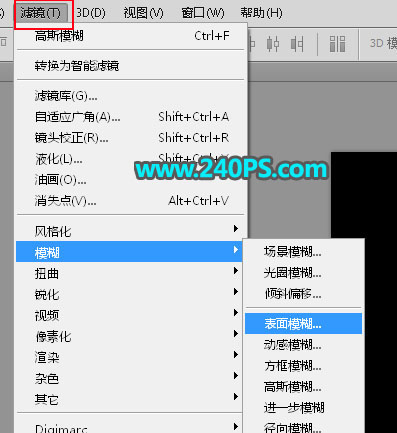
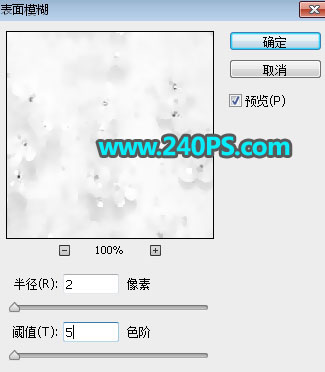

16、创建曲线调整图层,把RGB通道调亮一点,参数及效果如下图。
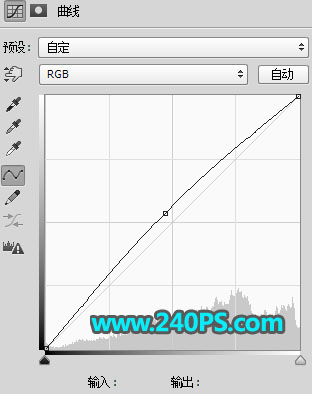

17、新建一个图层,盖印图层,然后命名为“盖印”。

18、创建一个纯色填充图层,颜色设置为暗绿色#64724f,如下图。
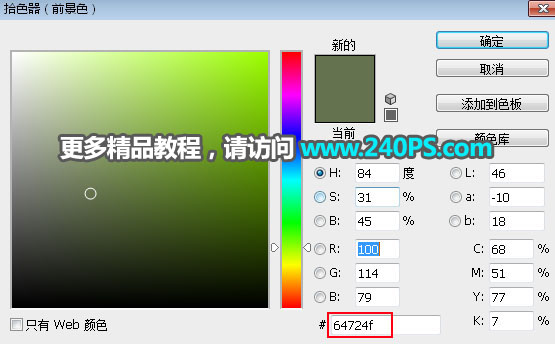

19、选择背景图层,按Ctrl + J 复制一层,按Ctrl + Shift + ] 置顶,并命名为“高光”。
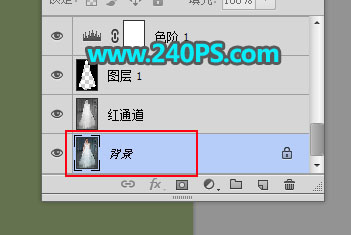

20、点击蒙版按钮,添加图层蒙版。
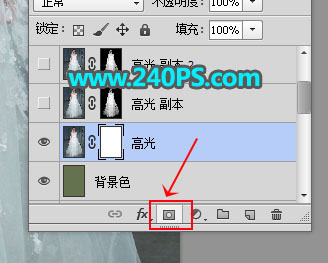
21、选择“盖印”图层,按Ctrl + A 全选,按Ctrl + C 复制。

22、选择“高光”图层,按住Alt键 + 鼠标左键点击一下蒙版缩略图,这时候看到的是白色。
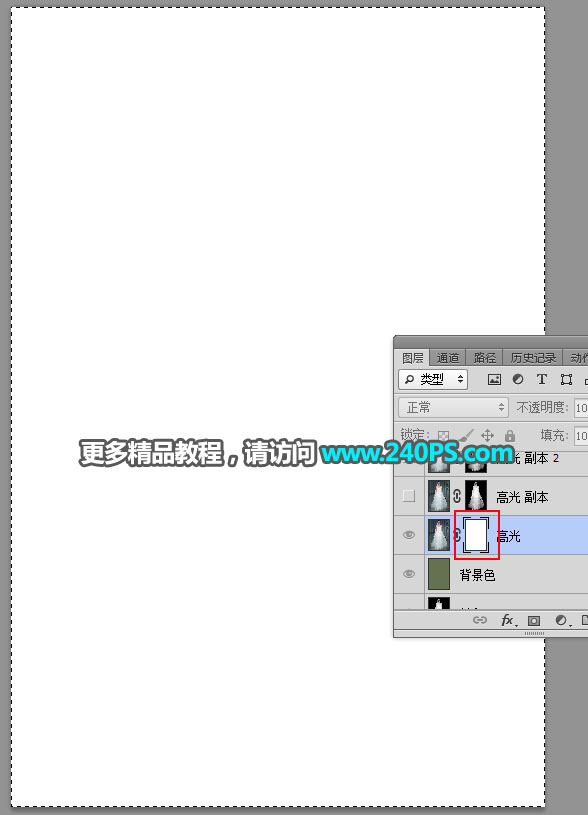
23、按Ctrl + V 粘贴复制的图层,如下图。
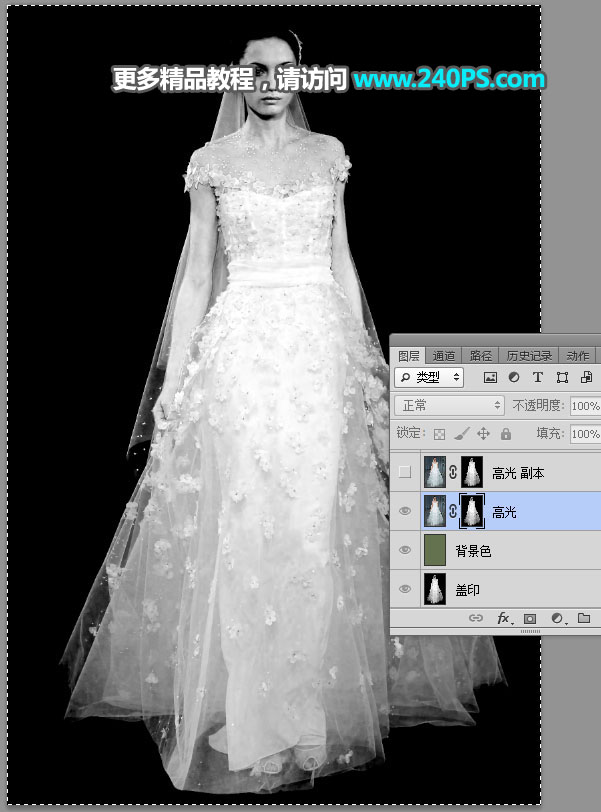
24、按住Alt键 + 鼠标左键点击一下蒙版缩略图,回到图像状态,按Ctrl + D 取消选区,如下图。

25、按Ctrl + J 两次,把当前图层复制两层,副本2图层的不透明度改为50%,如下图。

26、把背景图层复制一层,按Ctrl + Shift + ] 置顶,用钢笔工具把人物肤色及头部抠出来,如下图。


最终效果

加载全部内容