抠取红色透明婚纱新娘照片的Photoshop教程
软件云 人气:0婚纱抠图难点有两个,首先是婚纱的边缘区域,如果要精度高,就要用钢笔工具勾出婚纱边缘轮廓;其次就是透明的飘纱部分,这一部分需要用通道提取。推荐给朋友学习,希望大家可以喜欢。
最终效果

原图

1、把上面的人物素材保存到本机,打开PS软件,再打开保存的人物素材。

2、观察各通道。进入通道面板,分别点击红、绿、蓝通道,进行观察,看婚纱与背景色差,找到对比最大的一个通道。



3、通过上面的对比,绿通道最为理想。选择绿通道,按Ctrl + A 全选,按Ctrl + C 复制。

4、回到图层面板,新建一个图层,按Ctrl + V 把复制的通道粘贴进来,如下图。

5、进入路径面板,按Ctrl键 + 鼠标左键点击路径1缩略图,载入人物选区。
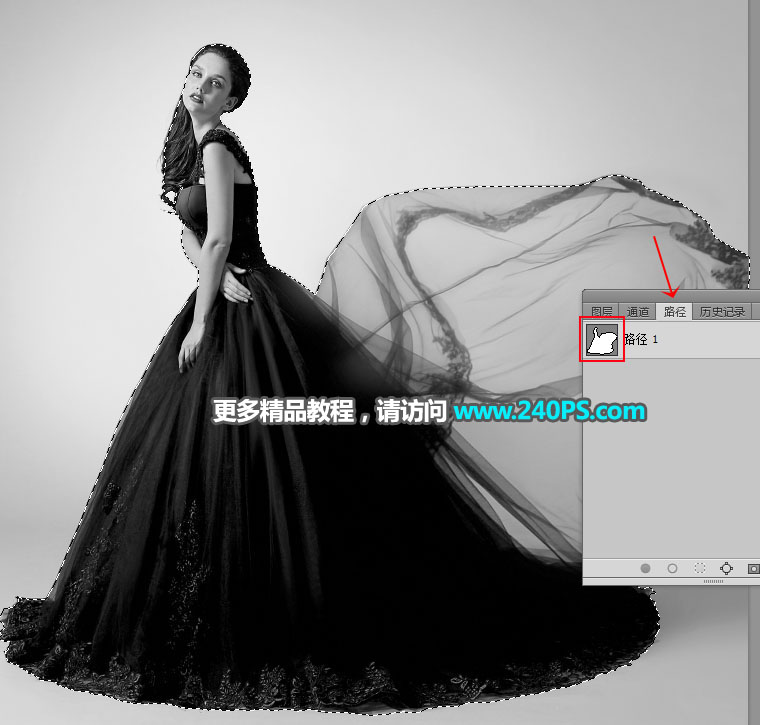
6、回到图层面板,新建一个图层,选择菜单:选择 > 反相。

7、把选区填充白色,按Ctrl + D 取消选区,然后头部区域用橡皮擦工具涂出来,如下图。
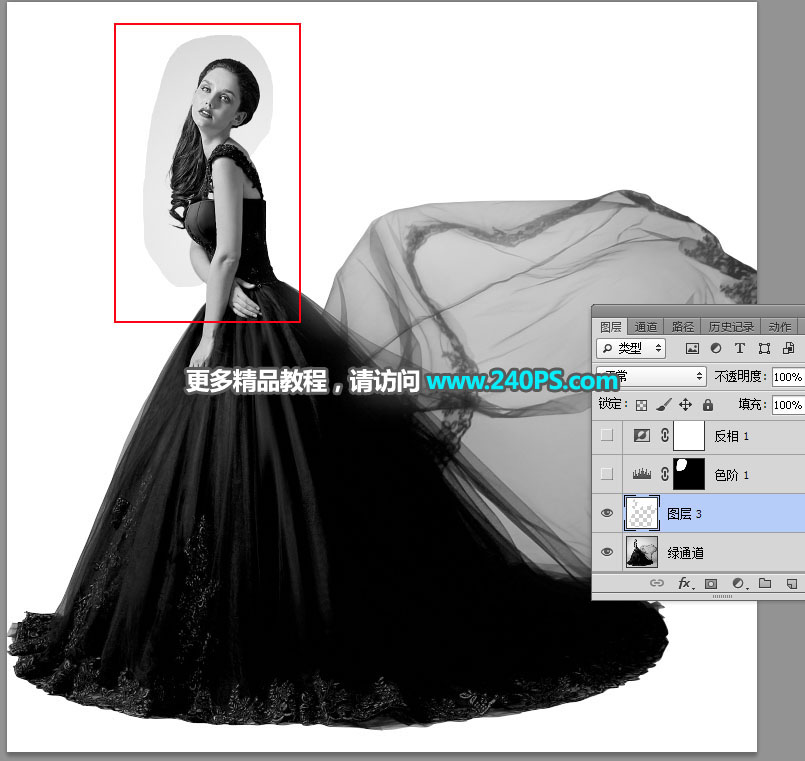
8、用套索工具勾出下图所示的选区,按Shift + F5羽化5个像素。

9、创建色阶调整图层,把高光部分调亮,直到把灰色的背景调白,参数及效果如下图。
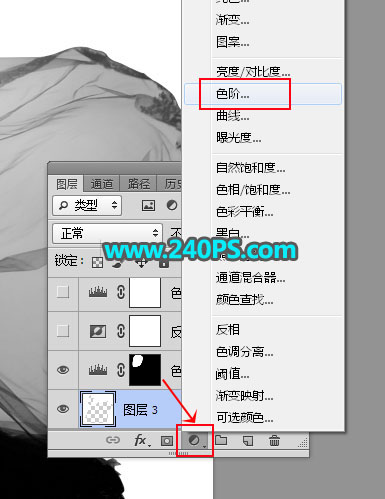
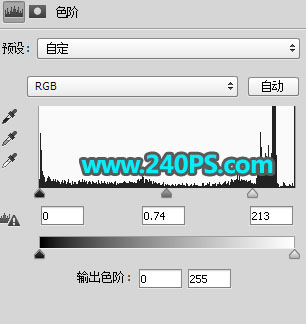

10、创建反相调整图层,效果如下图。
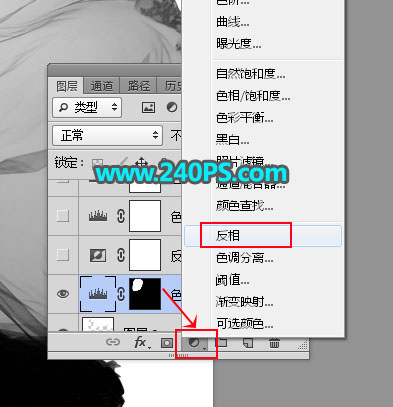

11、创建色阶调整图层,增加明暗对比,参数及效果如下图。
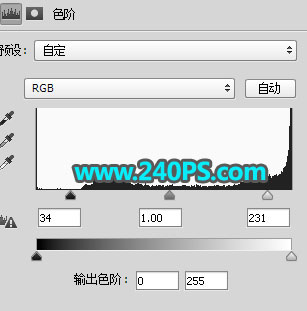

12、创建色阶调整图层,大幅调亮高光区域,暗部及中间调稍微压暗,参数及效果如下图。


13、用套索勾出下图所示的选区,然后创建色阶调整图层,把高光区域调亮一点,参数及效果如下图。



14、新建一个图层,按Ctrl + Alt + Shift + E 盖印图层。

15、创建一个纯色填充图层,颜色设置为淡蓝色#c8ddff。
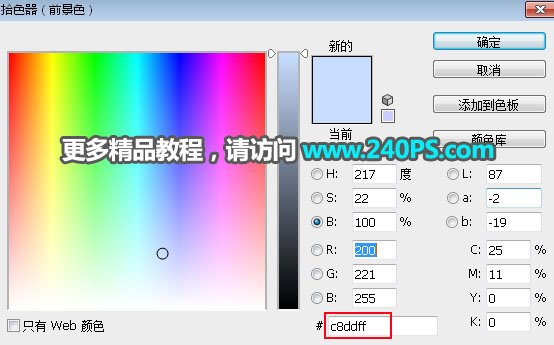
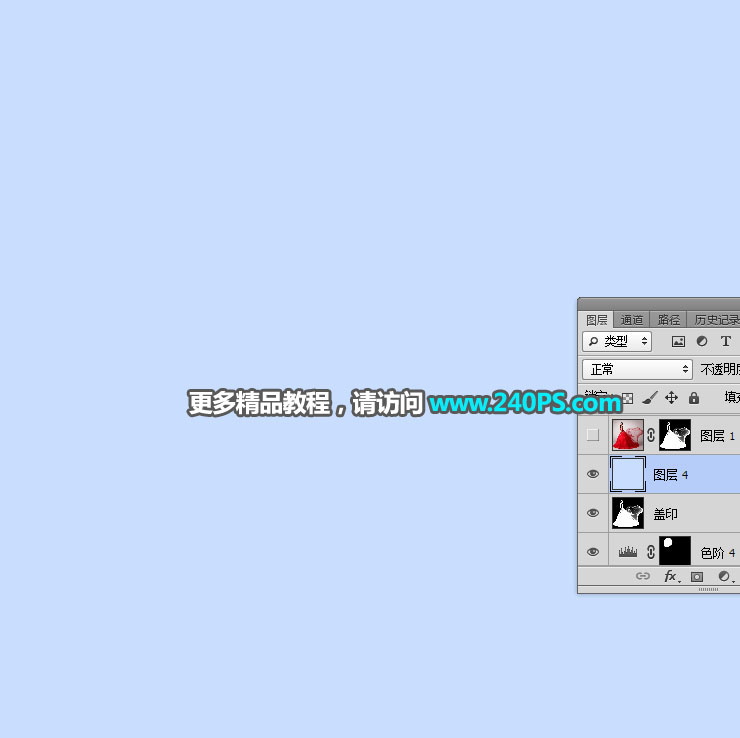
16、选择背景图层,按Ctrl + J 复制一层,按Ctrl + Shift + ] 置顶。

17、点击蒙版按钮,添加蒙版。

18、选择盖印图层,按Ctrl + A全选,按Ctrl + C 复制。

19、按住Alt键 + 鼠标左键点击一下背景副本图层蒙版缩略图,如下图红框位置;然后按Ctrl + V 把复制的图层粘贴进来。

20、按住Alt键 + 鼠标左键点击图层蒙版缩略图,回到图像状态,按Ctrl + D 取消选区,效果如下图。

21、按Ctrl + J 把当前图层复制一层,不透明度改为60%,如下图。

22、创建可选颜色调整图层,对白色进行调整,参数设置如下图,确定后按Ctrl + Alt + G 创建剪切蒙版。
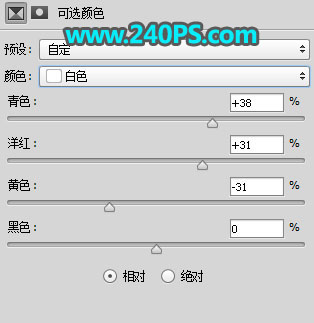

23、选择背景图层,载入路径1选区,按Ctrl + J 复制到新的图层,并按Ctrl + Shift + ] 置顶。

24、用套索工具勾出下图所示的选区,羽化10个像素后点击蒙版按钮,添加蒙版。


最终效果

加载全部内容