给折痕背景透明婚纱照片抠图的Photoshop教程
软件云 人气:0抠透明婚纱之前需要认真观察原图,找出合适的抠图方法,如果原图有部分因为背景受光不均产生的一些折痕,可以通过调亮局部进行修复,然后再整体抠图。最终效果

原图

一、打开原图素材,我们来分析一下抠图的难点,主要是婚纱后面的背景有较为明显的“折痕”效果,处理不当,抠出的婚纱就有种断层的感觉。

二、先选择矩形选框工具,在有折痕的顶部拉出下图所示的选区,然后按Ctrl + J 复制到新的图层。
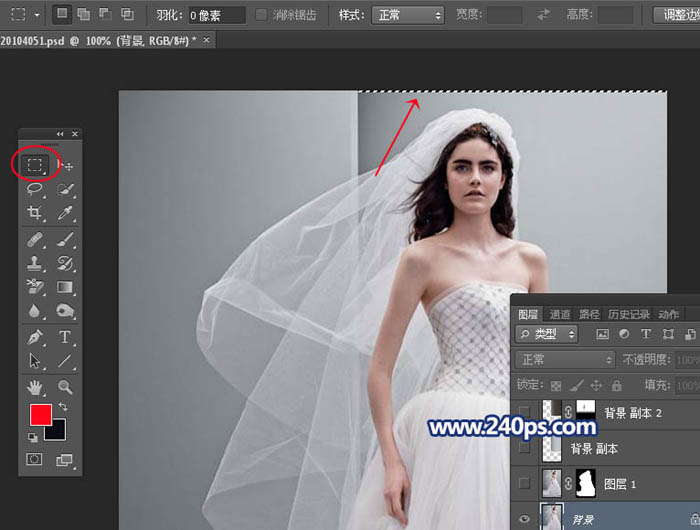
三、回到复制的图层,按住Ctrl + 鼠标左键点击当前图层缩略图载入选区,然后按住Alt键 + 向下的方向键复制,直到把折痕部分区域全部复制出来,如下图。

四、按Ctrl + I 反相,效果如下图。

五、把混合模式改为“颜色减淡”,如下图。
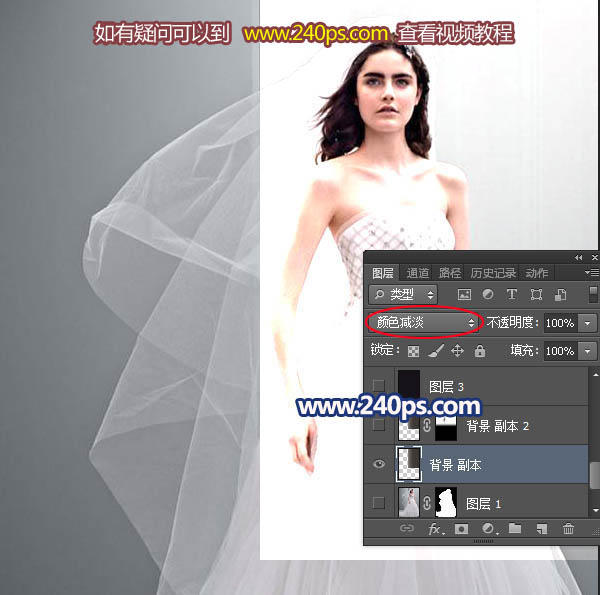
六、把不透明度改为20%,添加图层蒙版。用透明度为10%的柔边画笔把过亮的部分涂暗一点,如下图,现在折痕部分基本消除。把所有图层合并为一个图层。

七、新建一个图层,按Ctrl + Alt + Shift + E 盖印图层,如下图。
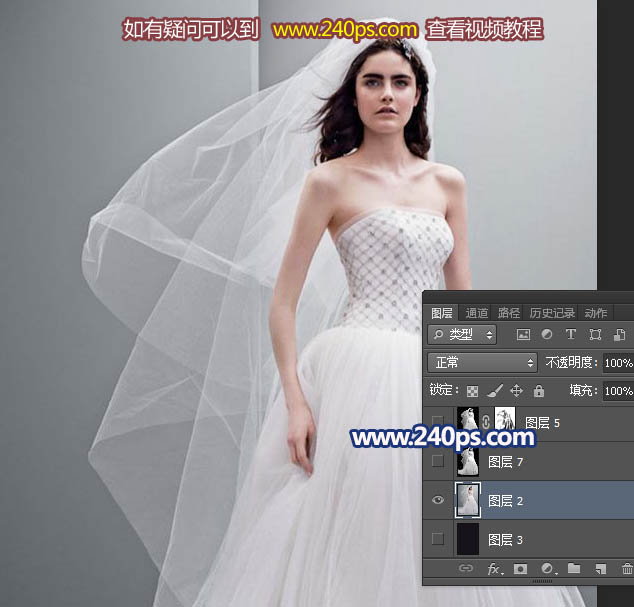
八、进入通道面板,把红色通道复制一份,得到红副本通道,如下图。 选择红副本通道,选择菜单:图像 > 应用图像,混合模式选择“正片叠底”,不透明100%,其它默认。

九、按Ctrl + L 对红副本通道调整色阶,参数设置如下图。
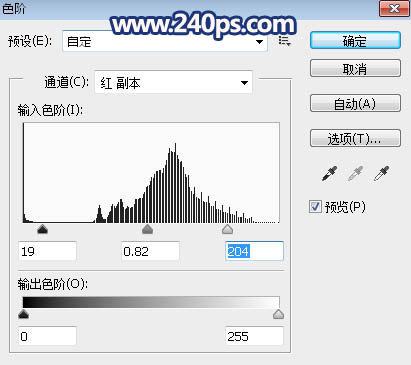
十、用柔边黑色画笔把婚纱以外的部分涂黑,如下图。

十一、按Ctrl + A 把红副本通道全选,按Ctrl + C 复制,点RGB通道返回图层面板,新建一个图层,按Ctrl + V 粘贴,效果如下图。
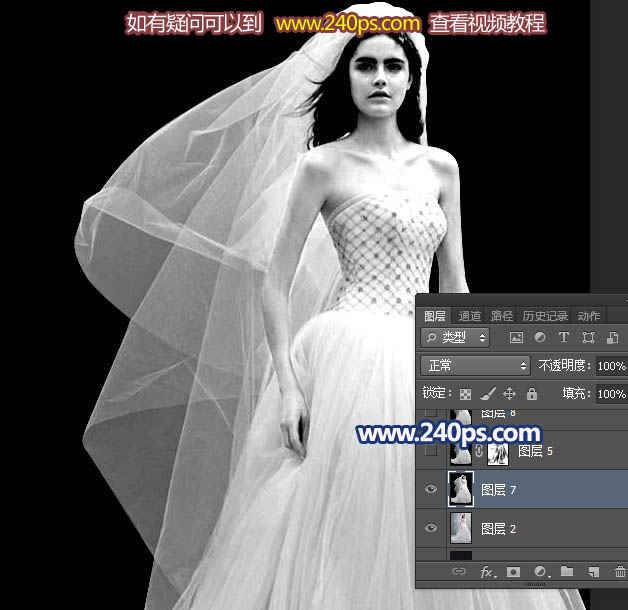
十二、按Ctrl + J 把当前图层复制一层,如下图。

十三、选择菜单:滤镜 > 模糊 > 表面模糊,参数设置如下图。
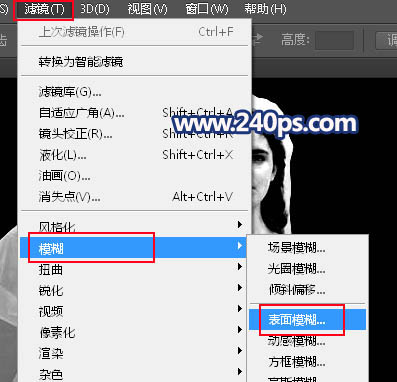
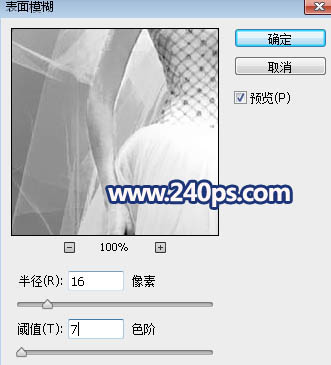
十四、点击蒙版图标,填充蒙版,如下图图。
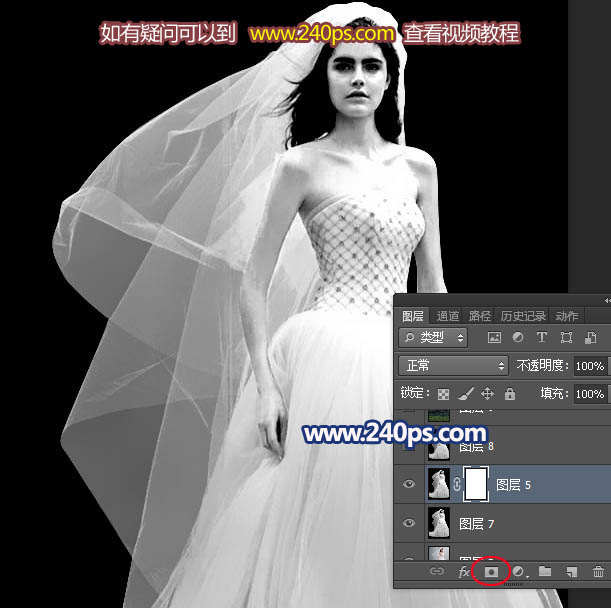
十五、把前景色设置为黑色,选择画笔工具,选择一款柔边画笔,透明度为10%,如下图。
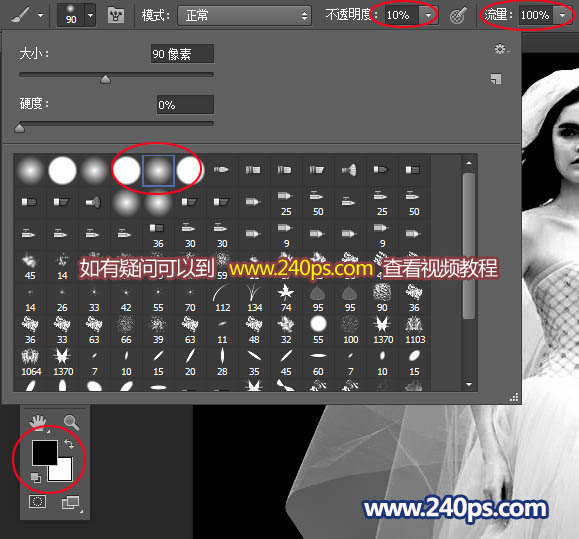
十六、用画笔把婚纱的一些细节涂出来,如下图。

十七、新建一个图层,盖印图层,如下图。

十八、按Ctrl + A 全选,按Ctrl + C 复制。
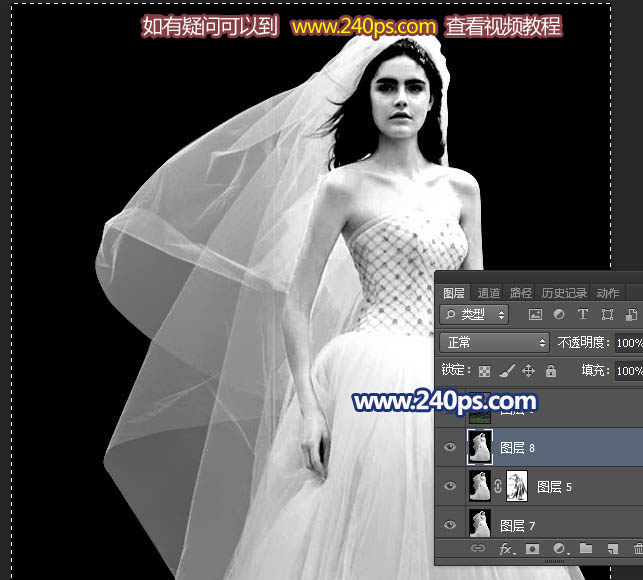
十九、把背景图层复制一层,按Ctrl + Shift + ] 置顶,如下图。

二十、添加图层蒙版。

二十一、按住Alt键 + 鼠标左键点击蒙版缩略图,得到蒙版效果。
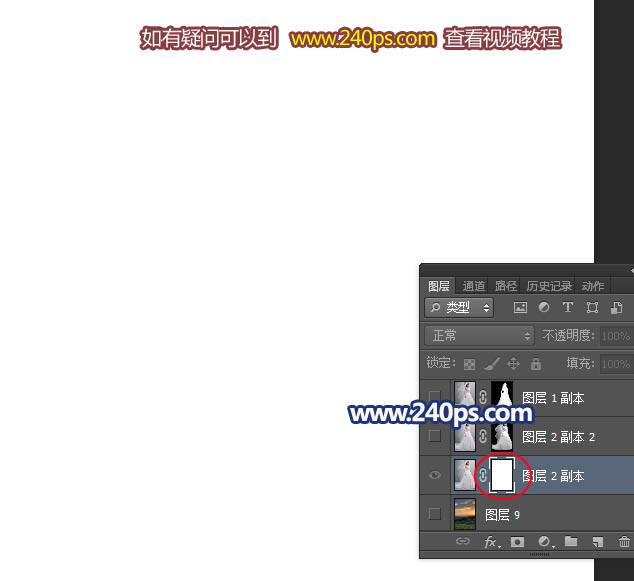
二十二、按Ctrl + V 粘贴,然后按住Alt键 + 鼠标左键点击蒙版,效果如下图。

二十三、打开背景素材,用移动工具拖到当前图层的下面,如下图。

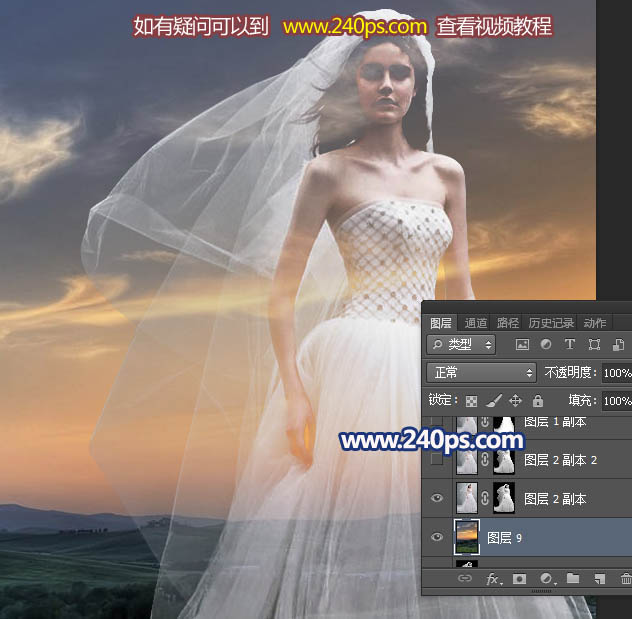
二十四、把抠出的婚纱图层复制一层,不透明度改为50%,效果如下图。
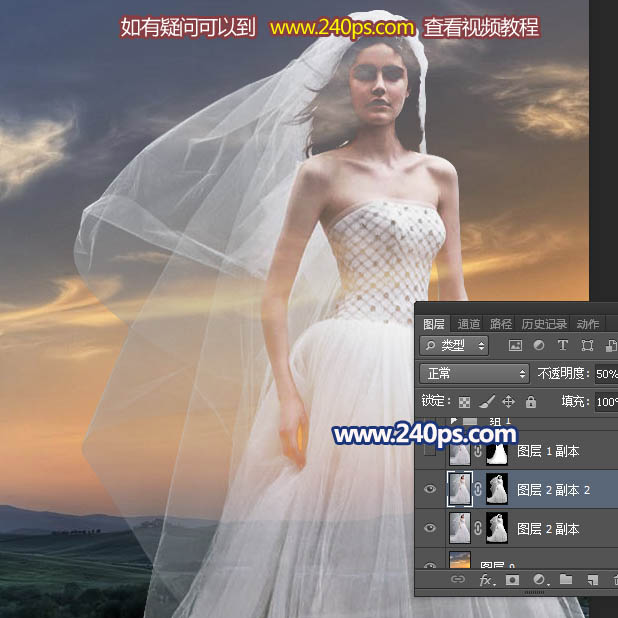
二十五、把背景图层复制一层,按Ctrl + Shift + ] 置顶,按住Alt键添加图层蒙版,用柔边白色画笔把人物部分擦出来,如下图。

最终效果:

加载全部内容