Photoshop抠出复杂背景下的透明婚纱换背景
软件云 人气:0这套图片的背景比较复杂,杂乱环境中的婚纱抠图难度较大。首先用钢笔等把婚纱部分都抠出来;然后用通道提取出婚纱部分;再用修复工具、画笔、钢笔等把婚纱中残留的瑕疵和背景去除。推荐给朋友学习,希望大家可以喜欢。
最终效果

原图

1、把上面的婚纱素材保存到本机,打开PS软件,然后打开保存的婚纱素材。
首先来分析一下抠图的难点:在红框位置,飘纱后面都是杂草,需要重点处理。

2、进入通道面板,来观察一下红、绿、蓝通道,找出婚纱与背景对比最强的一个。



3、上面几个通道都不错,红通道婚纱附近草地颜色略深一点,对比更好。选择红通道,按Ctrl + A 全选,按Ctrl + C 复制。

4、回到图层面板,新建一个图层,按ctrl + V 把复制的通道粘贴进来,如下图。

5、在工具箱选择“钢笔工具”,在属性栏选择“路径”。
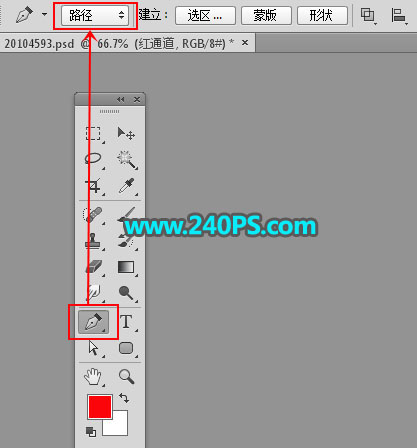
6、沿着婚纱边缘抠出婚纱和人物轮廓路径,如下图。

7、按Ctrl + 回车把路径转为选区。

8、选择菜单:选择 > 反向。
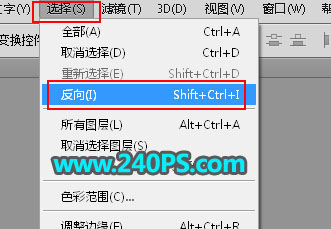
9、新建一个图层,把选区填充黑色,按Ctrl + D 取消选区。

10、把右侧部分的婚纱局部放大,这时候就可以发现婚纱和杂草已经很难区分。

11、如下图创建一个色阶调整图层,把暗部大幅压暗,参数及效果如下图。
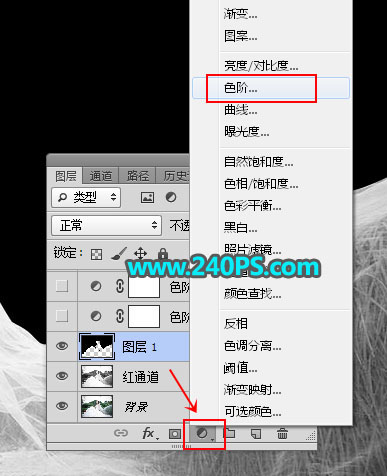


12、创建色阶调整图层,在把暗部压暗,参数及效果如下图。


13、在工具箱选择套索工具,勾出下图选区部分,按Shift + F6羽化5个像素。

14、创建色阶调整图层,把暗部大幅压暗,参数及效果如下图。


15、用套索工具勾出右侧婚纱选区,羽化5个像素后创建色阶调整图层进行压暗,过程如下图。



16、初步调好后,只剩下婚纱边缘区域还有一些杂草需要处理。

17、新建一个图层,用钢笔工具勾出婚纱内部及边缘空白区域选区,并填充黑色。
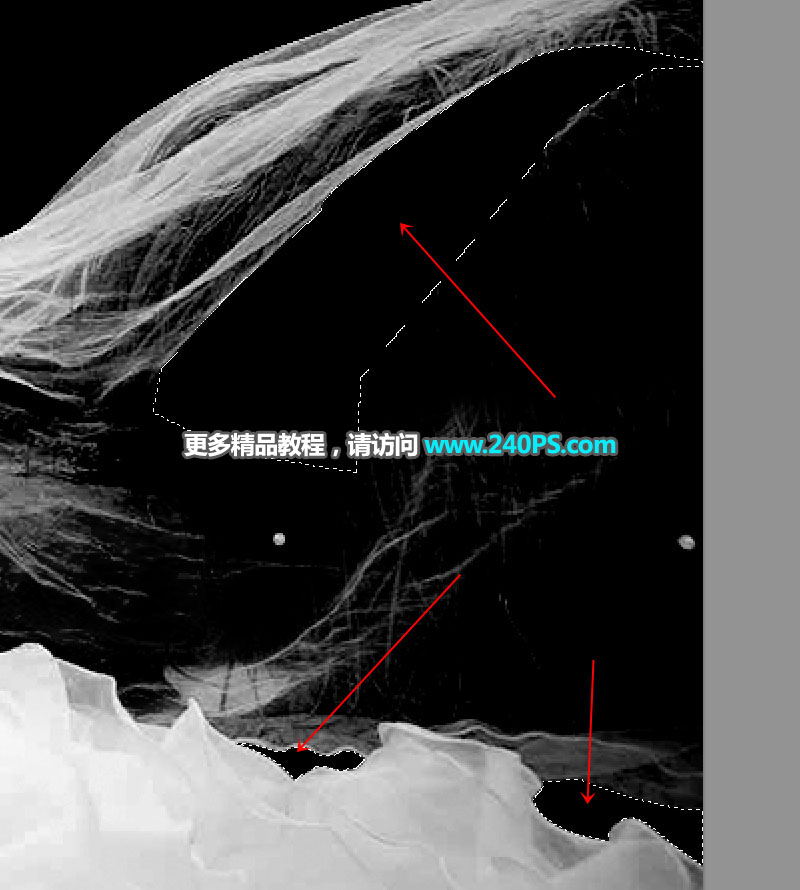

18、新建一个图层,前景色设置为黑色,选择画笔工具,画笔不透明度设置为10%,如下图。
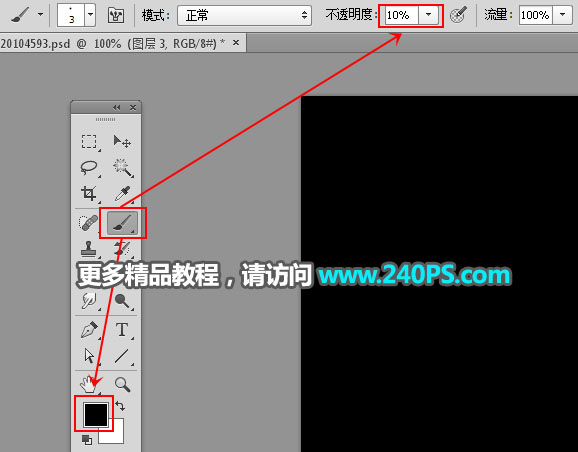
19、用画笔把婚纱边缘区域杂草涂掉,如下图。


20、创建曲线调整图层,把整体调亮,参数及效果如下图。


21、新建一个图层,按Ctrl + Alt + Shift + E 盖印图层。

22、创建纯色填充图层,颜色设置为绿色,如下图。
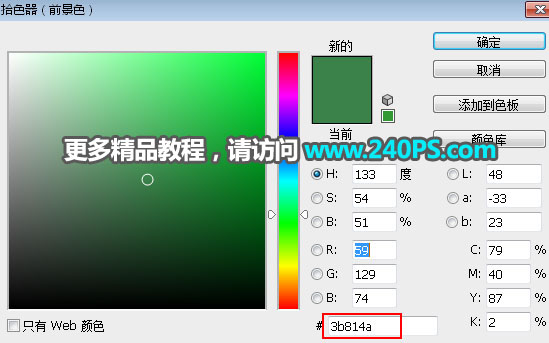

23、选择背景图层,按Ctrl + J 复制一层,按Ctrl + Shift + ] 置顶,然后点击蒙版添加蒙版。
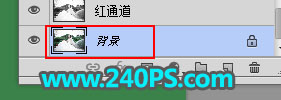
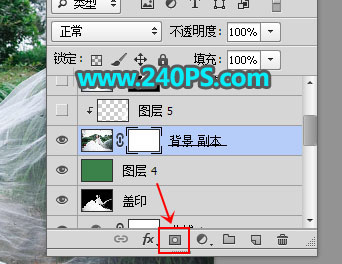
24、选择“盖印”图层,按Ctrl + A 全选,按Ctrl + C 复制。

25、按下面的方法把复制的图层粘贴到背景副本蒙版里面。
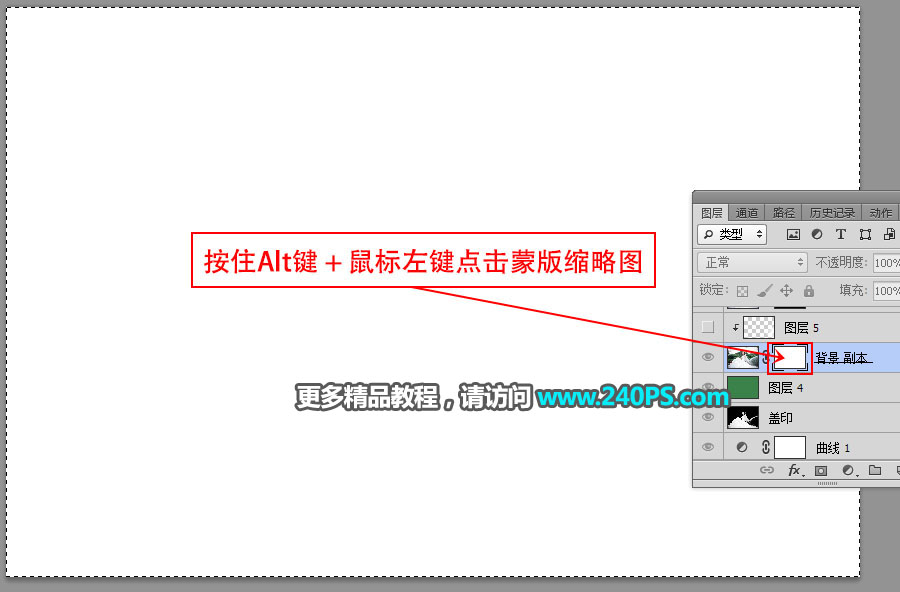


26、新建一个图层,按Ctrl + Alt + G 创建剪切蒙版,用透明度为10%的柔边白色画笔把婚纱边缘区域涂亮一点,如下图。


27、最后一步,把背景图层复制一层,置顶后用之前的路径抠出人物和婚纱,再用蒙版把肤色及局部婚纱涂出来,如下图。

最终效果

加载全部内容