抠图教程:Photoshop抠取透明玻璃瓶换背景的方法
软件云 人气:0素材图片是玻璃材质,抠图的时候需要根据材质的特性,分别把玻璃的高光和暗部提取出来;然后根据背景色重新设定暗部和高光颜色;瓶盖部分直接用原来的。推荐给朋友学习,希大家可以喜欢。
最终效果

原图

1、打开原图素材。把上面的漂流瓶素材保存到本机,打开PS软件,再打开保存的素材。

2、制作灰度图层。按Ctrl + J 把背景图层复制一层,命名为“去色”,再按按Ctrl + Shift + U 去色,如下图。

3、勾出瓶子的主体轮廓路径。在工具箱选择“钢笔工具”,在属性栏选择“路径”,然后沿着瓶子轮廓勾出完整路径,如下图。
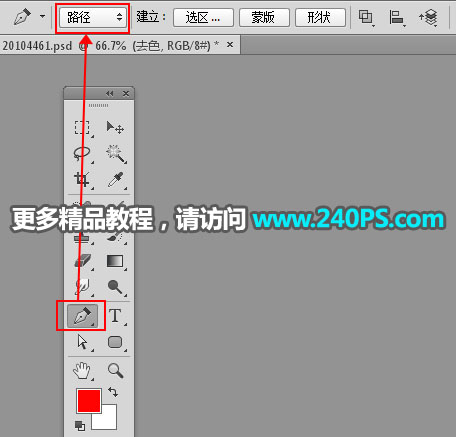

4、按Ctrl + 回车把路径转为选区。

5、填充白色背景。保存选区,按Ctrl + Shift + I 反选,新建一个图层,把前景色设置为白色,然后用油漆桶工具把选区填充白色,按Ctrl + D 取消选区。


6、把瓶子整体压暗。创建一个色阶调整图层,把暗部大幅压暗,高光部分稍微调亮,参数及效果如下图。
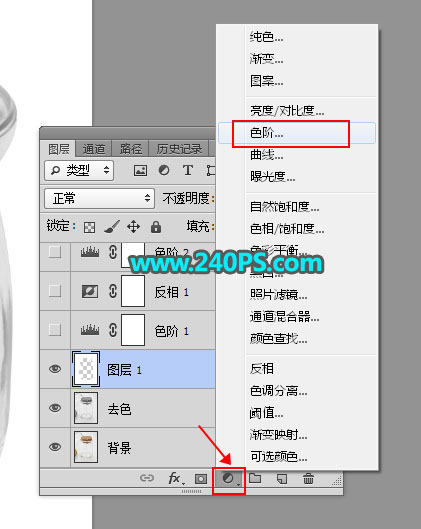


7、背景转黑。创建反相调整图层,如下图。

8、调亮处理。创建色阶调整图层,把高光部分大幅调亮,参数及效果如下图。


9、降噪处理。新建一个图层,按Ctrl + Alt + Shift + E 盖印图层,用模糊滤镜适当降噪处理,如下图。

10、盖印图层。新建一个图层,盖印图层,然后命名为“暗”,如下图。

11、复制去色图层。选择“去色”图层,按Ctrl + J 复制一层,按Ctrl + Shift + ] 置顶。
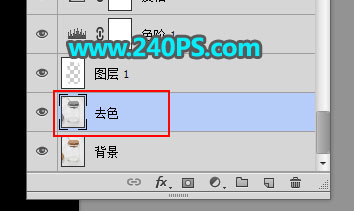

12、填充黑色背景。新建一个图层,在路径面板载入瓶子选区,按Ctrl + Shift + I 反选;回到图层面板,把选区填充黑色,按Ctrl + D 取消选区。

13、整体压暗。创建色阶调整图层,把暗部大幅压暗,参数及效果如下图。
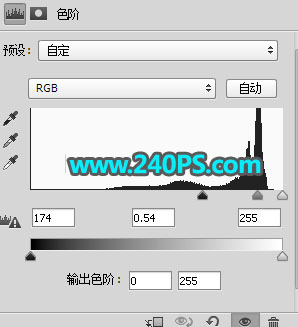

14、同样的方法把整体压暗,效果如下图。

15、降噪处理。新建一个图层,盖印图层,用模糊滤镜或降噪滤镜降噪处理,如下图。

16、盖印图层。新建一个图层,盖印图层,命名为“亮”,如下图。
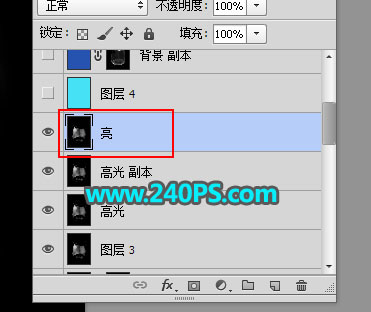
17、填充新背景色。创建一个纯色填充图层,颜色设置为青色#47e1f6,如下图。
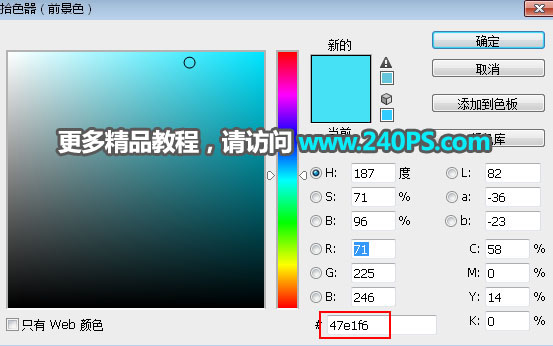
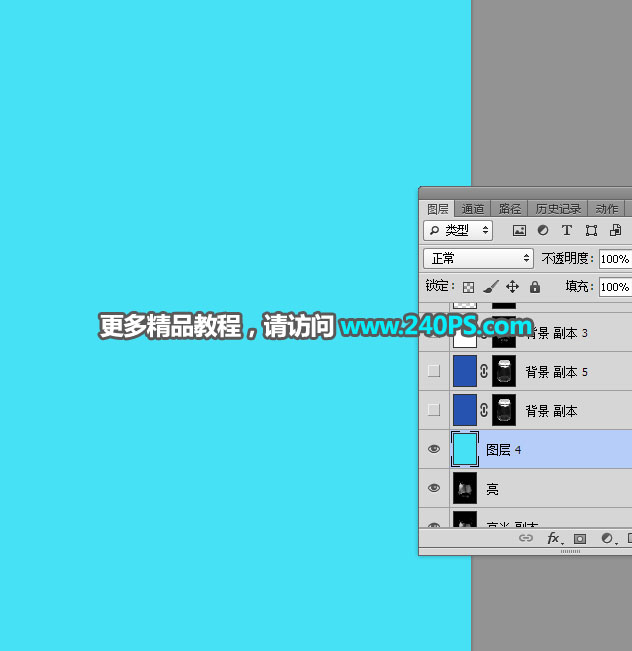
18、选择瓶子暗部颜色。创建一个纯色填充图层,颜色设置为深蓝色#2653b0,如下图。
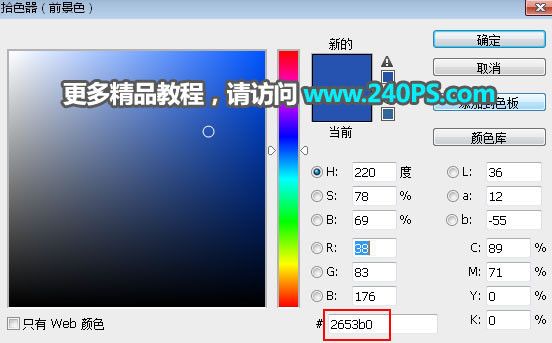
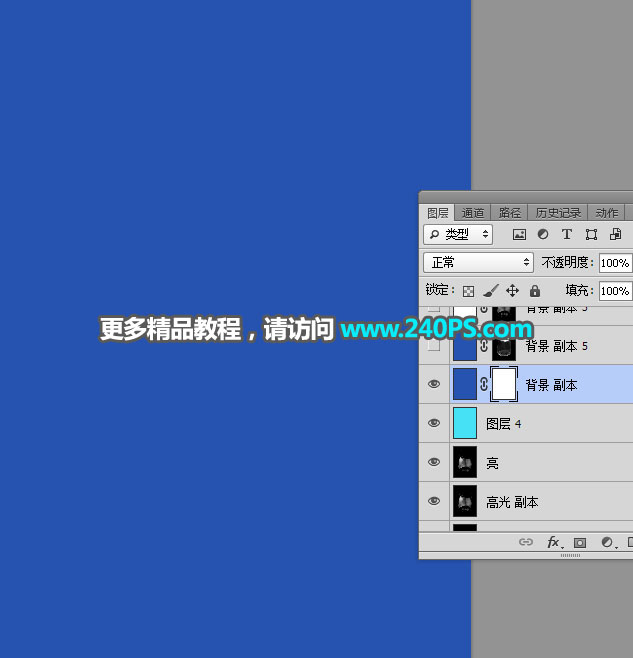
19、复制“暗”图层。选择“暗”图层,按Ctrl + A 全选,按Ctrl + C 复制。

20、粘贴图层到蒙版里面。回到顶部图层,按住Alt键 + 鼠标左键点击一下蒙版缩略图,然后按Ctrl + V 把复制的图层粘贴进来。


21、回到图像状态。按住Alt键 + 鼠标左键点击一下蒙版缩略图,然后按Ctrl + D取消选区,效果如下图。

22、加强暗部。按Ctrl + J 把当前图层复制一层,混合模式改为“正片叠底”,不透明度改为50%,如下图。

23、创建高光图层。创建一个纯色填充图层,颜色设置为白色,如下图。
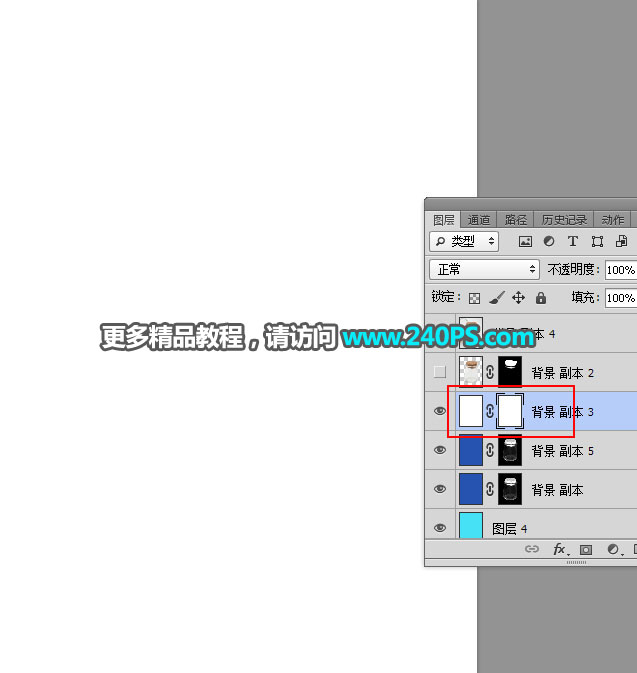
24、同样的方法复制“亮”图层到蒙版里面,如下图。


25、瓶盖部分的处理。载入瓶子选区,选择背景图层,按Ctrl + J 复制一层,按Ctrl + Shift + ] 置顶。然后图层蒙版,用柔边黑色画笔擦掉不需要的部分,如下图。

最终效果

加载全部内容