抠取精致香水透明玻璃瓶图片的Photoshop技巧
软件云 人气:0透明的物品抠图一直都是抠图中的难题,今天我们就一起来学习这种透明物品的抠图方法,推荐给朋友学习,希望大家可以喜欢。
下面是教程开始:


经验丰富的小伙伴可能会说,“用正片叠底!”,但是实际试一下呢,我们使用魔棒工具,直接在顶部工具栏中,点击选择主体
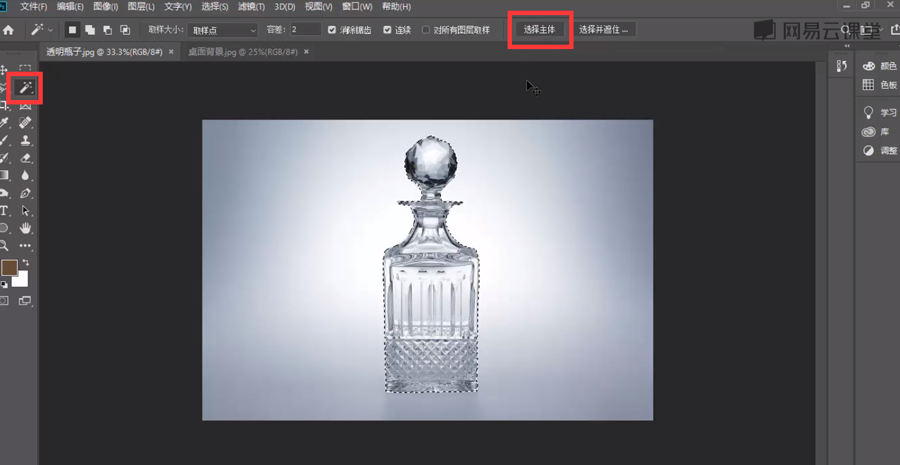
这样PS就自动帮我们识别出了瓶子的选区,然后点击添加图层蒙版

然后导入一张背景图片
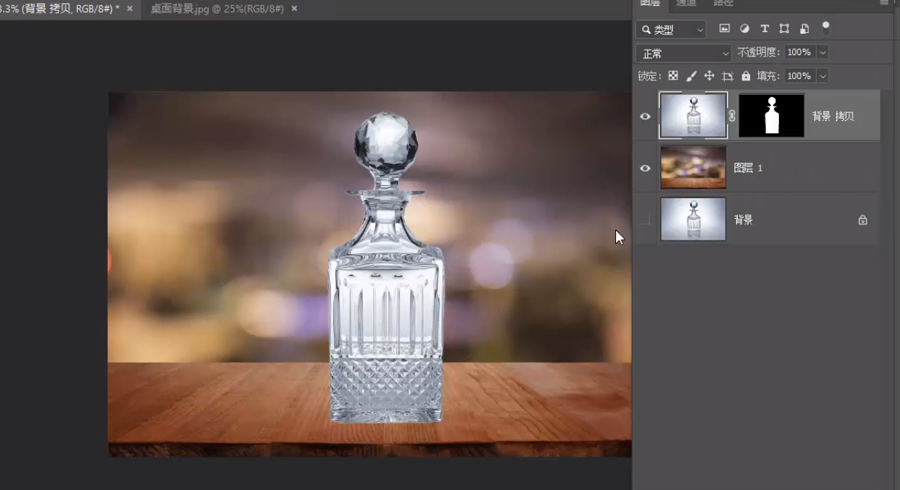
好了到了这一步,我们将瓶子图层修改为正片叠底试试呢
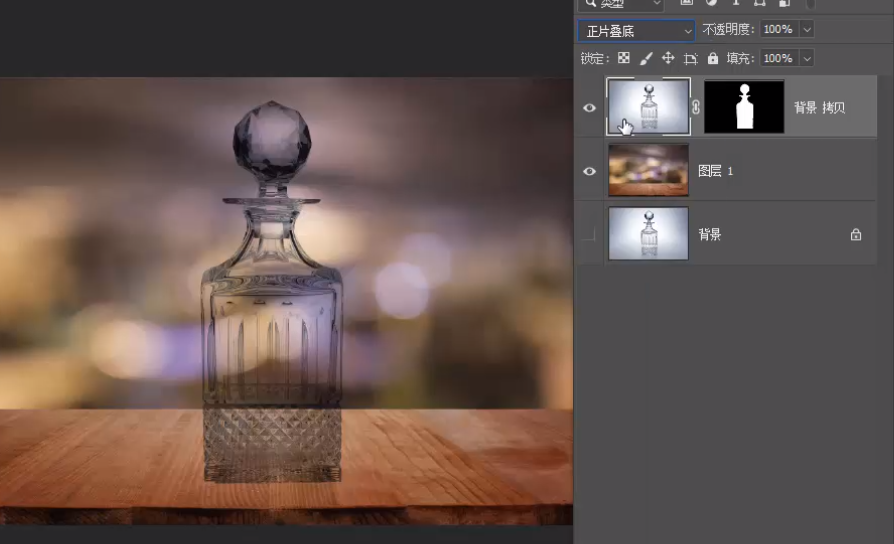
效果明显是不行的,但是不要气馁,实际上正片叠底就已经对了一半,我们仔细观察一下这种玻璃器皿

会发现实际上它就是由一个很深的暗面,和一些很亮的亮面,加上大范围的透明组成的,实际上我使用正片叠底后,暗面的部分就已经完成了

现在我们要想办法获得这个瓶子的亮面,首先我们可以使用Ctrl+J,快速复制粘贴一份瓶子图层
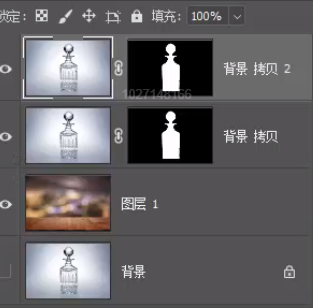
我们要保留这个图层中的亮色而隐藏掉暗色,那么毫无疑问就要使用“滤色”这个混合模式
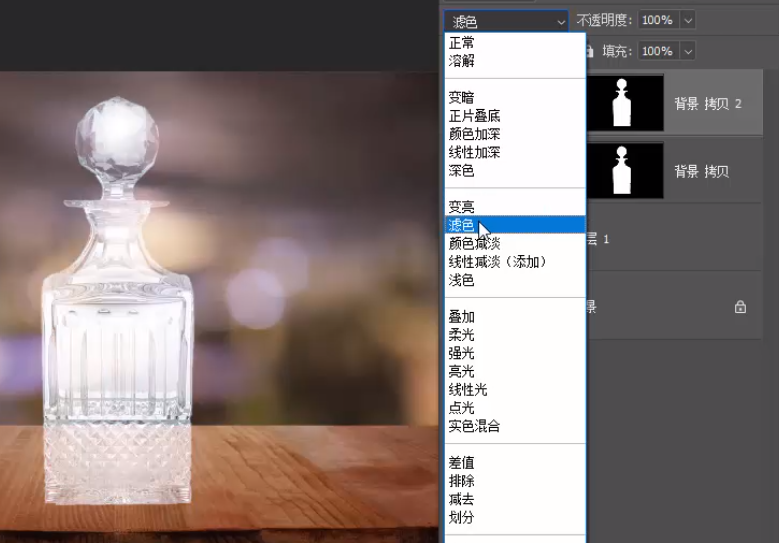
这里可以看到,使用滤色后虽然保留了亮色,但是有些过头了,将原本背景图中的白色也保留了下来,下面我们双击这个图层,打开图层样式,在颜色混合带中
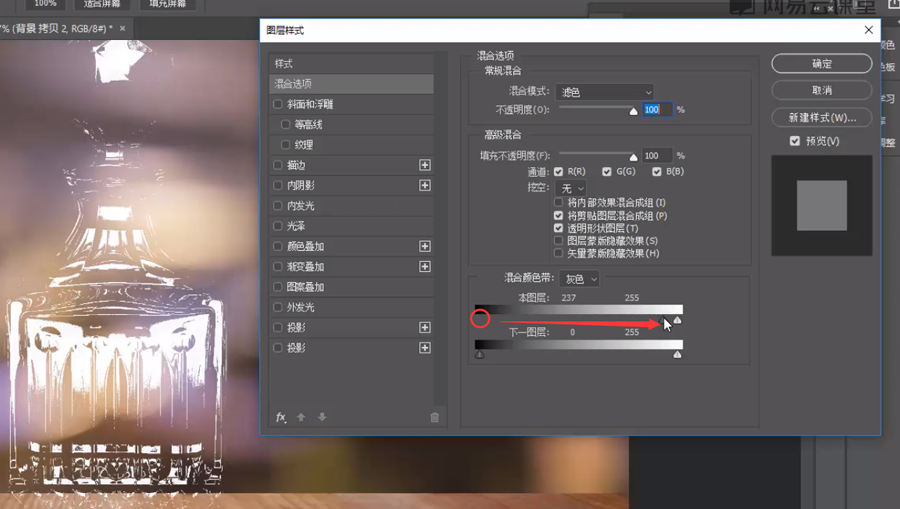
将灰色滑块向右拖动,就可以逐步隐藏掉图中偏暗的部分,而保留最亮的部分,但是直接拖过来又有些突兀了,我们可以按住Alt键再向左拖动暗滑块,这样可以有一个渐变的过程
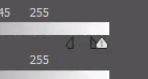

现在这个瓶子成了一个正常的瓶子了,下面我们只需要做一些调整,让画面更加自然就可以了,首先添加一个纯色图层,然后将瓶子的蒙版也给它一份
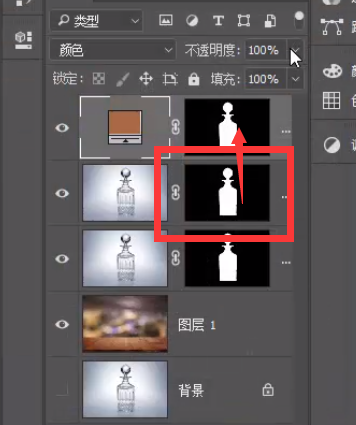
方法就是按住Alt键左键拖动蒙版到上方图层

这样这个纯色图层就只对瓶子生效了,接着我们降低纯色图层的不透明度
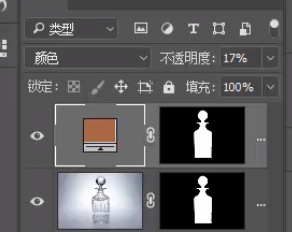

现在看起来这个瓶子的暗色太重了,我们可以选中正片叠底的那个瓶子图层,也降低它的不透明度
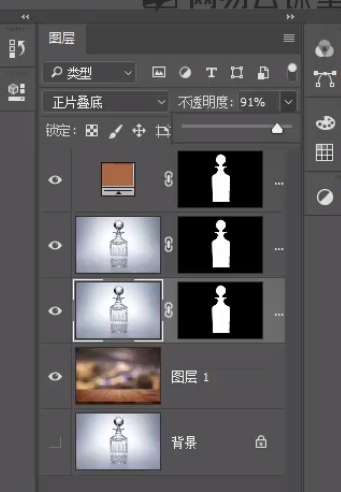

最后当然不能忘了给物体加投影啦,首先新建一个图层,然后按住Alt键+左键单击瓶身蒙版的缩略图,来获得瓶身的选区,并在新图层上为它填充黑色
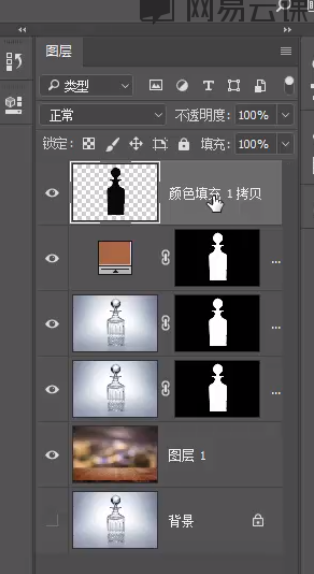
将它放到背景图层的上方
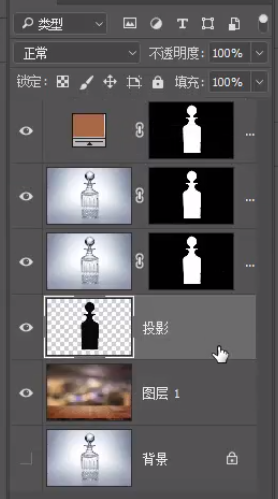
接着按Ctrl+T对它进行变形
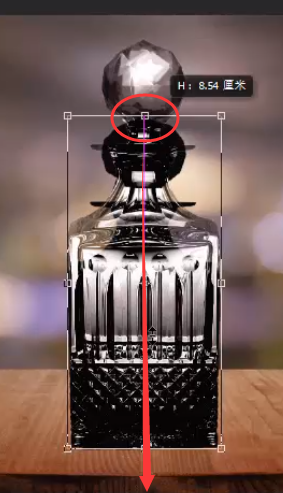
直接将顶端锚点拖动至下方就可以了

将它的混合模式设置为正片叠底,降低一些不透明度
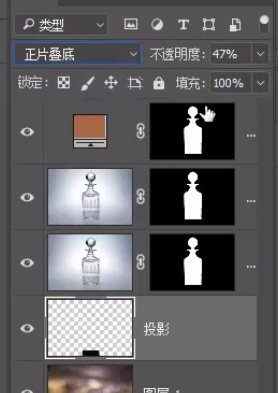

然后将它转换为智能对象图层,添加高斯模糊
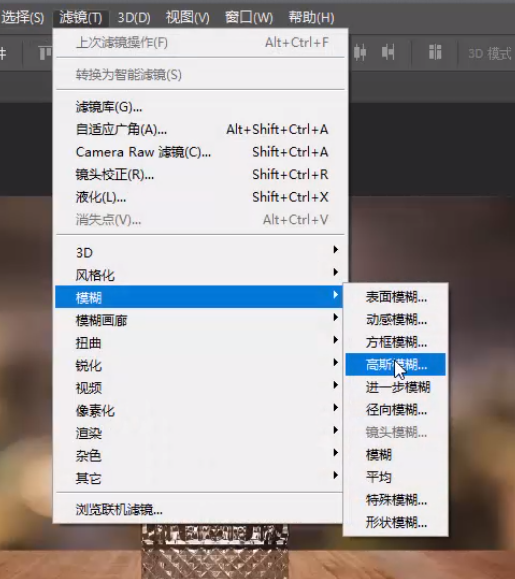
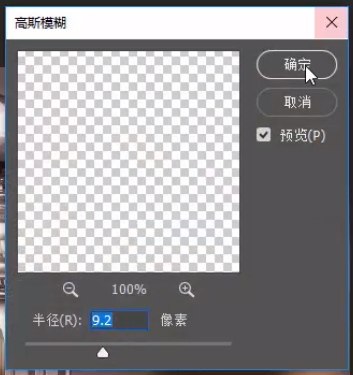

不过正常情况下物体的投影,都是离物体越近的部分越深,所以我们可以再投影上方再新建一个图层,使用黑色的柔边圆画笔,绘制一条深色的部分

简单的涂抹一下就可以了,这样这个场景已经非常逼真了

加载全部内容