Photoshop绘制水墨图案的精美折扇
软件云 人气:0充分利用Photoshop的Action批处理工具,我们可以轻松完成很多重复性的设计步骤,今天我们就用它来绘制一幅以扇子为主题的作品。
一、在Photoshop中新建一个700*700像素,背景色为白色的文件,将其命名为“扇子”。
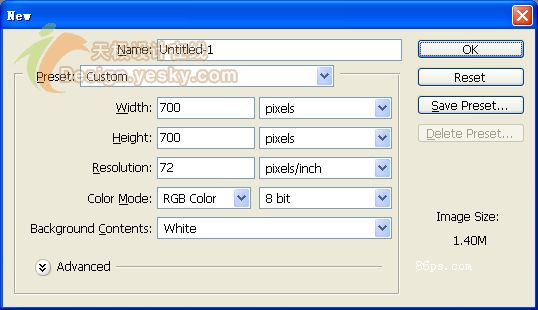
二、新建图层-1,在图层-1上拖拽一个长条选区。按G键选择工具箱中的油漆桶,并在选择栏中点选图案,用木质图案填充。

三、扇子骨架除了有木质表面外,还应是略有厚度的的薄片,因此,我们要设计出立体感觉才性。接着往下看吧。保持选区,单击图层浮动调板下的图层样式按钮,对选区进行浮雕和倒角设计,并调整各项参数,同时因为制作完扇子后还要对其投影效果做整体设置,所以此处先暂时不设投影效果。
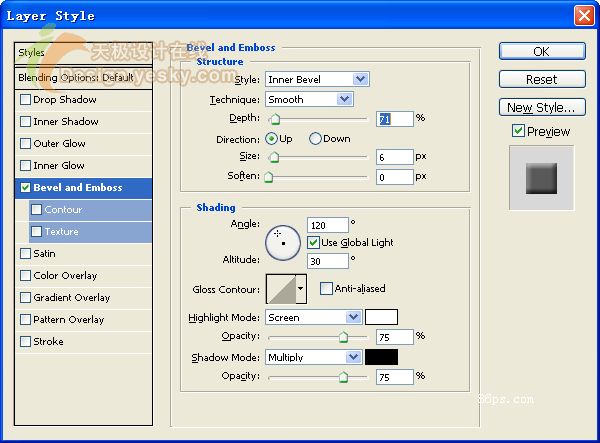

四、一个扇子有十多个扇片,一一制作会很麻烦,而且还要进行围绕中心的排列,那将十分烦琐。幸好Photoshop有action(动作)功能,它使这一复杂操作简单化了。
Action功能类似于我们家用的录音机,按下录音键后,它就能录音,再点播放它就能把刚刚录制的声音(当然也包括杂音)如实的播放出来。只不过,在Photoshop中,我们“录制”的不是声音而是动作。
即从你点“录音”后的一系列操作,Photoshop都会把它播放出来,当然这里也包括失误时的操作。因为Photoshop永远只是如实的记录动作,而无法精通操作者的心思。
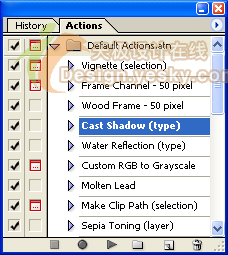
接下来我们一同完成这一步骤:
取消选区,调整扇片尺寸至适中。
新建动作命令,将其命名为“扇子骨架”,单击录制,开始录制动作。
复制图层-1,按Ctrl+T键,拖动中心点到一边,设置旋转角度数为10,按回车确定。录制完毕,接下来每单击一次鼠标,扇片就会按要求自动复制。点击鼠标十六次,完成扇子骨架。(怎么样,方便吧。)


五、合并个骨架图层,利用椭圆和套素工具建立扇面选区,并将该选区复制到新图层-2。用白色填充选区,并将透明度设置为85%。这样我们在图层-2上操作时能方便的利用下面的扇骨做参考。


六、扇面不是一个简单的平面,而是有诸多的逻辑折痕的,也就是说,它要有立体感觉。Photoshop制作立体图形往往借助于图层样式、光照效果和颜色渐变。此处我们用渐变工具来刻画扇子的折痕。用多边形套索框选出一个长条选区,点选黑白渐变,渐变模式为线性渐变,填充选区。依次作好整个扇面。

七、仅有黑白色两种颜色的扇子太单调了,您是绝对不愿意那这样的作品给别人看的 ,下面将它美化一下。
找一张自己喜欢的山水花鸟画(或者别的,只要你看好就行。),载入当前文件,裁切至适当大小。
将该图层模式设置为正片叠底,透明度为85%。然后添加一个淡淡的投影。
可以看到,一把扇子就这样新鲜出炉了。先前看到它还是蛮神秘的,现在却不一样,因为读到此处你已经破解了其中的奥秘,赶快亲手试试吧


(放大作品。用100%不透明的橡皮擦对扇子边缘进行处理,用浮雕和倒角效果制作扇柄上的小螺丝)

加载全部内容