Photoshop绘制逼真的山水香木折扇效果图
ttete 人气:0
效果图:


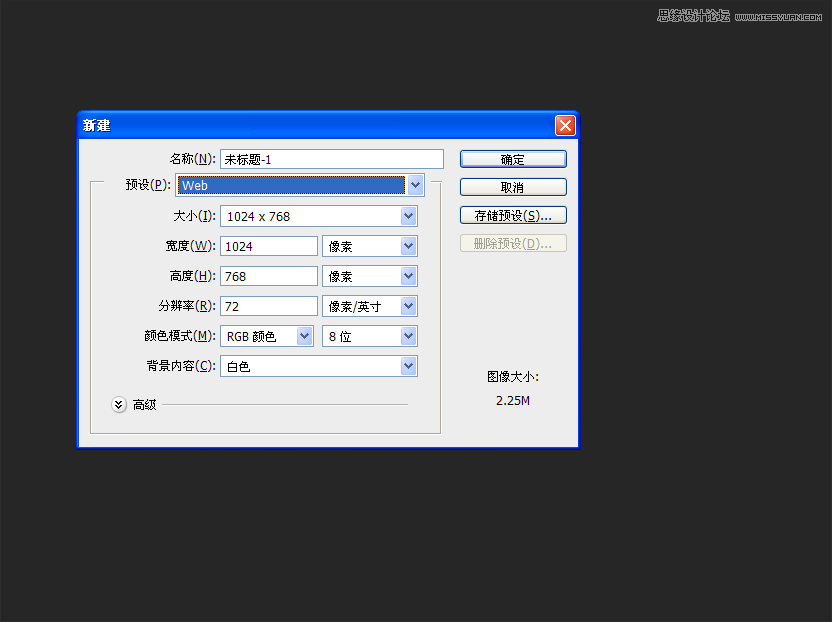
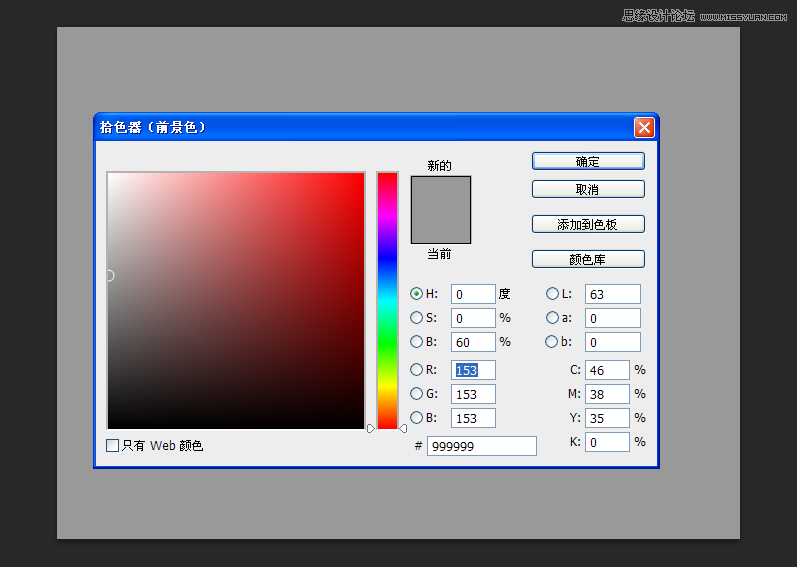
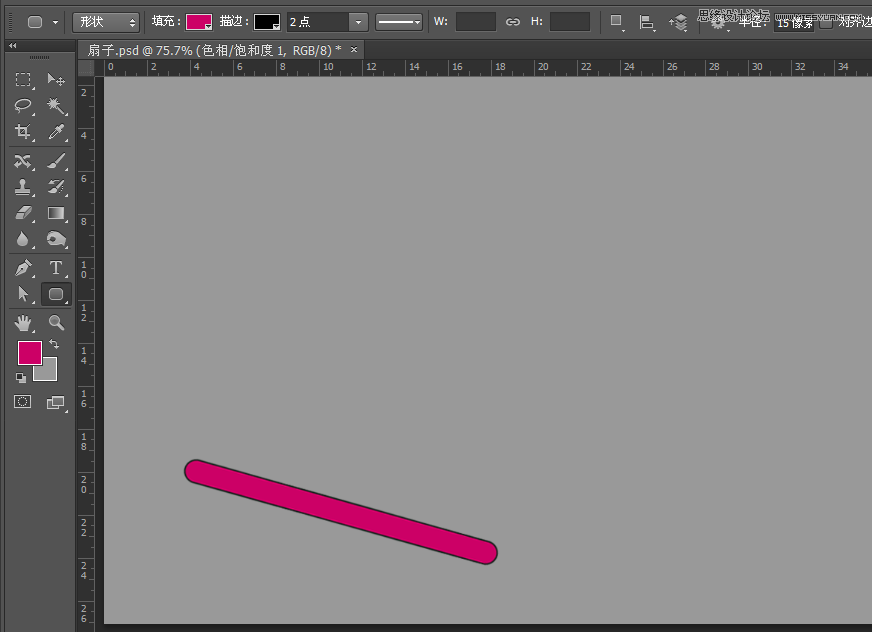
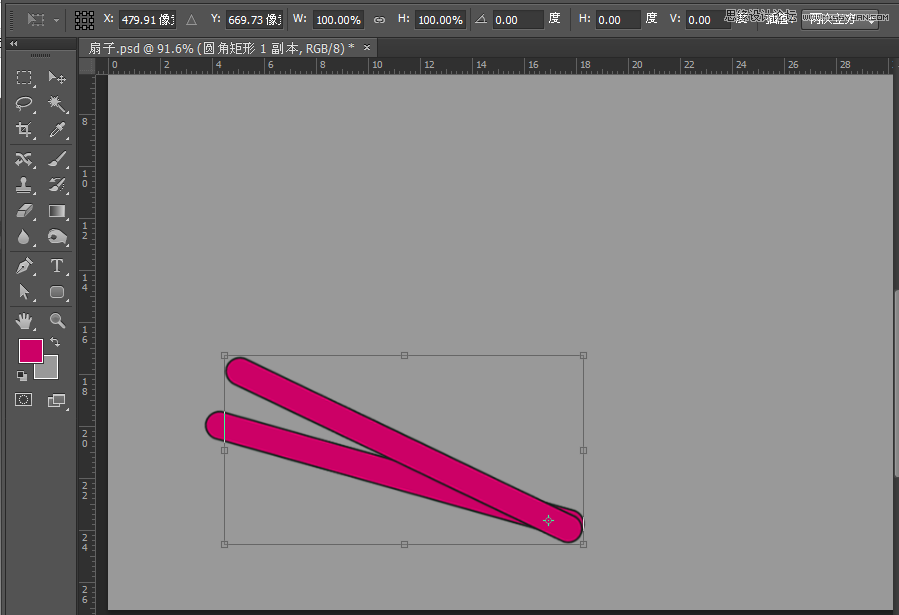
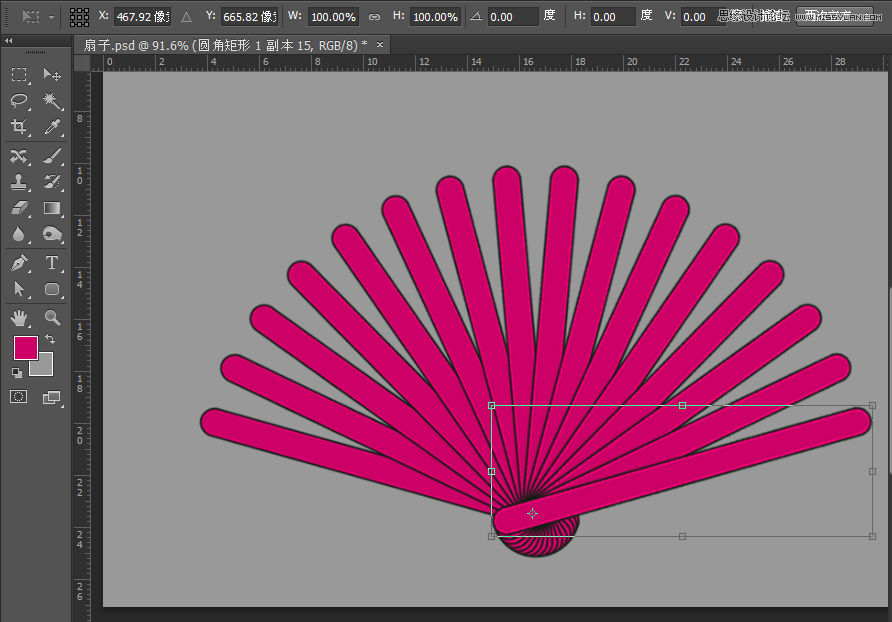
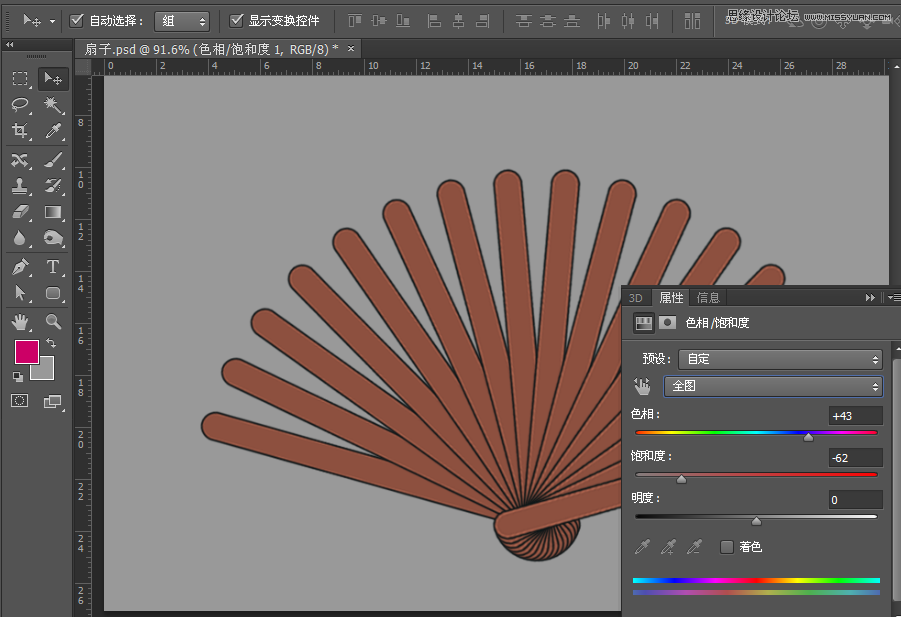
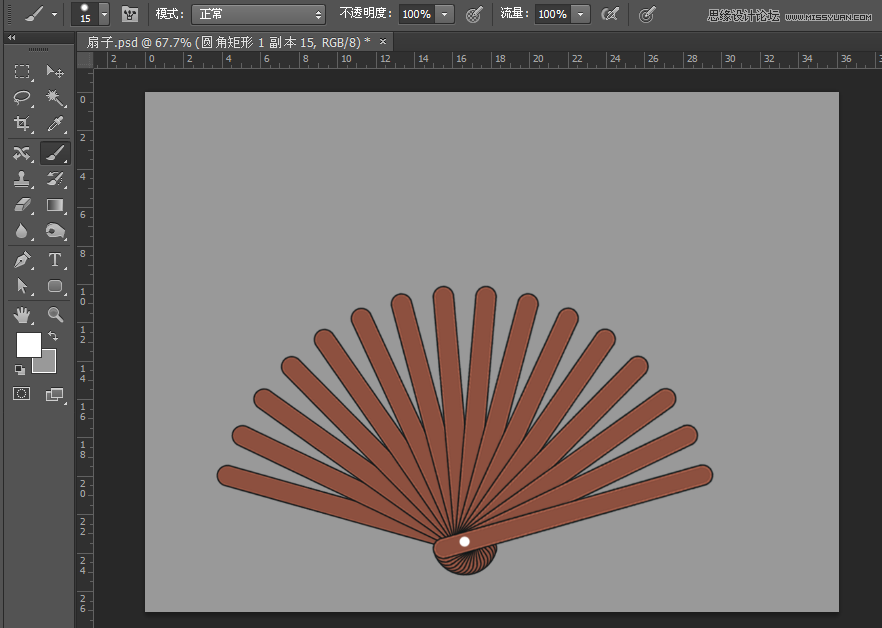
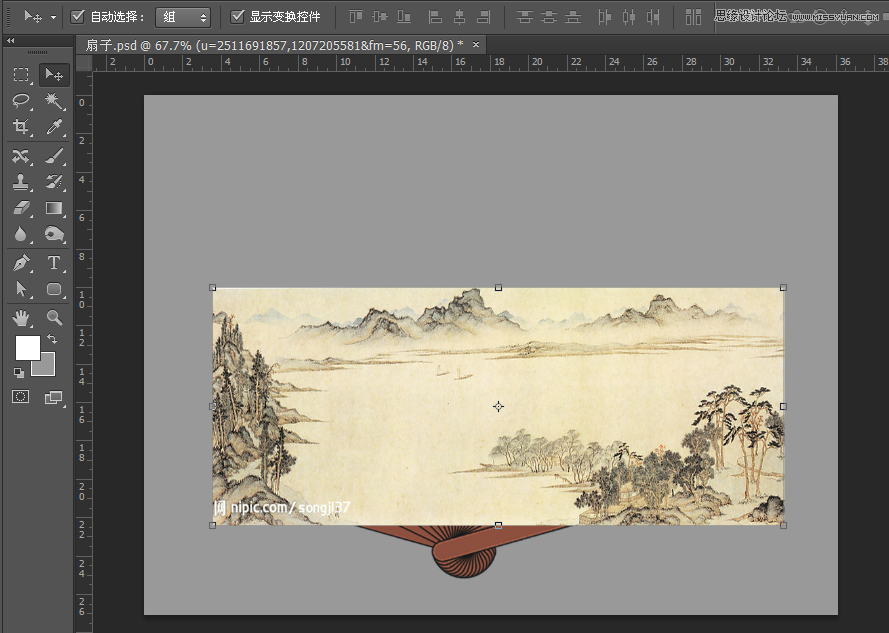
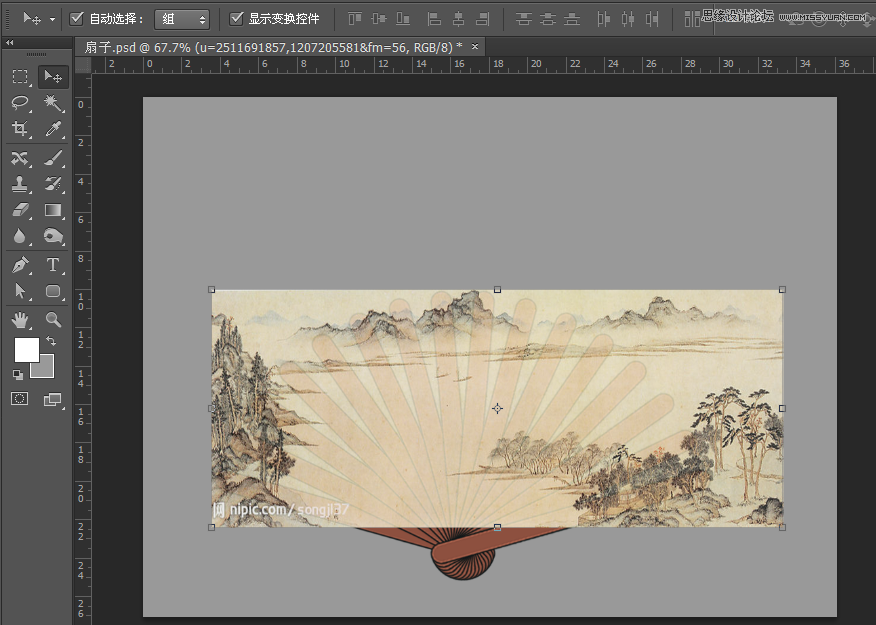
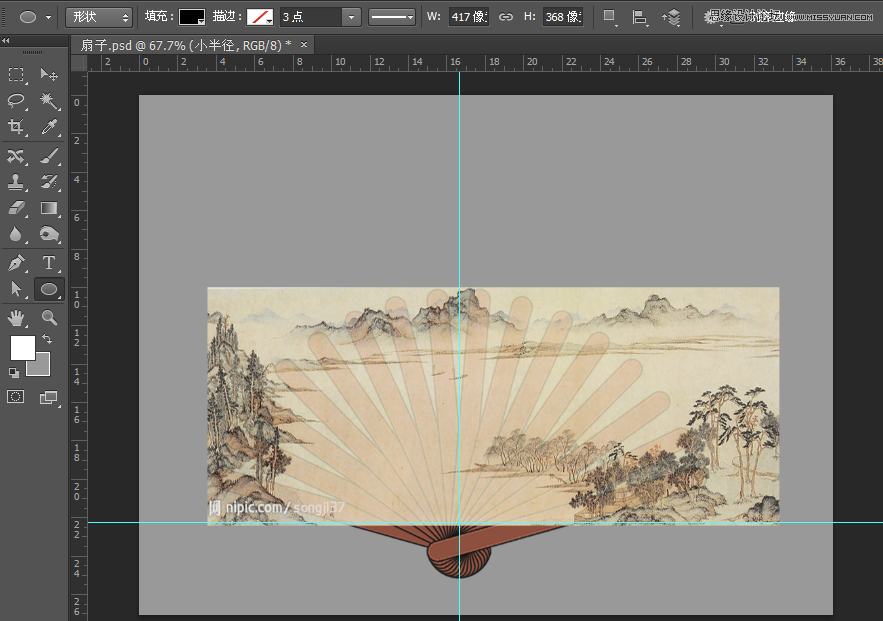
11,在水墨画上面新建图层,用椭圆工具拉出以下 形状。【抓完图才发现参考线无意中被我隐藏了,大家可以打上参考线 从中心拉出合适的 椭圆。也可以随自己感觉来】
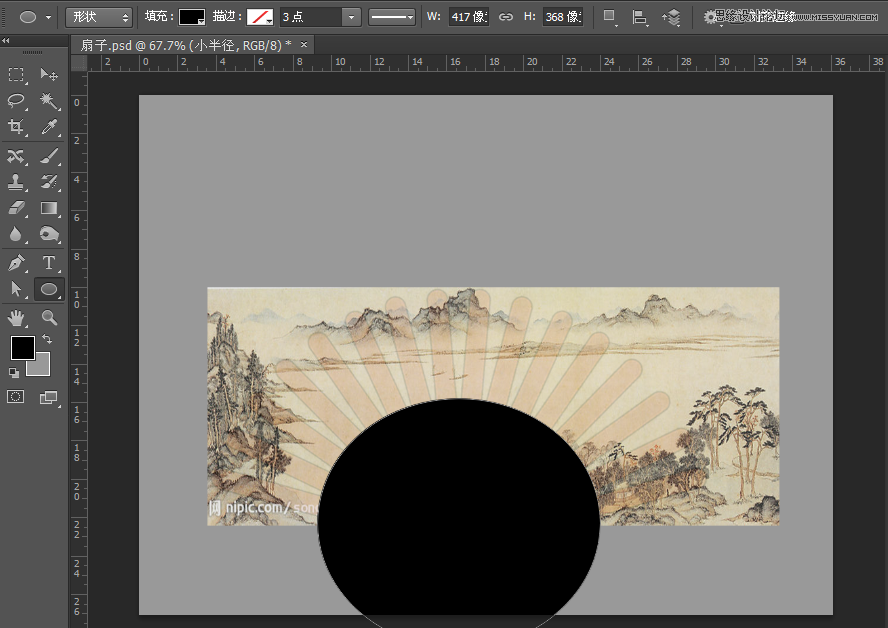
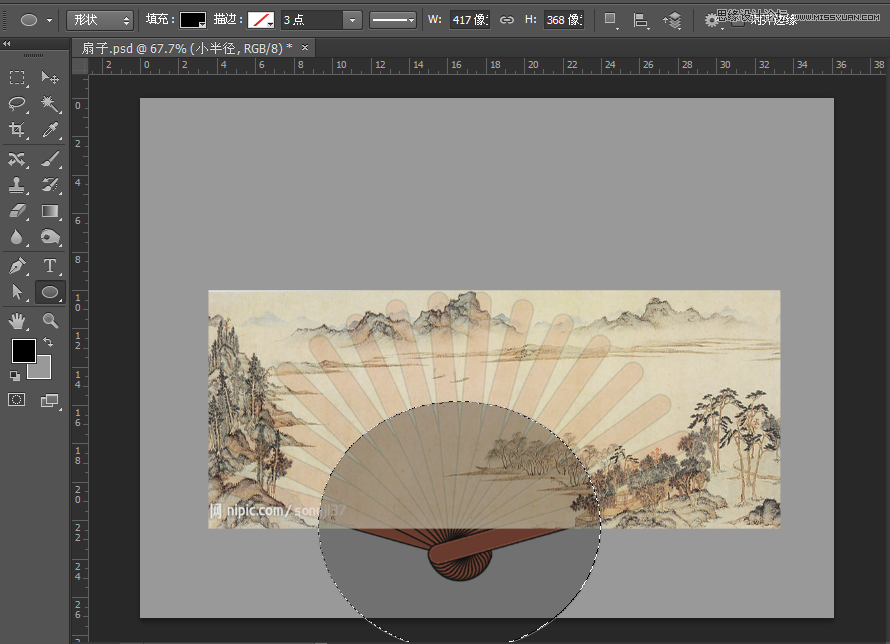
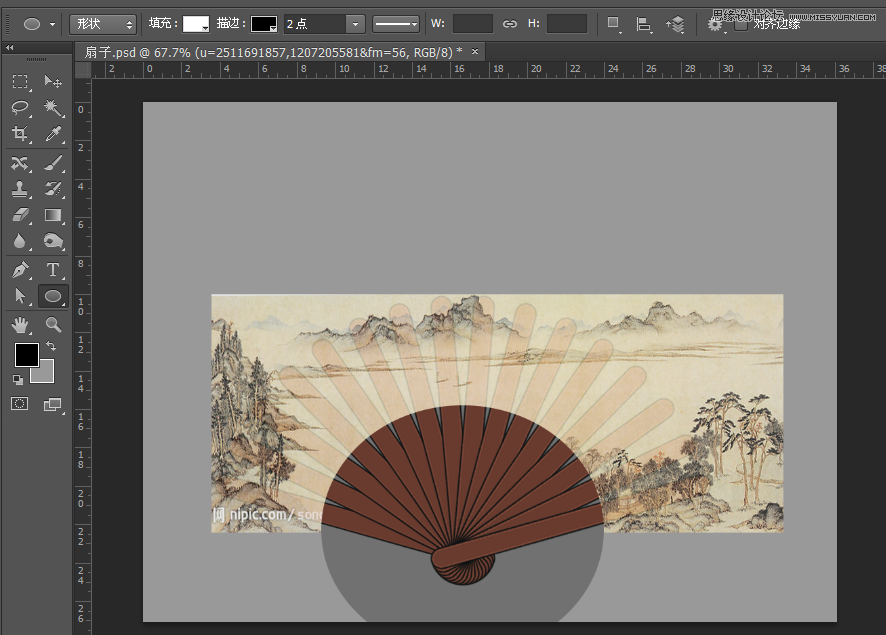
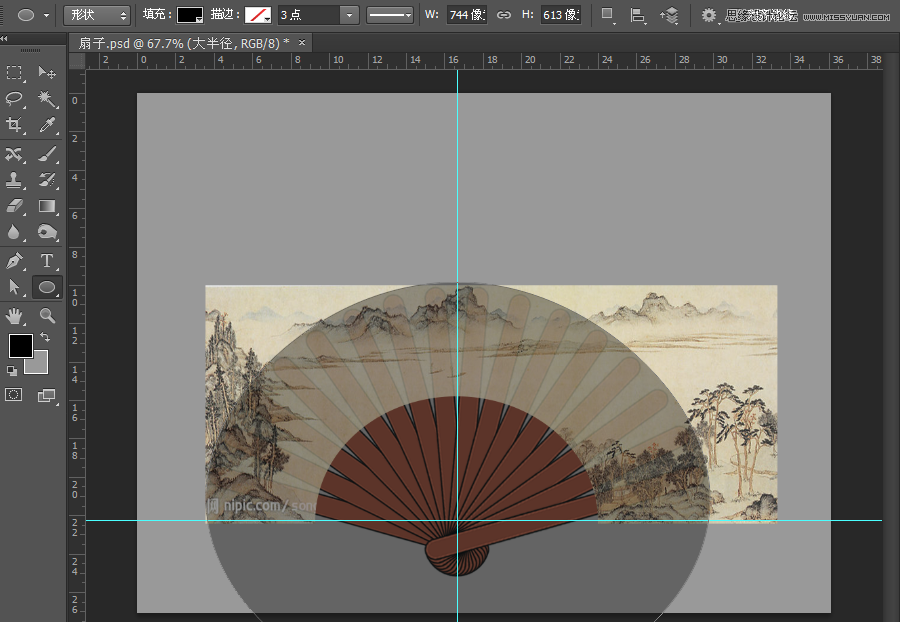
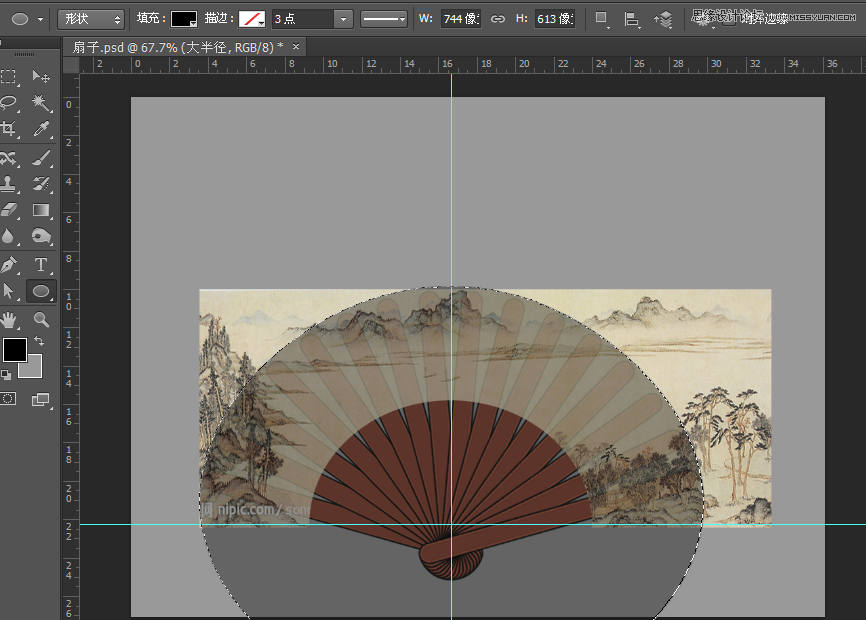
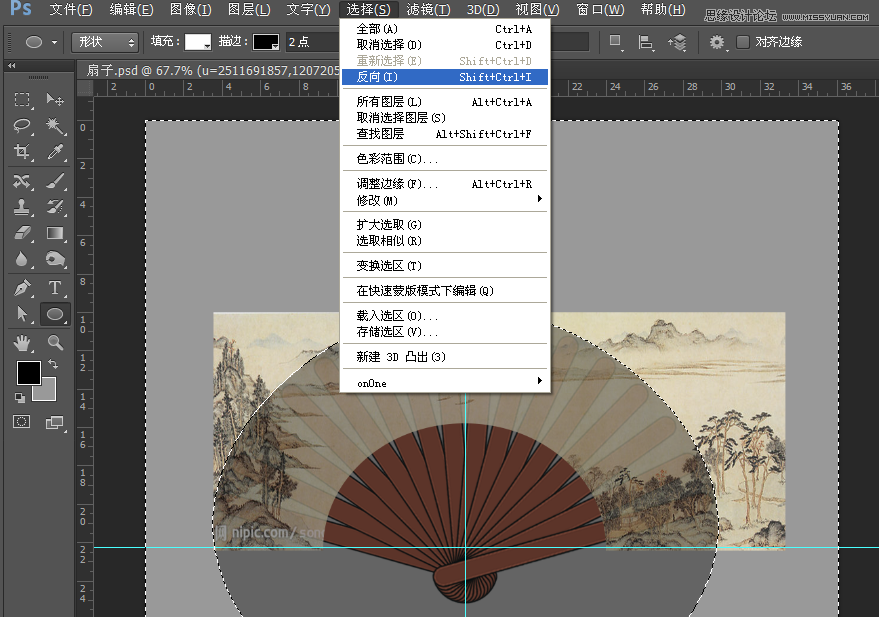
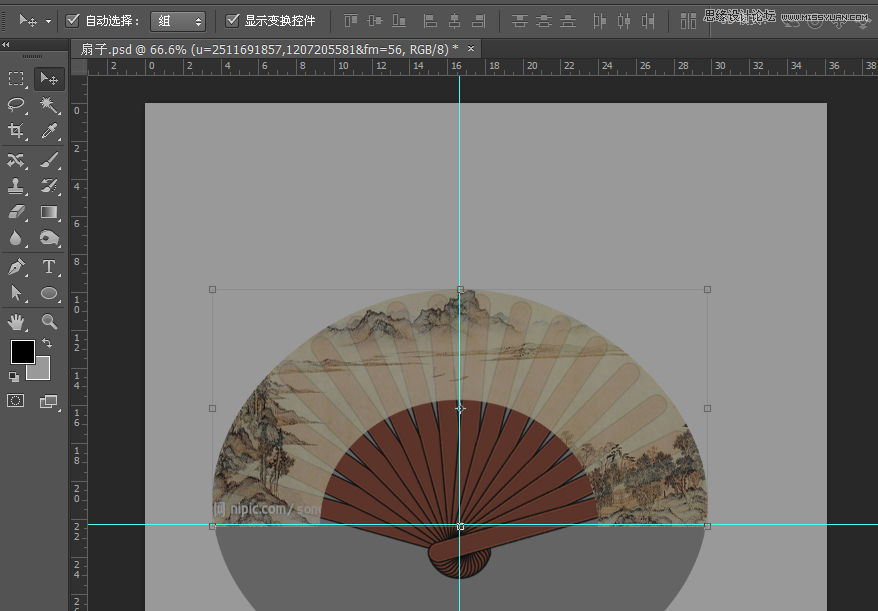
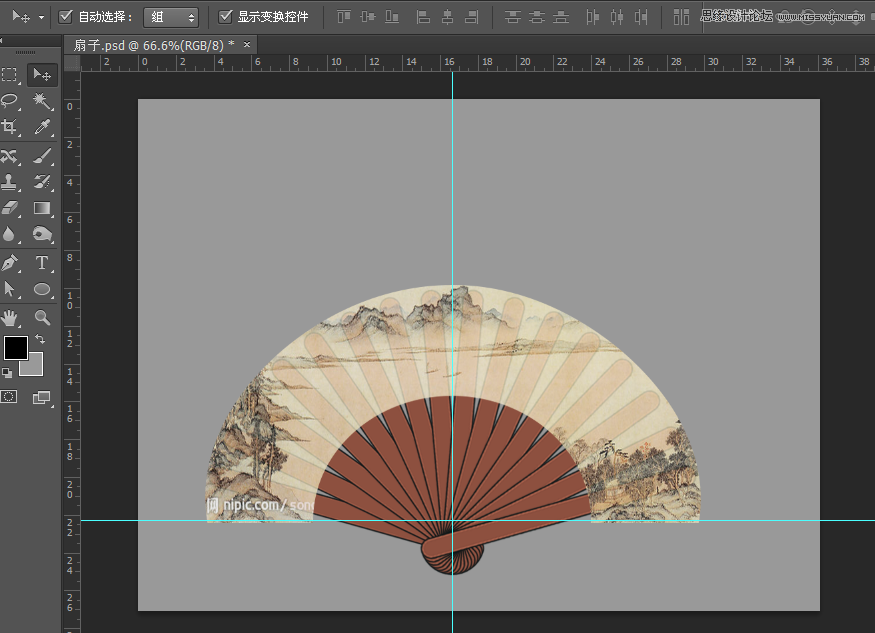
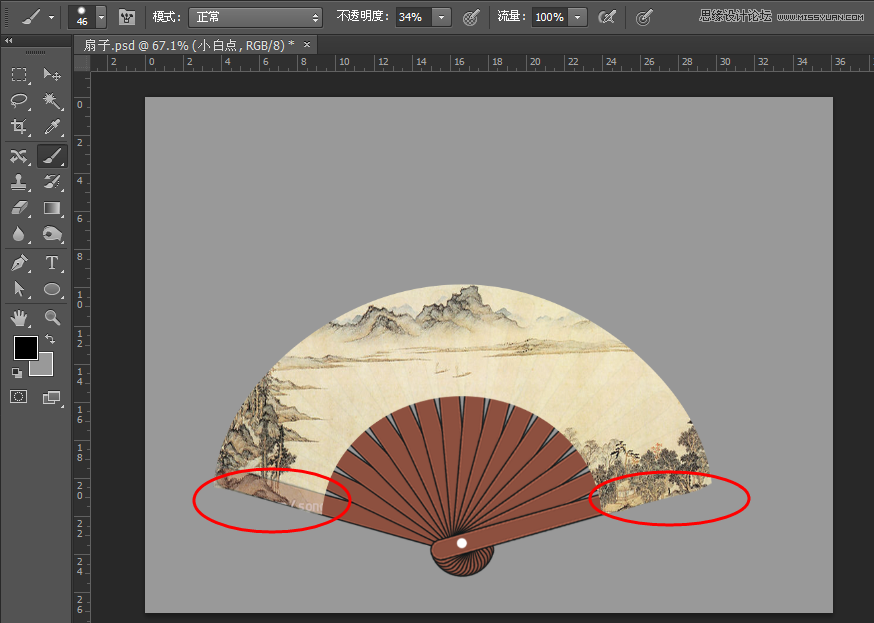
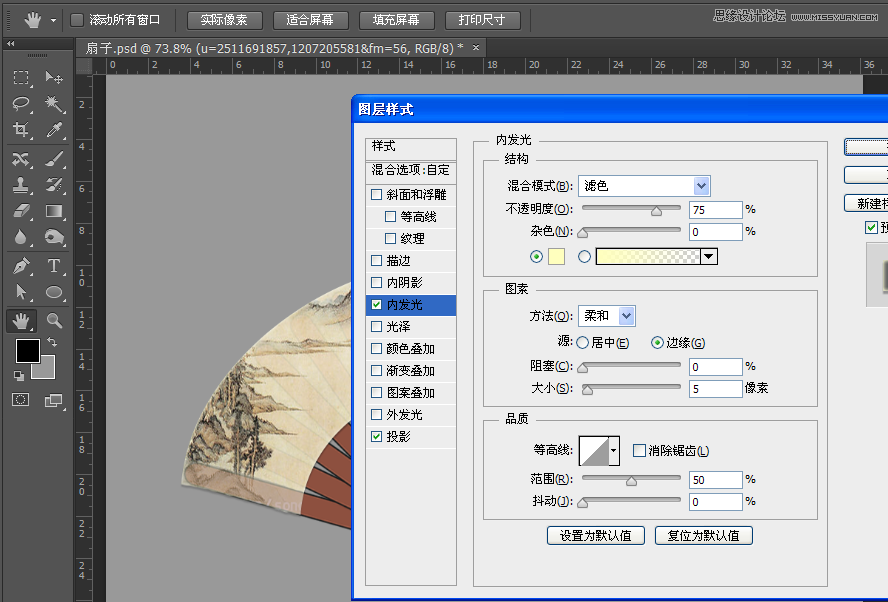
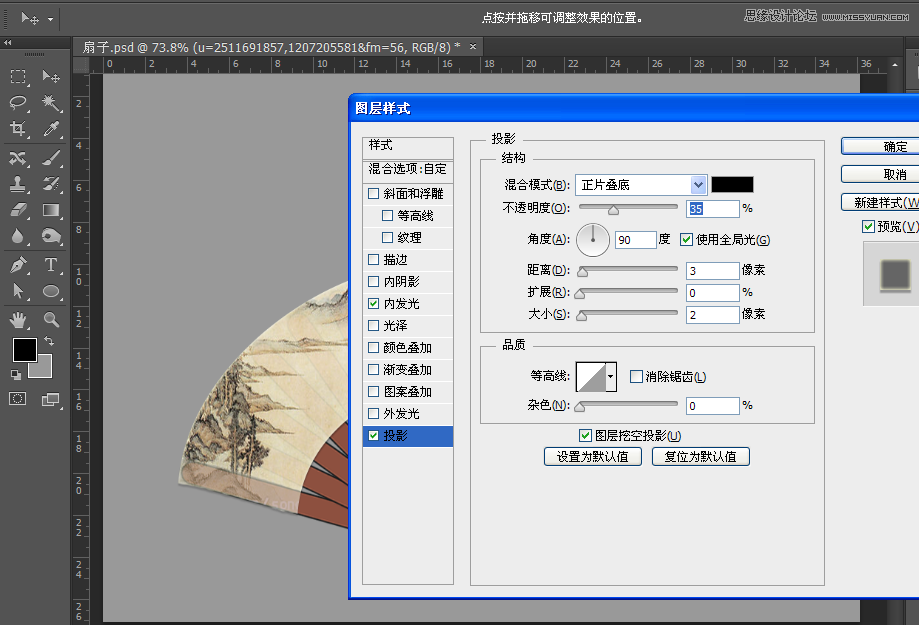



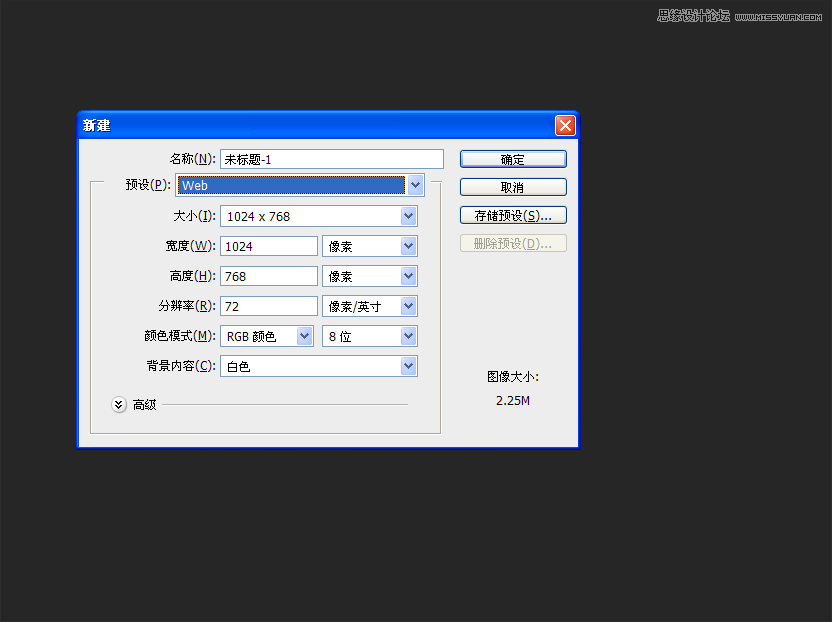
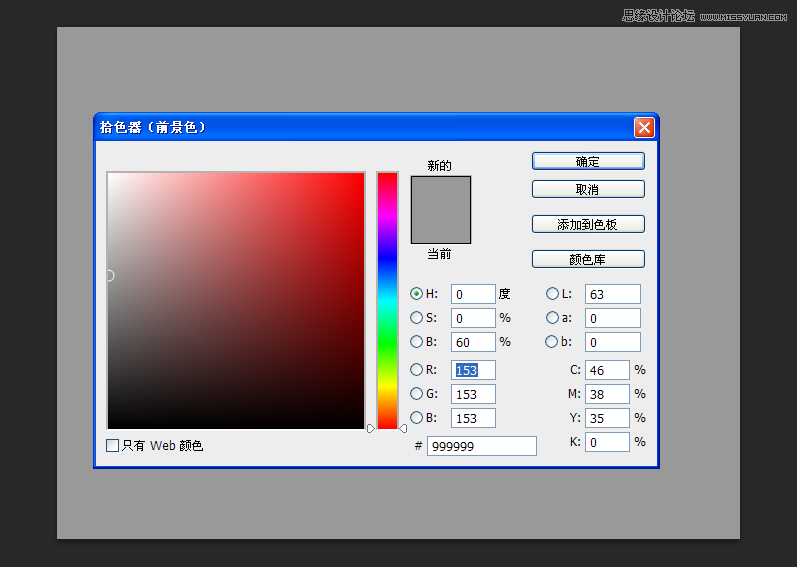
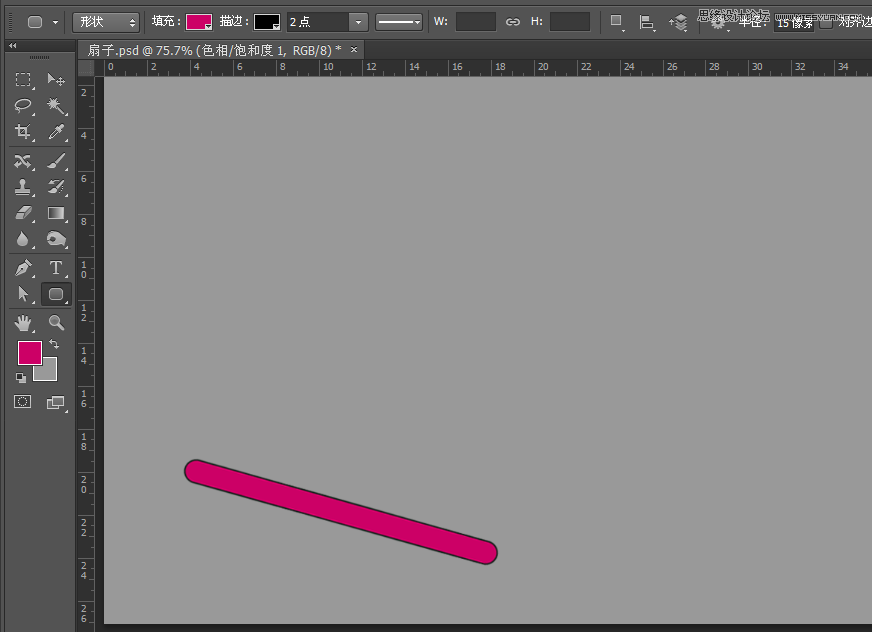
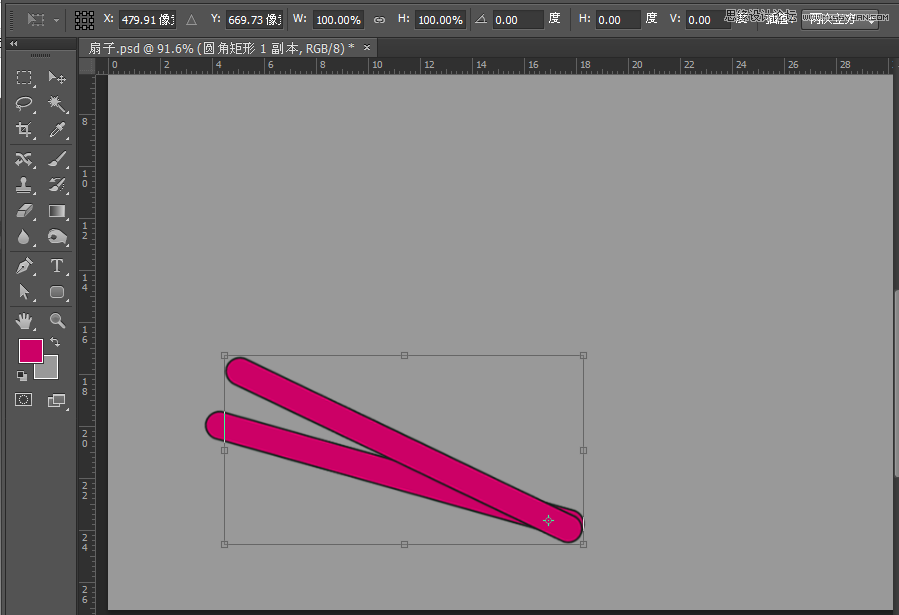
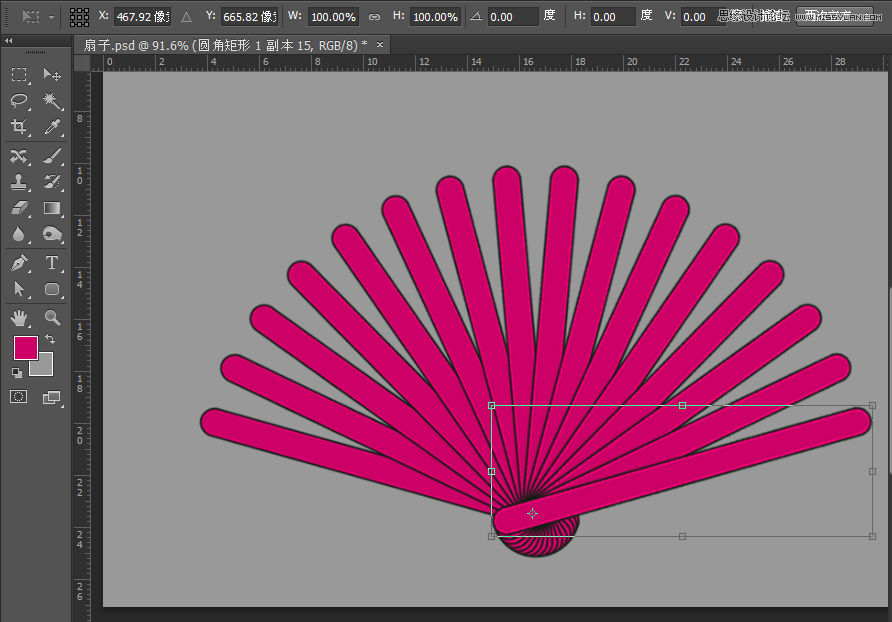
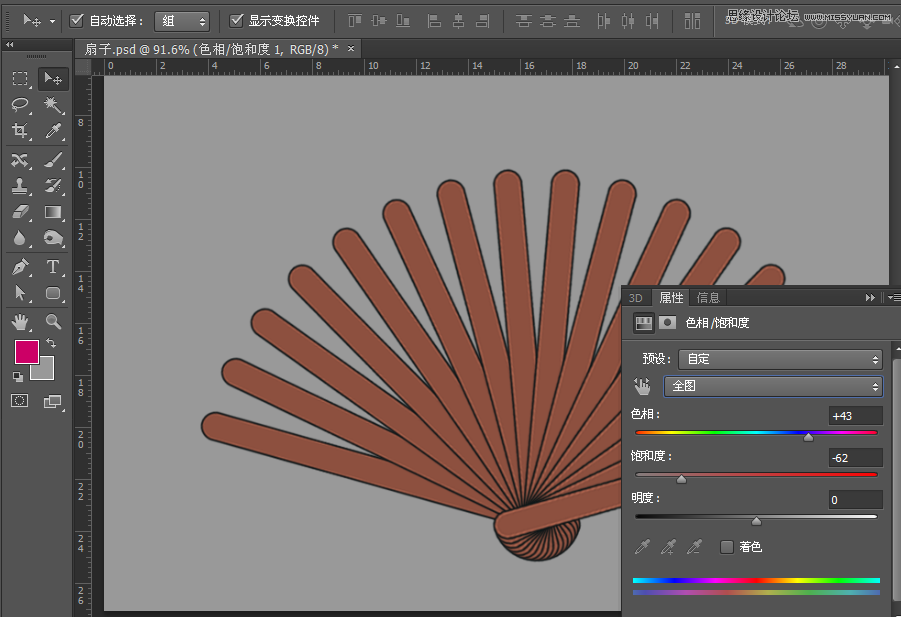
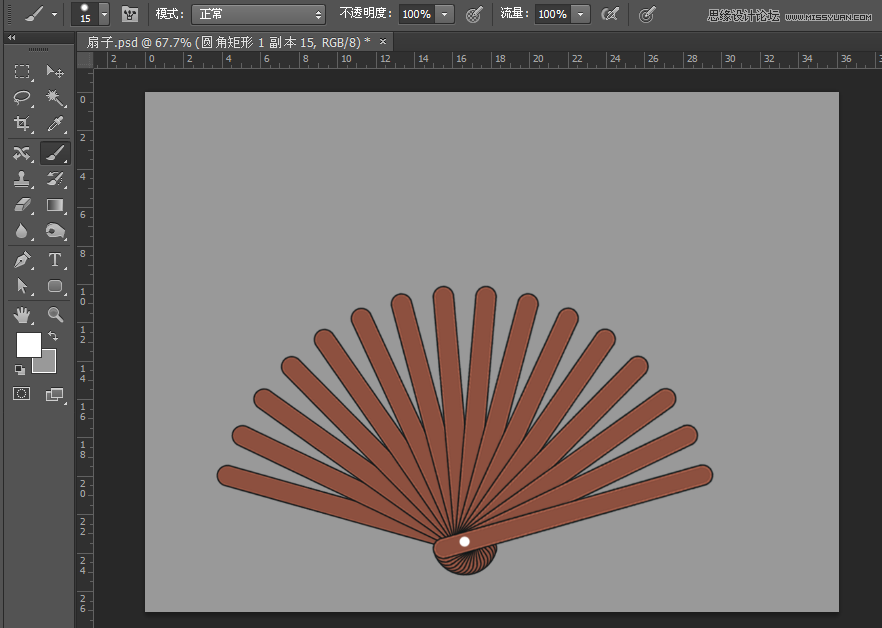
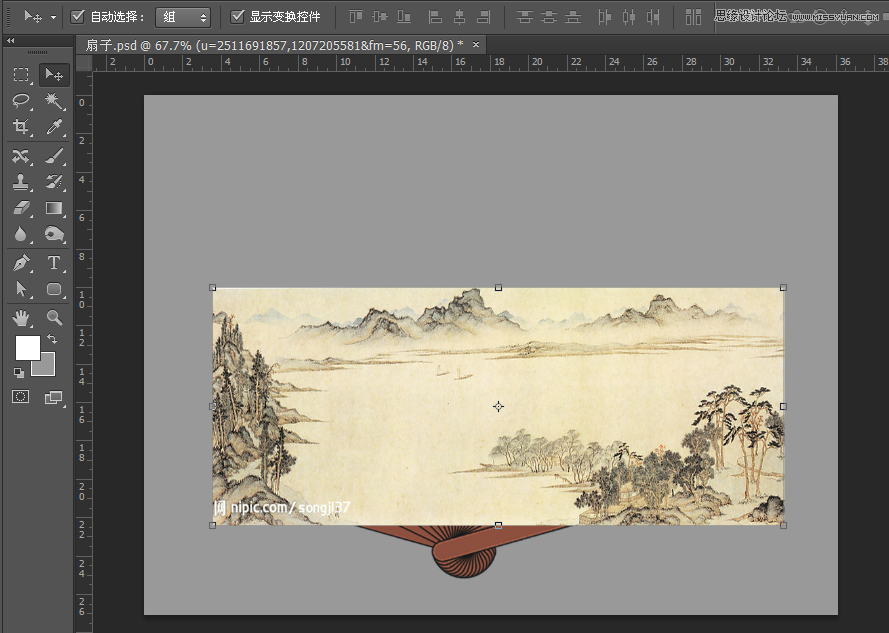
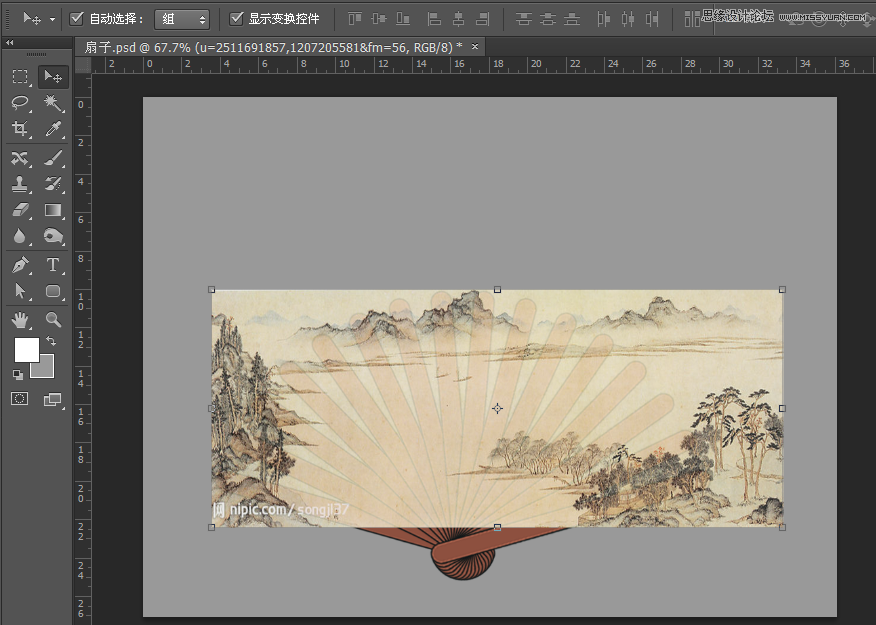
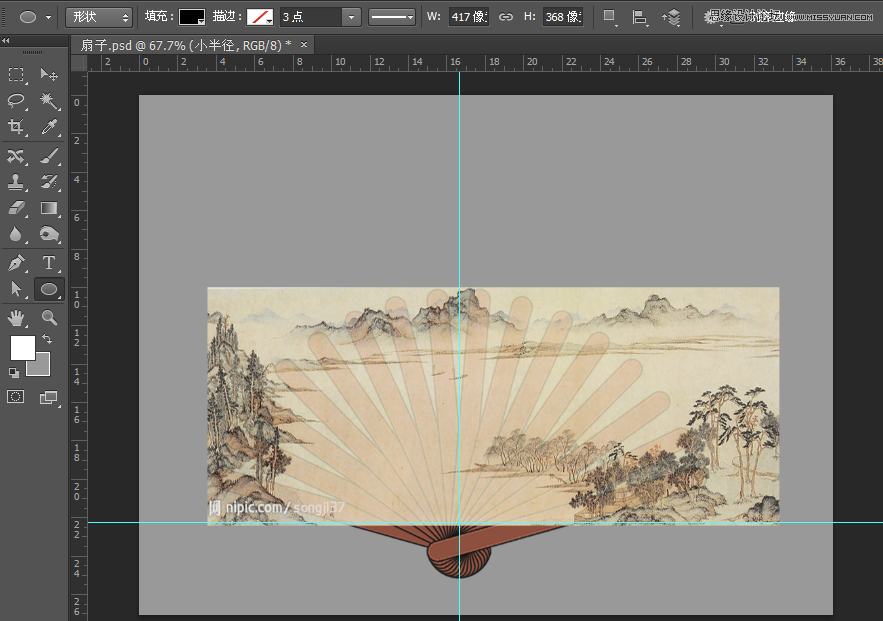
11,在水墨画上面新建图层,用椭圆工具拉出以下 形状。【抓完图才发现参考线无意中被我隐藏了,大家可以打上参考线 从中心拉出合适的 椭圆。也可以随自己感觉来】
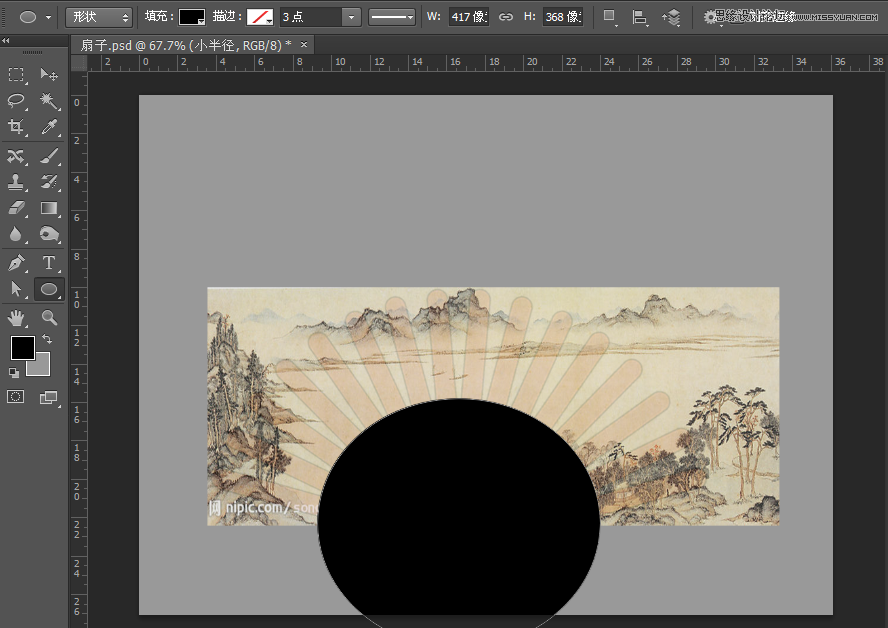
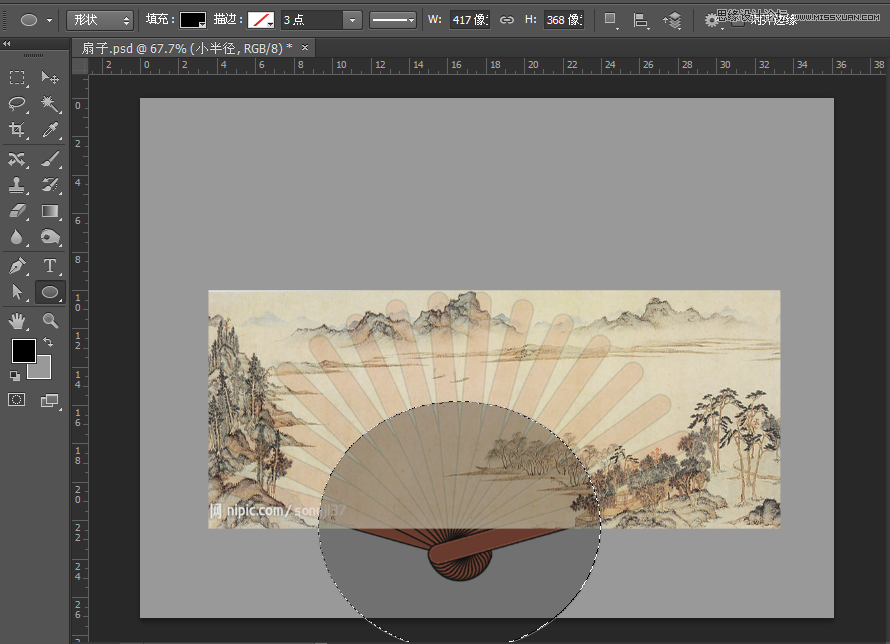
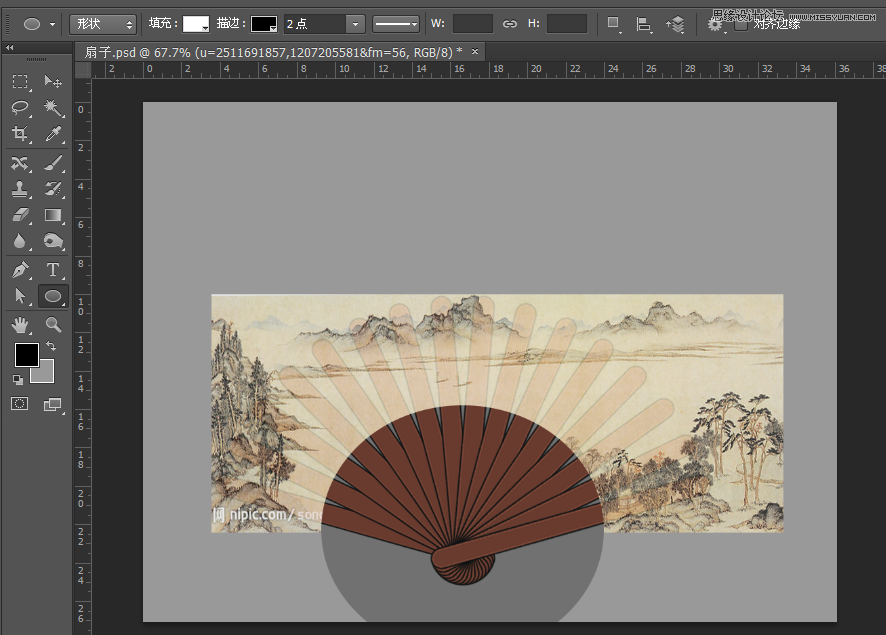
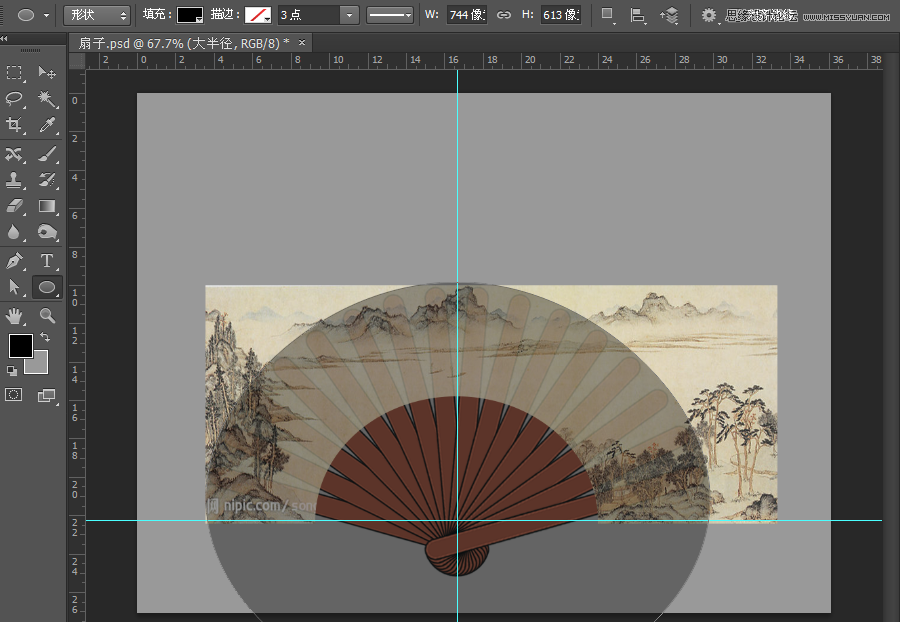
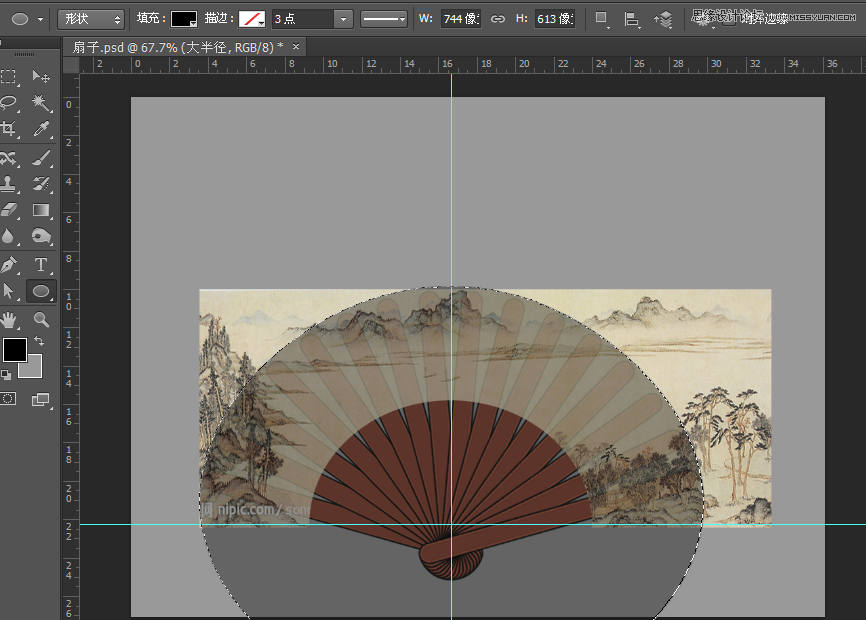
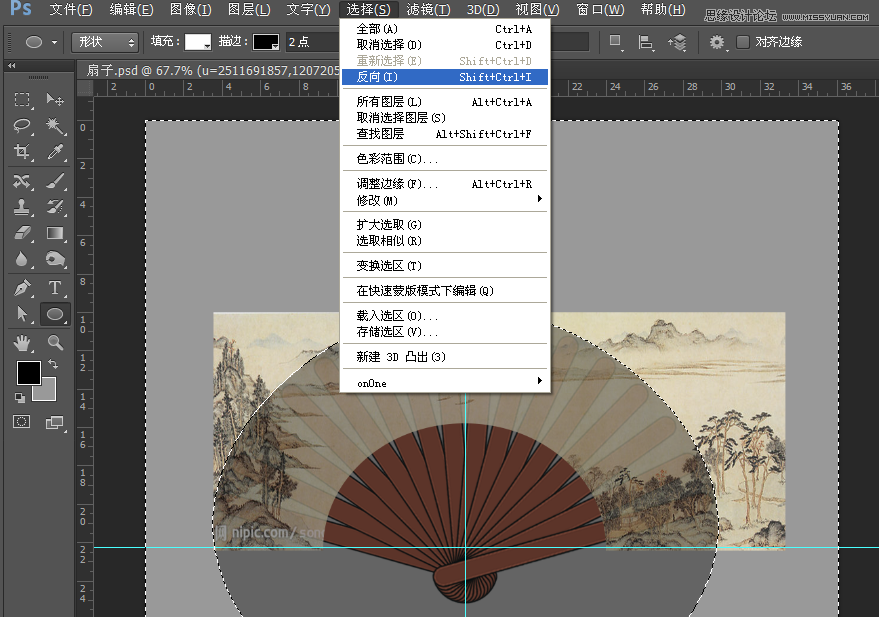
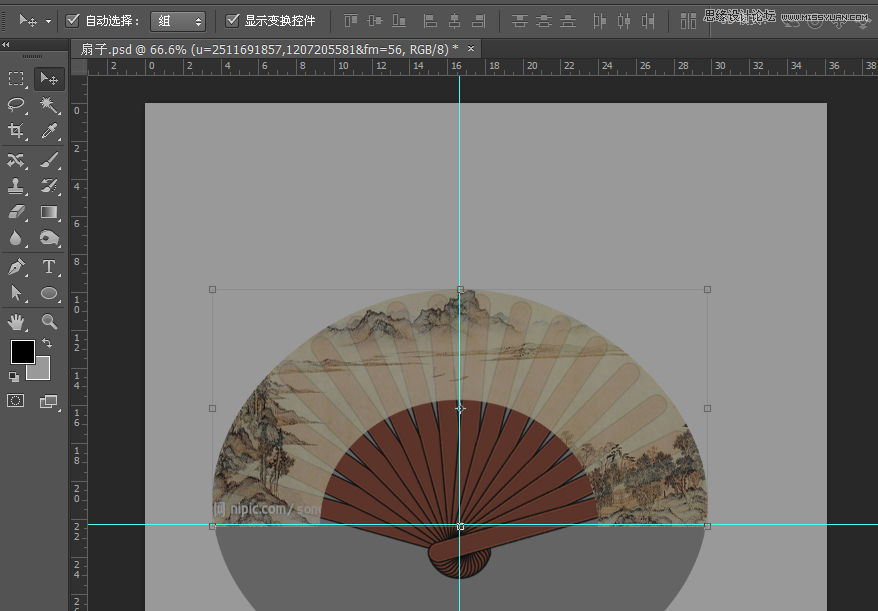
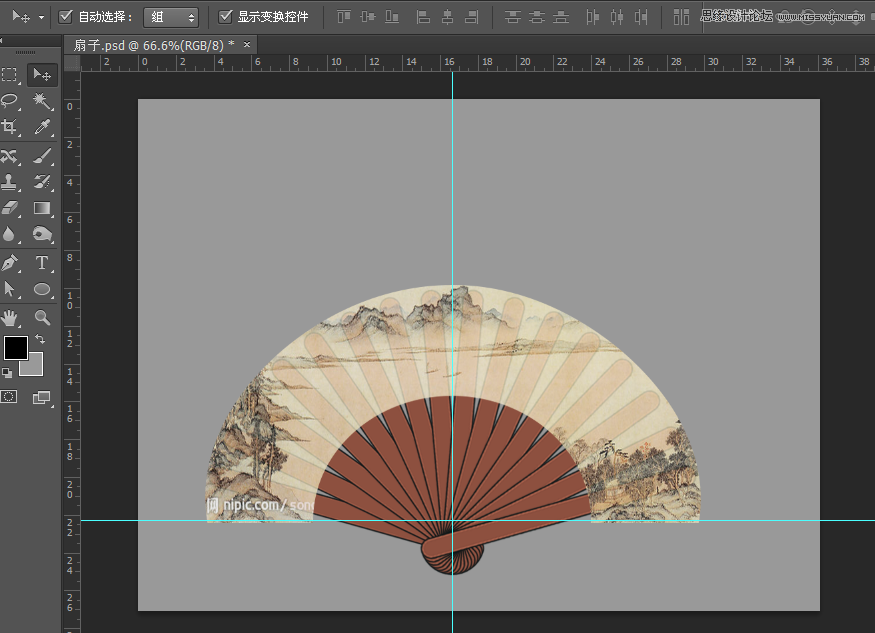
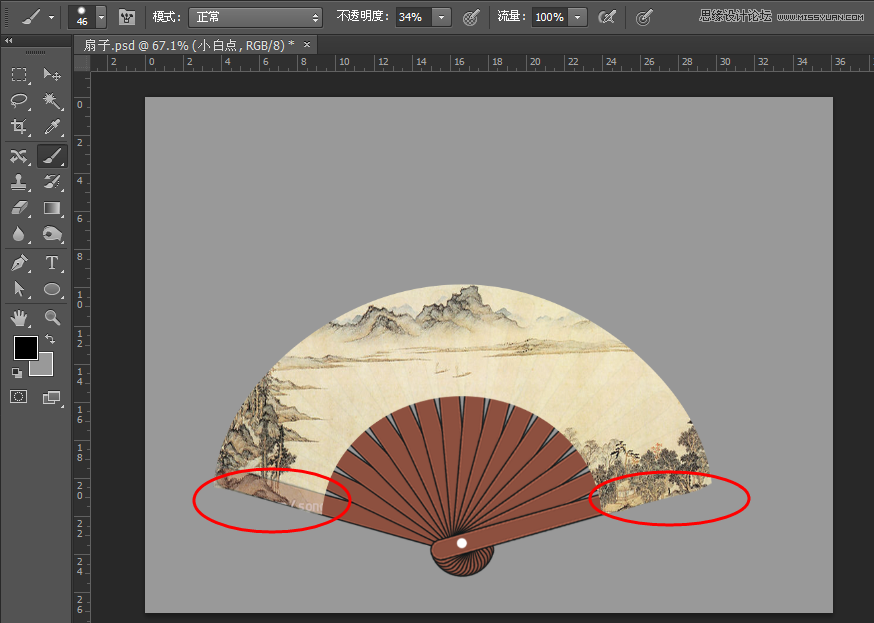
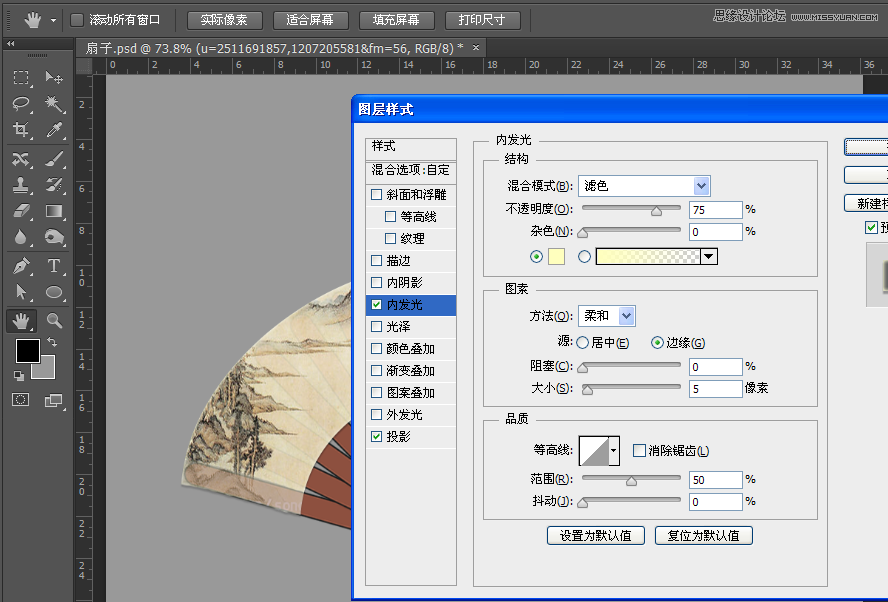
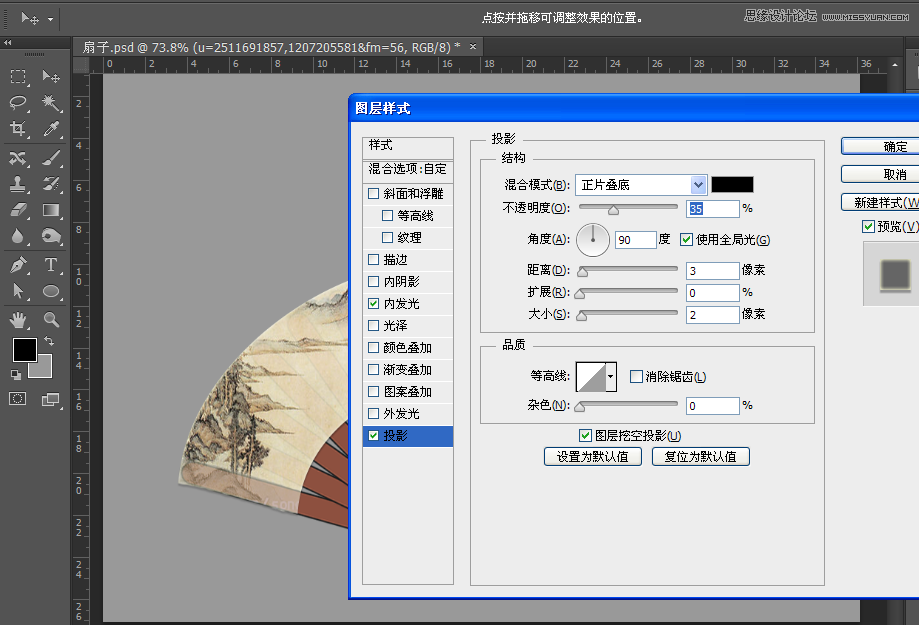

加载全部内容