Photoshop鼠绘一把展开效果的香木折扇
软件云 人气:0本教程主要使用Photoshop绘制展开效果的中式折扇教程,教程难度不是很大,绘制处理的扇子非常逼真漂亮。转发过来,在这个夏季炎热的天气让我们每个人都来绘制一般自己喜欢的扇子吧!
效果图:

配上素材一张:

1,新建画布。
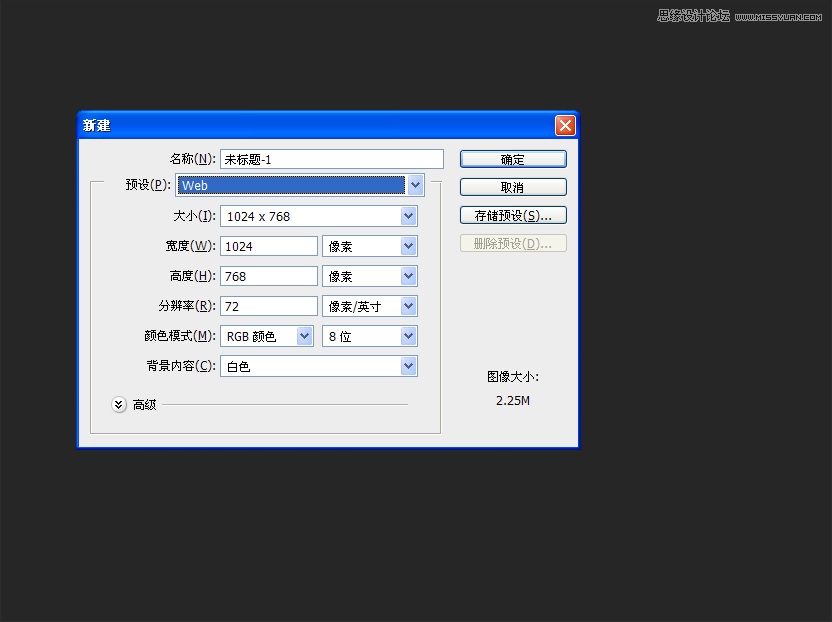
2,前景色随便调一个喜欢的颜色,alt+ delete 填充背景色。
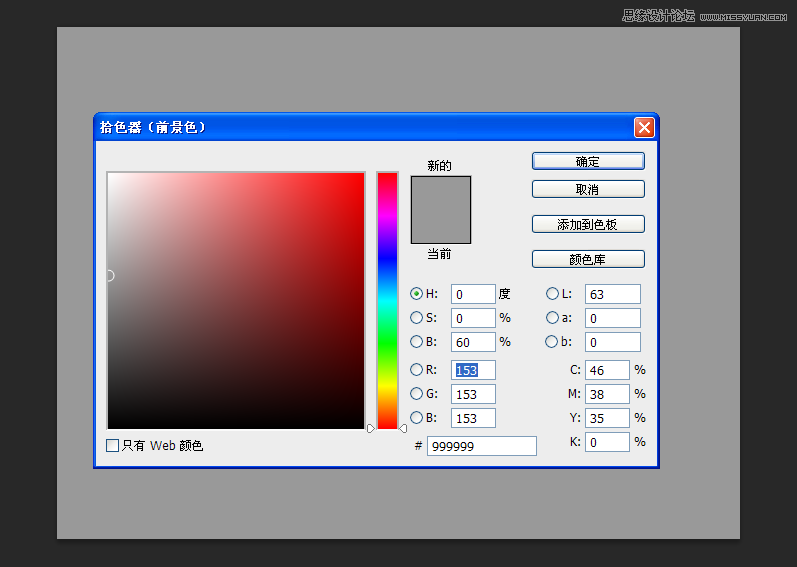
3,背景调好后 接下来我们做扇骨,用圆角矩形工具画个 长度宽度合适的长条。
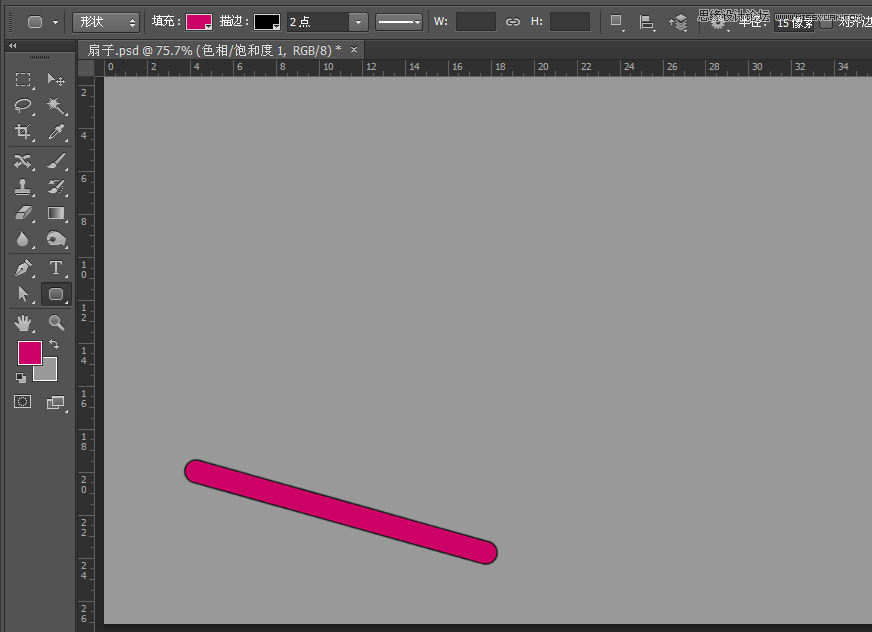
4,我们复制一层画好的 长条 ,然后将复制的第2层 ctrl+alt+T得到变换控件。将控件的 中心参考点 移动至最下端 具体位置看下图【也就是固定扇骨的那股锚点位置】。然后用移动工具旋转下图样子的度数。
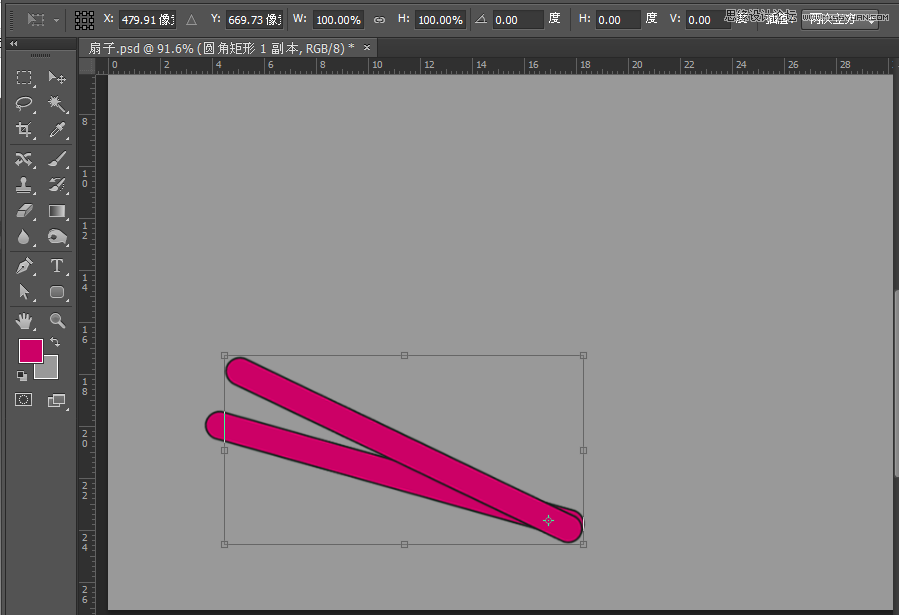
5,移动至上图位置以后 按ctrl+alt+shift+T 连续复制出下图【差不多16个左右吧 具体大家也快自定义】。
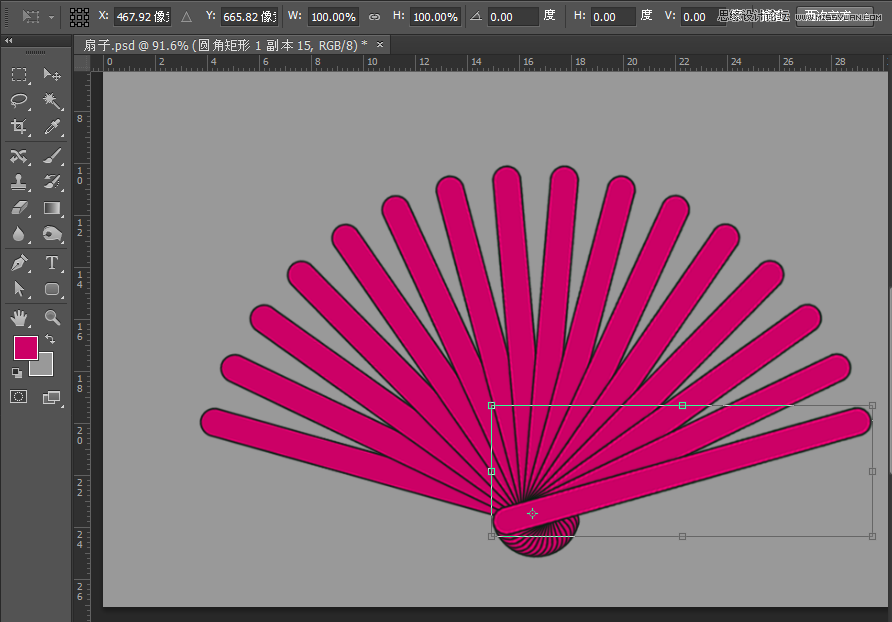
6,得到上图以后大家可以 调节一下喜欢的颜色,我挑的一下颜色。【图层处创建 色相 具体我就不细说了】。
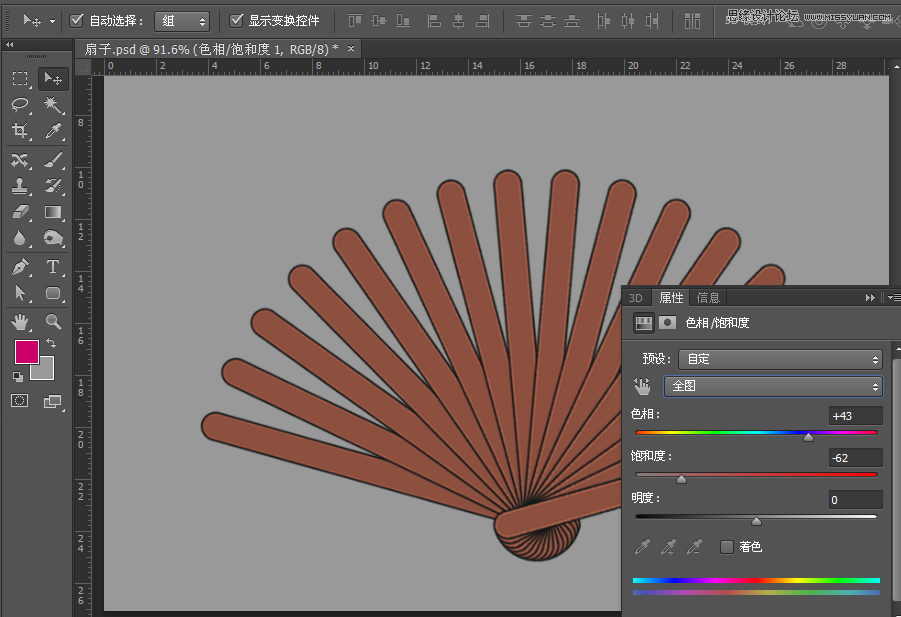
7,得到下图,新建一层 调节好画笔大小 在下图出 点出轴点效果。
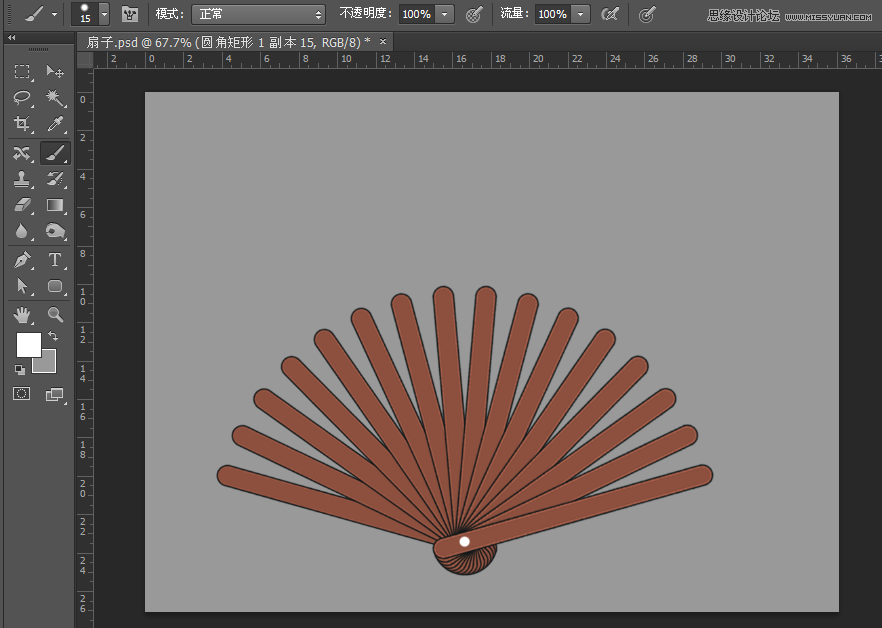
8,然后拖入 水墨画 素材。
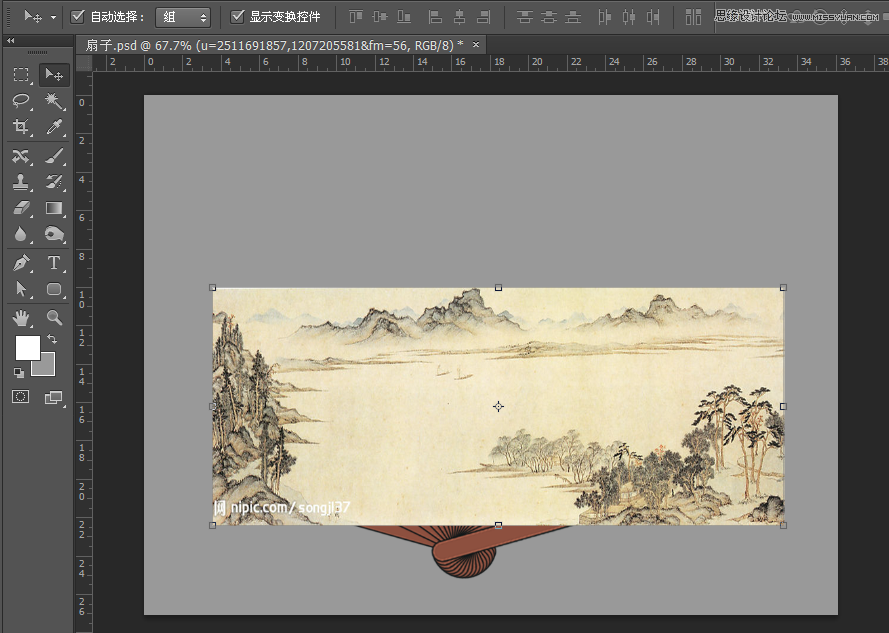
9,调节好大小 ,透明度微调。
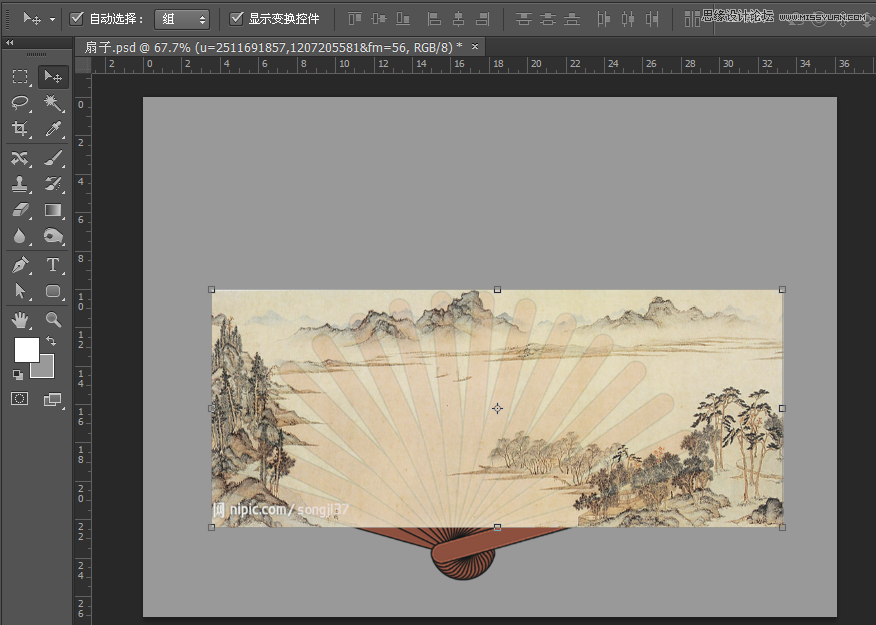
10,大家这时候也可以 拉上 参考线。
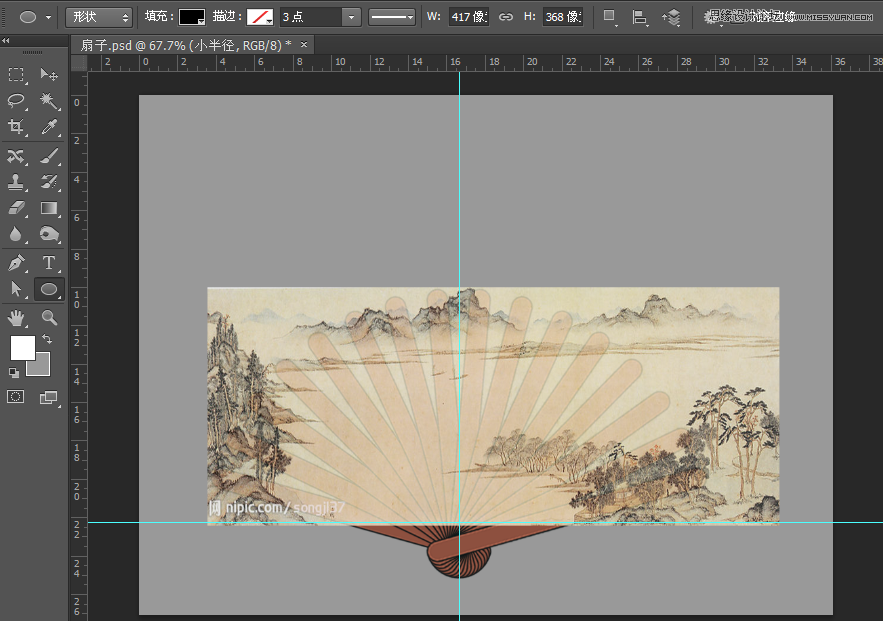
11,在水墨画上面新建图层,用椭圆工具拉出以下 形状。【抓完图才发现参考线无意中被我隐藏了,大家可以打上参考线 从中心拉出合适的 椭圆。也可以随自己感觉来】
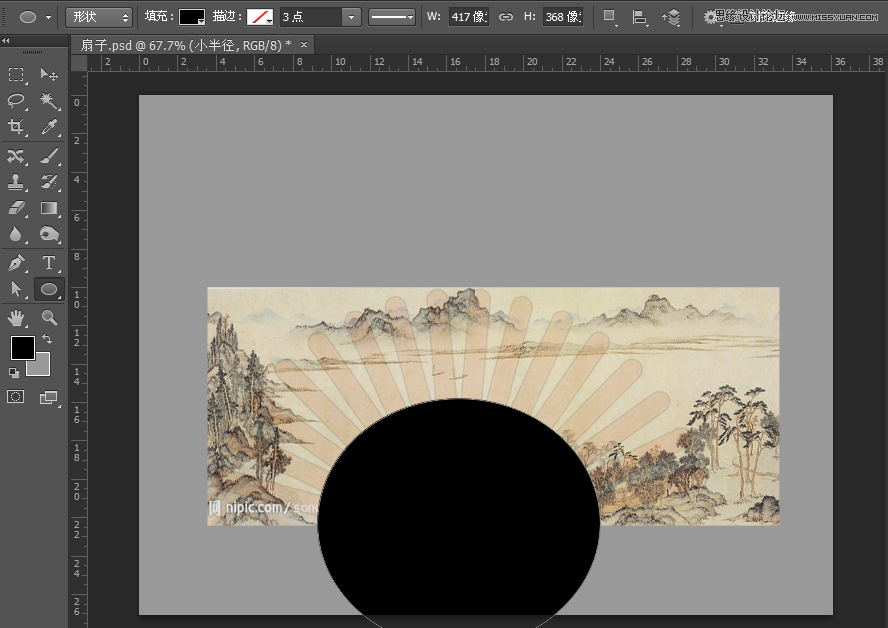
12,调整椭圆的 透明度方便 查看效果和 距离。【然后按住 ctrl 键 鼠标点击椭圆层 得到选区。】
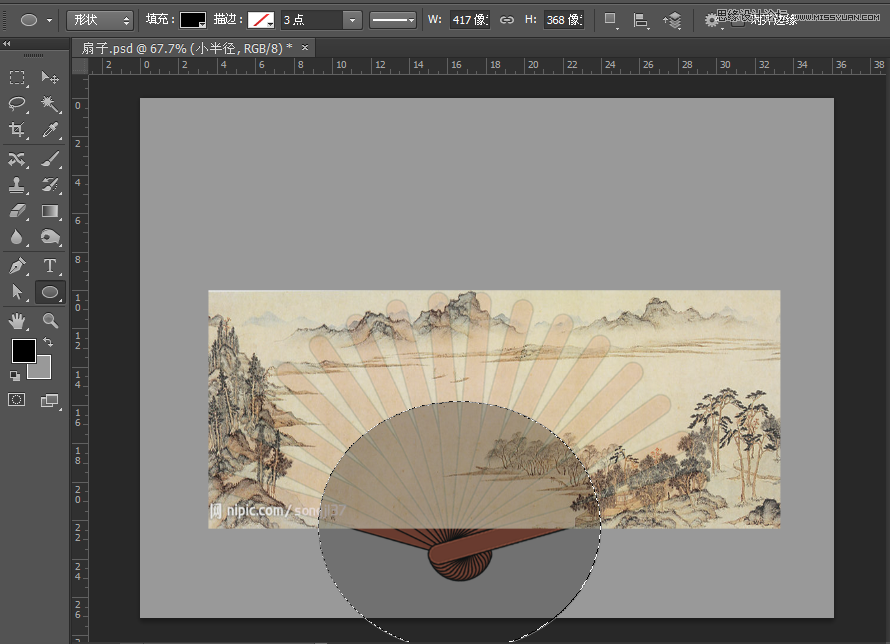
13,得到选区后 在点击水墨画 图层,按住 ctrl+X 剪切出选区部分。得到下图效果【先栅格化水墨画图层】。
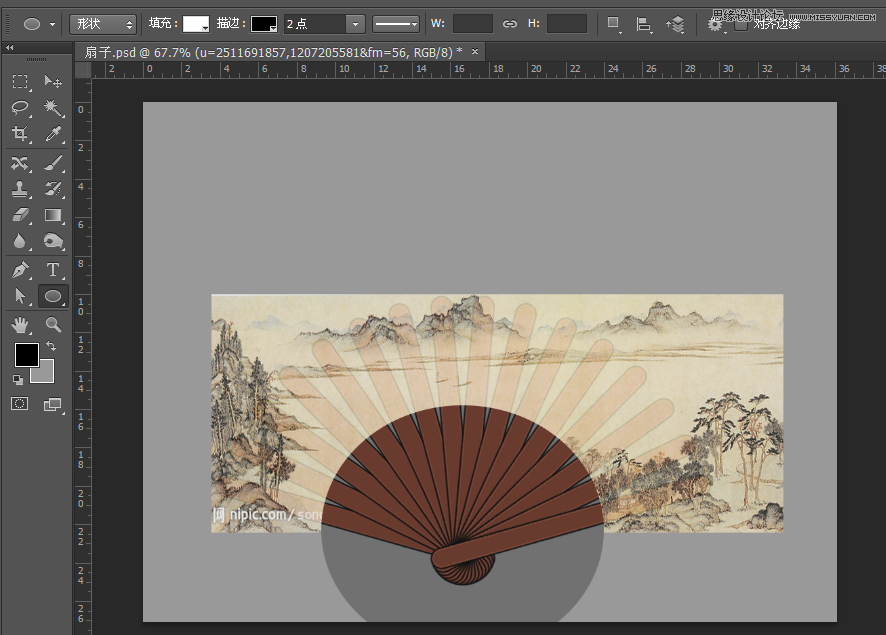
14,用刚刚的 椭圆层 同比拉大 覆盖 扇骨 部分。
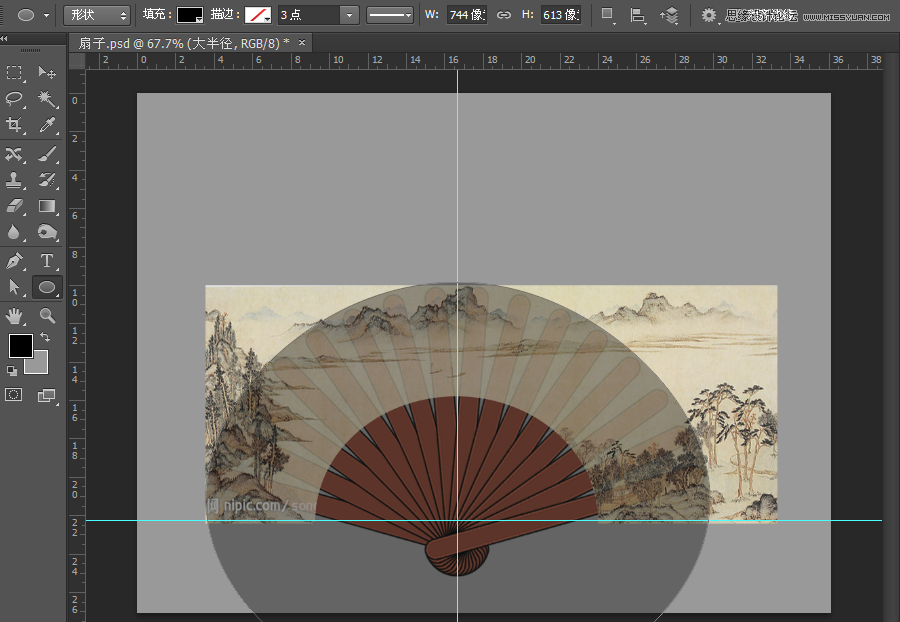
15,同样 ctrl+鼠标大家椭圆图层 得到选区。
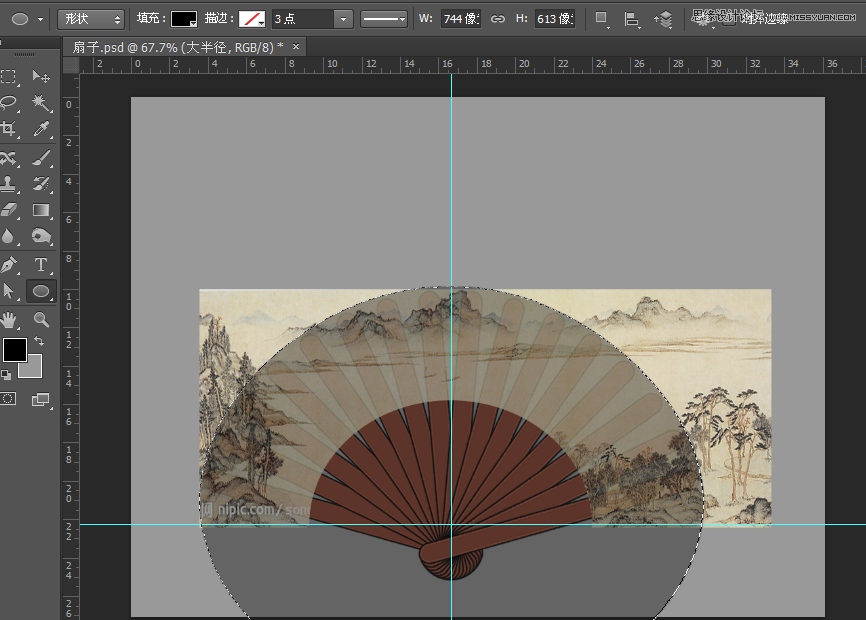
16,选择反向 如下图操作。
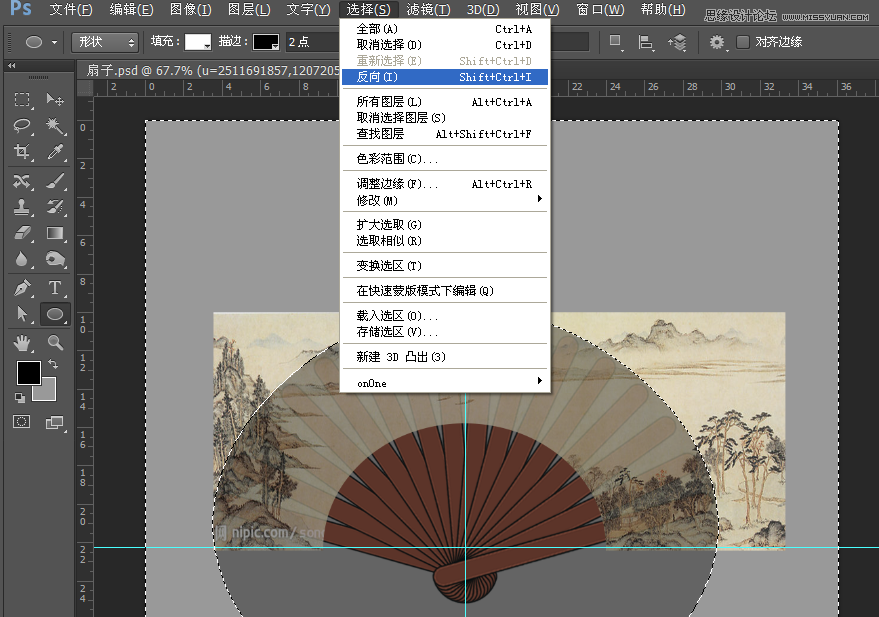
17,同样 ctrl+X剪切出选区部分.
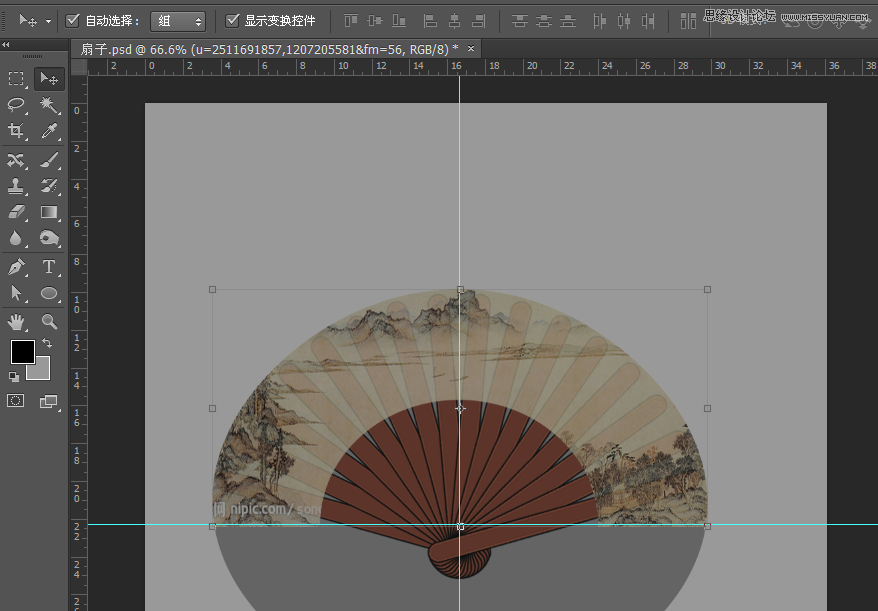
18,隐藏椭圆层 得到以下效果。
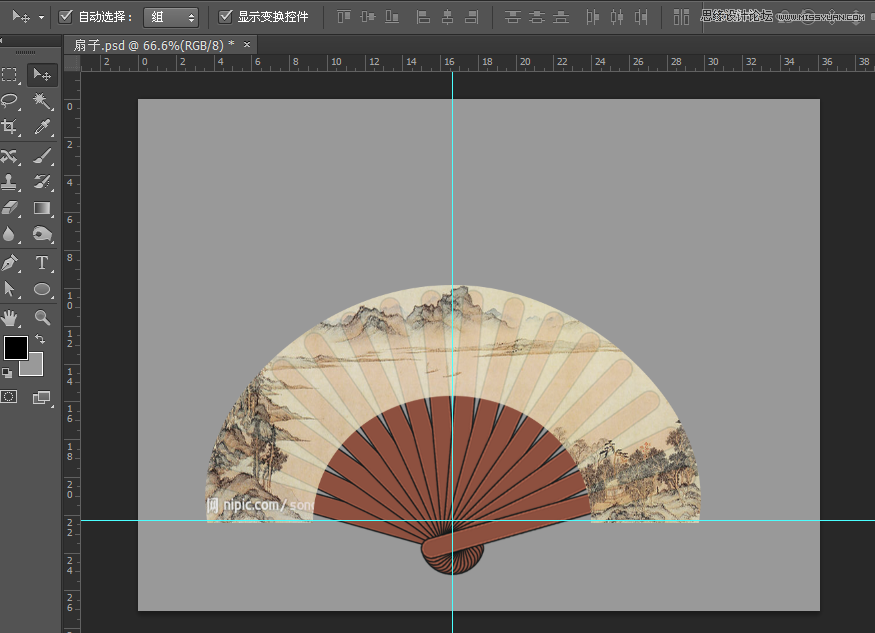
19,为了方便大家可以在 水墨画图层建立蒙版 用画笔擦出两边多余部分,【也可以用钢笔等工具选择选区在 处理,感觉怎么方便怎么来】。
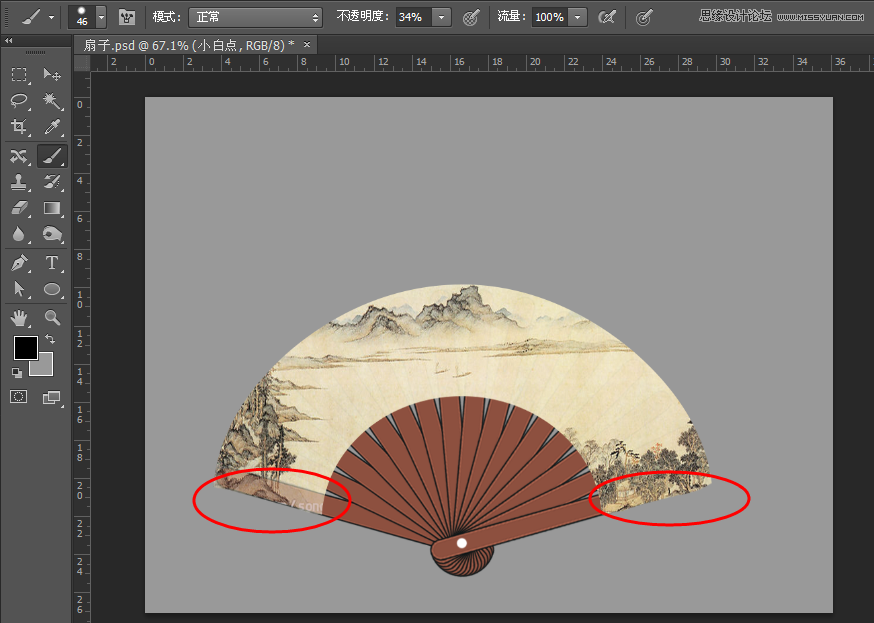
20,点击水墨画图层 调节 图层样式,调节如下图。
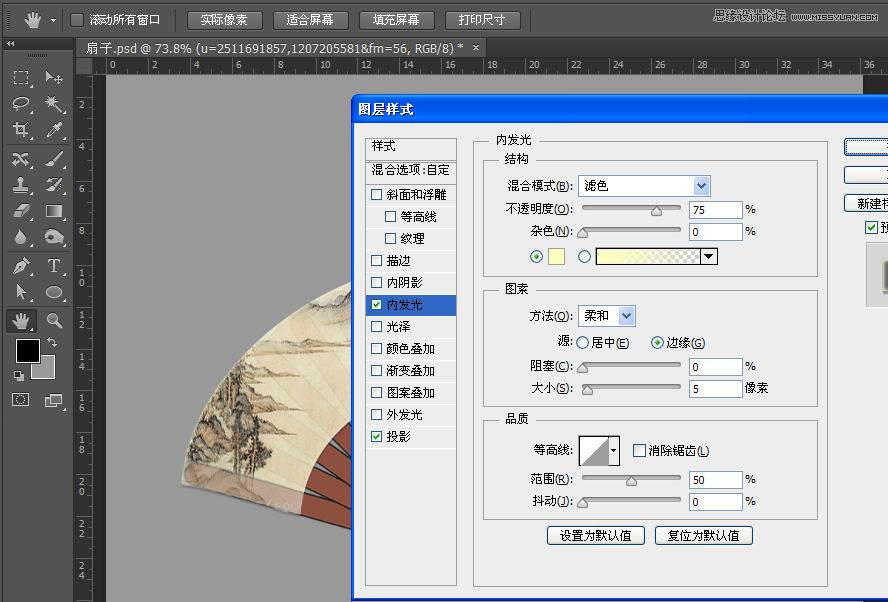
21,调节下图。
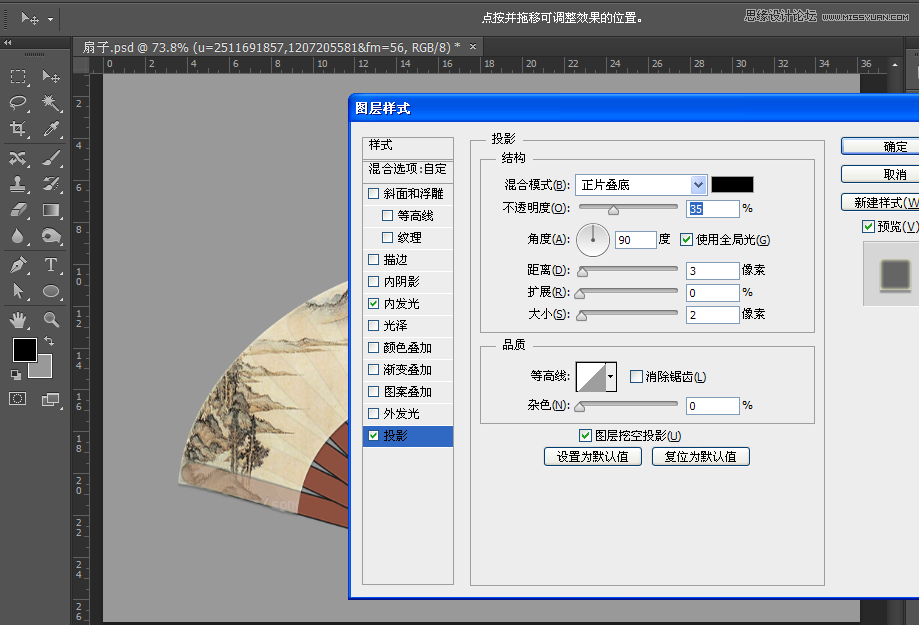
22,得到最终效果。

教程结束,以上就是Photoshop鼠绘一把展开效果的香木折扇,希望大家喜欢本教程!
加载全部内容