学习Photoshop鼠绘一本翻开的古代书本图片
软件云 人气:0书香弥漫的使中华民族成为世界历史上一个最具书卷气的民族,今天下面就让我们来用Photoshop CS鼠绘一本古代书本。

一、在Photoshop中新建宽度为15厘米,高度为12厘米,分辨率为150dpi,颜色模式为RGB,背景为白色的文件。
二、给背景填充上渐变色,效果如图01所示。
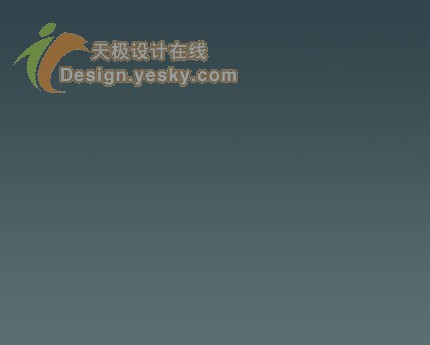
三、选择菜单栏中的“滤镜”“杂色”“添加杂色”命令,弹出“添加杂色”对话框,设置数量为3,高斯分布,单色,单击好。
四、选择菜单栏中的“滤镜”“模糊”“高斯模糊”命令,弹出“高斯模糊”对话框,设置半径为0.5,单击好。
五、在“路径”面板中新建路径1,然后利用工具箱中的“钢笔工具”在画面中绘制调整出如图02所示的闭合路径。

六、在“图层”面板中新建“图层1”,然后将前景色设置为前黄色C10,M7,Y16,将路径转换为选区,为其填充前景色,效果如图03所示。

七、单击工具箱中的“多边形套索工具”,在图形右下角绘制出选区,并删除选区内的图形,效果如图04所示。
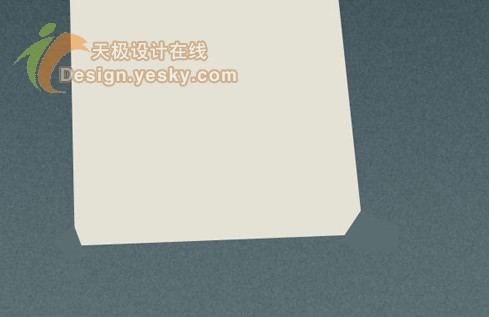
八、利用工具箱中的“钢笔工具”在画面中绘制调整出如图05所示的闭合路径,并转换为选区。
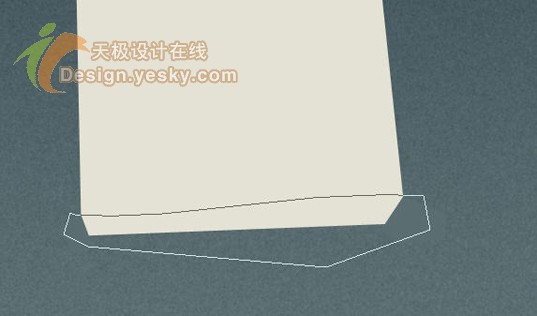
九、选择菜单栏中的“图层”“新建”“通过拷贝的图层”命令,将选区中的图形复制生成“图层2”。
十、按住“Ctrl”键,在“图层2”处单击,添加选区,选择菜单栏中的“滤镜”“杂色”“添加杂色”命令,弹出“添加杂色”对话框,设置数量为10,高斯分布,单色,单击好,效果如图06。

十一、选择菜单栏中的“滤镜”“模糊”“动感模糊”命令,弹出“动感模糊”对话框,设置角度为2,距离为28,单击好。
十二、选择菜单栏中的“图像”“调整”“亮度/对比度”命令,弹出“亮度/对比度”对话框,设置亮度为-70,对比度为30,单击好,效果如图07,取消选区。

十三、按住“Ctrl”键,在“图层1”处单击,添加选区,选择菜单栏中的“滤镜”“杂色”“添加杂色”命令,弹出“添加杂色”对话框,设置数量为3,高斯分布,单色,单击好。
十四、选择菜单栏中的“选择”“修改”“收缩”命令,弹出“收缩选区”对话框,设置收缩量为2,单击好,效果如图08。

十五、选择菜单栏中的“滤镜”“模糊”“高斯模糊”命令,弹出“高斯模糊”对话框,设置半径为0.5,单击好,取消选区效果如图09。

十六、新建“图层3”选择工具箱中的“矩形选框工具”,在画面中绘制如图10所示的选区。

十七、单击工具箱中的“渐变”,打开“渐变编辑器”窗口,调整渐变色如图11所示。
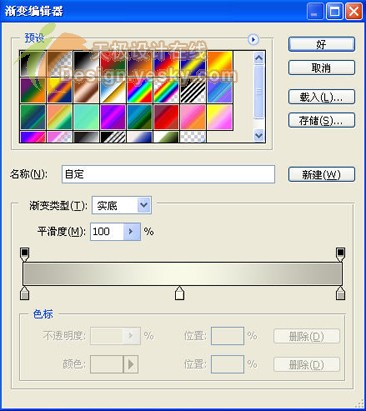
十八、然后按住“Shift”键,在选区中由左到右填充渐变色,颜色效果如图12所示。
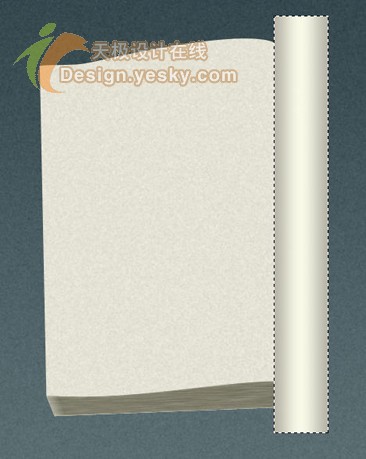
十九、用前面的方法,为“图层3”执行“添加杂色”和“高斯模糊”命令,画面效果如图13所示。
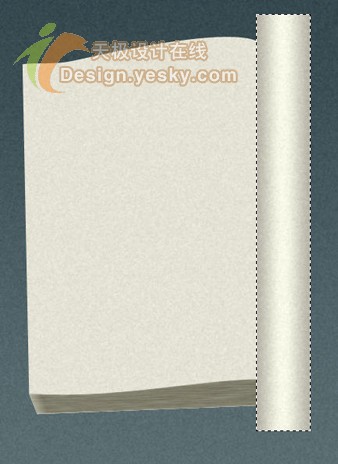
二十、取消选区,选择菜单栏中的“编辑”“变换”“透视”命令,为“图层3”中的图形添加透视变形框,拖拽鼠标调整图形的透视状态,如图14所示。

二十一、选择工具箱中的“椭圆工具”,绘制如图选区,将选区反选,用橡皮工具擦除多余部分,如图15所示。同样在下面绘制选区,然后进行擦除。

二十二、选择菜单栏中的“滤镜”“杂色”“添加杂色”命令,弹出“添加杂色”对话框,设置数量为25,高斯分布,单色,单击好。
二十三、选择菜单栏中的“滤镜”“模糊”“径向模糊”命令,弹出“径向模糊”对话框,设置数量为60,旋转,好,单击好。
二十四、选择菜单栏中的“图像”“调整”“亮度/对比度”命令,弹出“亮度/对比度”对话框,设置亮度为-32,对比度为40,单击好,效果如图16。

二十五、选择菜单栏中的“选择”“修改”“收缩”命令,弹出“收缩选区”对话框,设置收缩量为4,单击好。
二十六、将前景色设置为深褐色C50,M70,Y90,K60,选择“画笔工具”,喷绘出如图17的效果。

二十七、按住“Ctrl”键,在“图层2”处单击,添加选区,如图18。

选中“图层3”将选区内部分删除,效果如图19。

二十八、选中“图层1”,选择工具箱中的“多边形套索工具”,在画面中绘制如图20所示的选区。

二十九、选择菜单栏中的“选择”“羽化”,在弹出的“羽化选区”对话框中设置半径为20,然后选择菜单栏中的“图像”“调整”“亮度/对比度”命令,弹出“亮度/对比度”对话框,设置亮度为-60,对比度为20,单击好,取消选区效果如图21。

三十、在“路径”面板的“路径1”上单击鼠标,将“路径1”层中的路径显示在画面中,如图22。
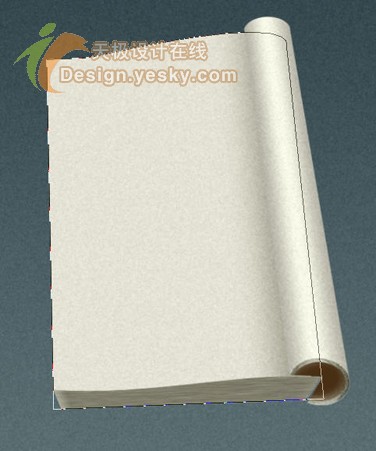
自由变形后的效果如图23。
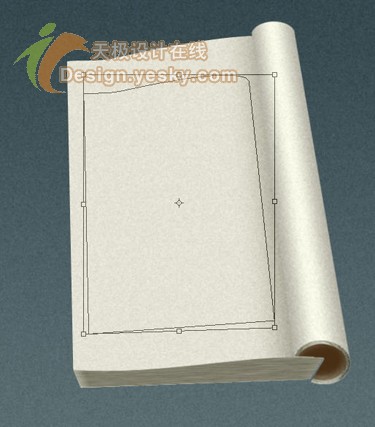
三十一、选择菜单栏中的“编辑”“描边”命令,设置宽度为2,颜色为深褐色,居内,效果如图24。

三十二、打开一幅国画,如图25。

选择菜单栏中的“选择”“色彩范围”命令,弹出“色彩范围”对话框,将鼠标光标移动到画面中黑色处吸取颜色,颜色容差为200,单击好,将画移动调整到文件中,如图26。

三十三、为“图层1”和“图层3”添加投影,最终效果如图27所示。

加载全部内容