Photoshop合成创意翻开书本头像照片效果
软件云 人气:0书本头像看似有点复杂,其实并不难。首先需要选好侧面人物头像;再根据透视原理找到人物切面轮廓;然后用钢笔工具勾出切面轮廓,并填色,得到书页效果;最后复制书页图层,通过变形得到更多书页,再给书页加上内容、阴影等,得到想要的效果。推荐给朋友
最终效果

1、打开PS软件,然后打开下面的人物素材。


2、选择钢笔工具,在属性栏选择“路径”,如下图。
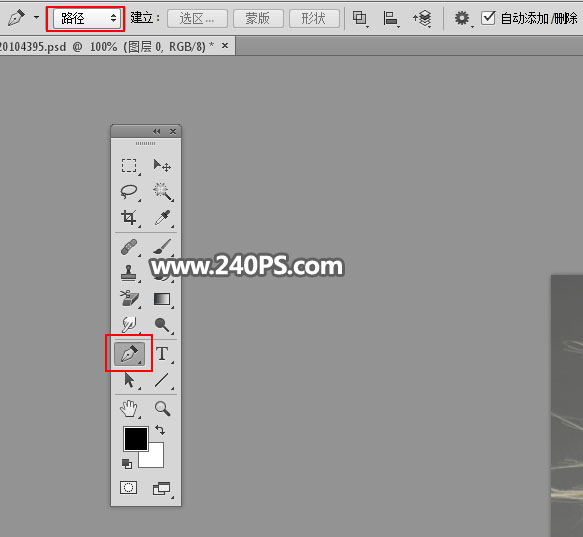
3、用钢笔工具勾出下图所示的选区。
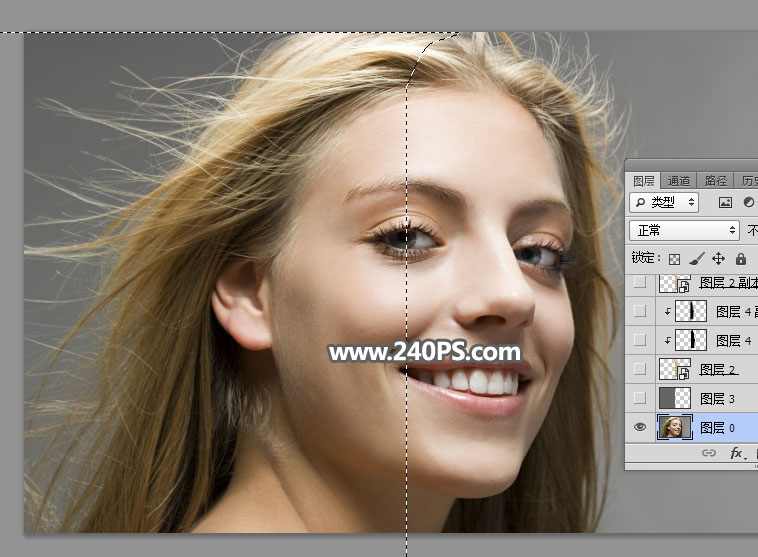
4、新建一个图层,把选区填充灰色#656563,按Ctrl + D 取消选区,效果如下图。
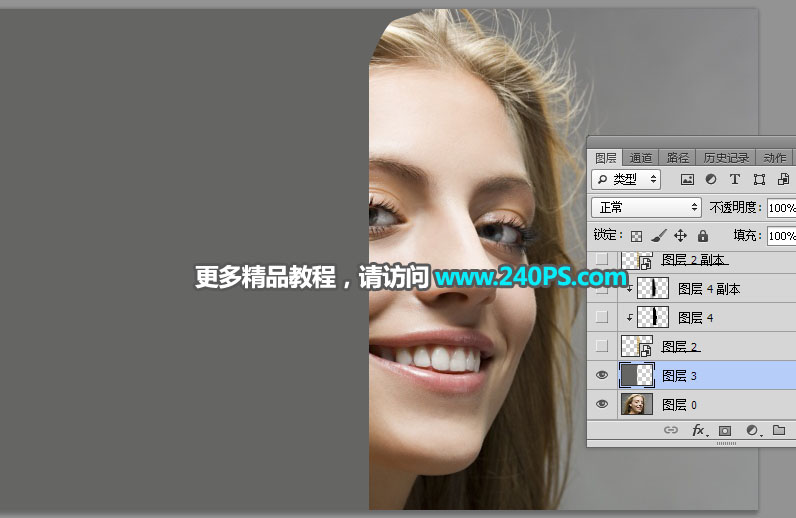
5、这一步非常重要,用钢笔工具沿着脸部中线位置勾出切面路径,如下图。

6、按Ctrl + 回车把路径转为选区。

7、新建一个图层,用油漆桶工具把选区填充红色,按Ctrl + D 取消选区。
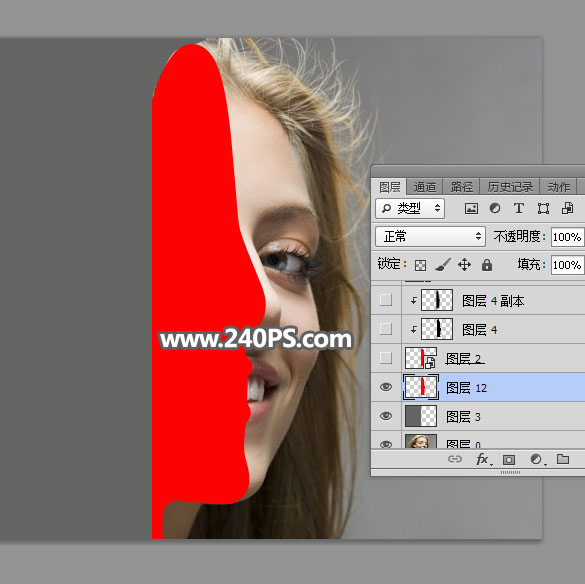
8、在当前图层缩略图后面的蓝色区域鼠标右键,选择“转换为智能对象”。
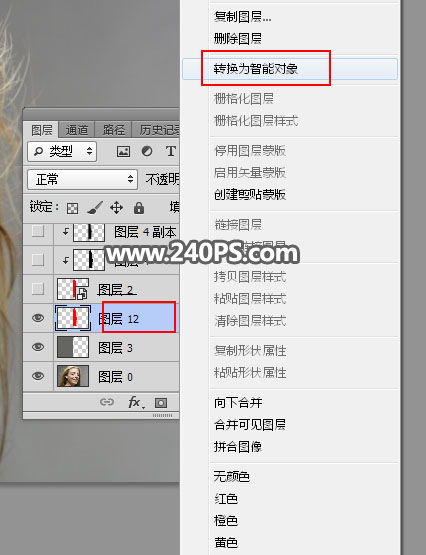
9、把当前图层命名为“书页1”如下图。
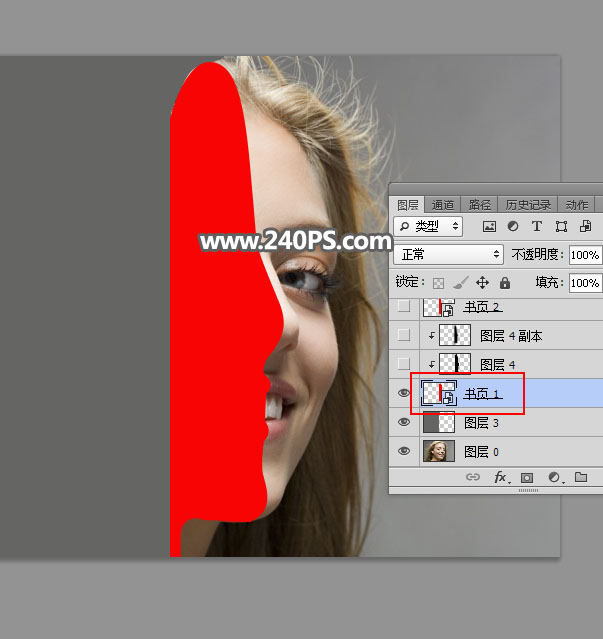
10、按Ctrl + J 把当前图层复制一层,并命名为“书页2”,如下图。
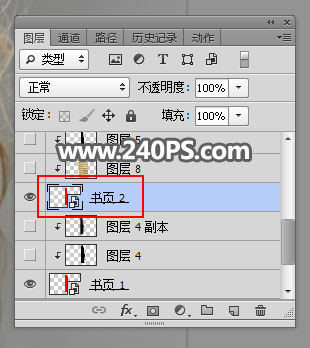
11、按Ctrl + T 变形,把右侧部分往左拉一点距离,如下图,然后回车确定。
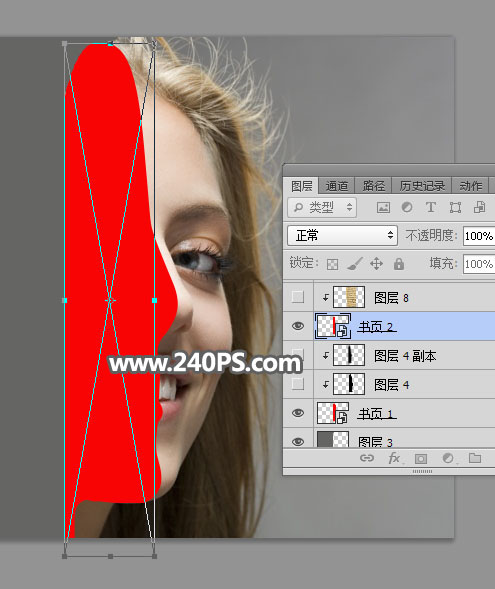
12、这时候我们看不出什么效果。
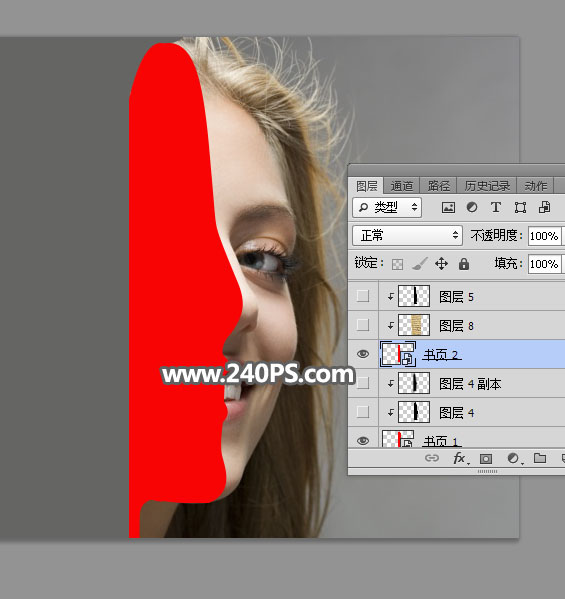
13、选择“书页1”图层。
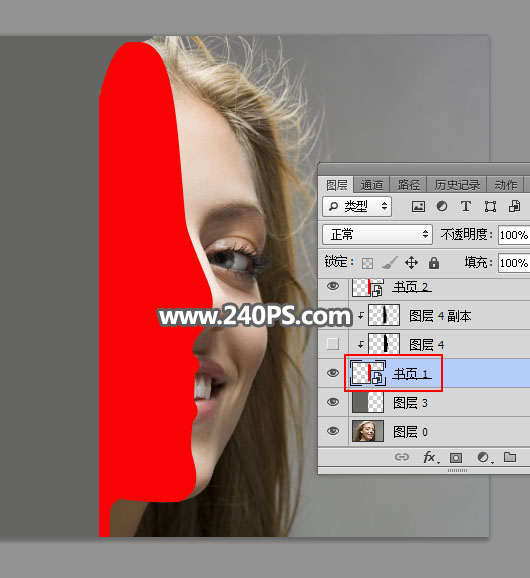
14、按住Ctrl键 + 鼠标左键点击一下缩略图,载入选区。
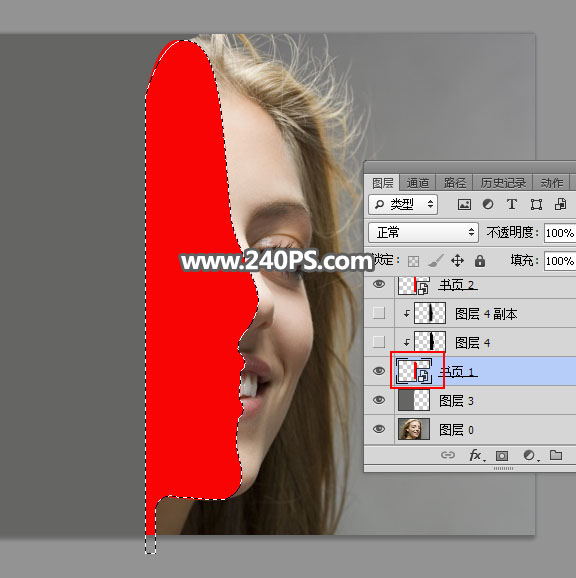
15、在工具箱选择“矩形选框工具”,然后按键盘上的向左方向键一下,往左移动一个像素。
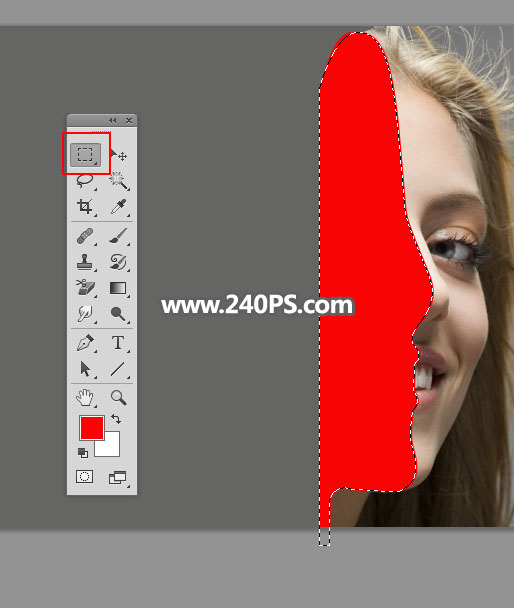
16、新建一个图层,用油漆桶工具填充黑色,再按Ctrl + Alt + G 创建剪切蒙版。
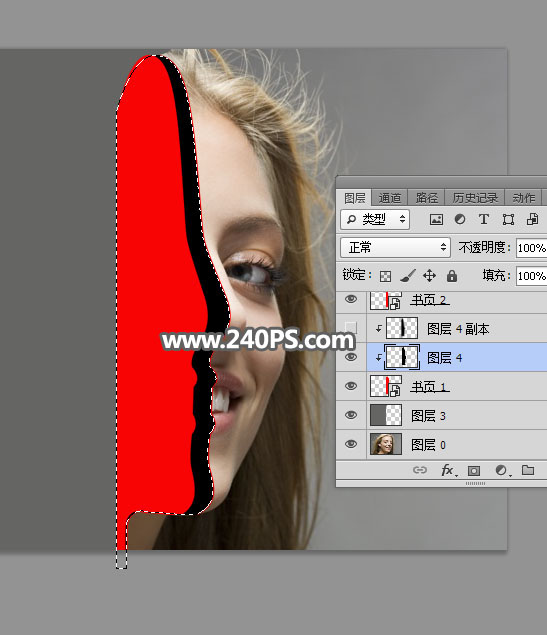
17、按Ctrl + D 取消选区,再把图层不透明度改为50%,如下图。
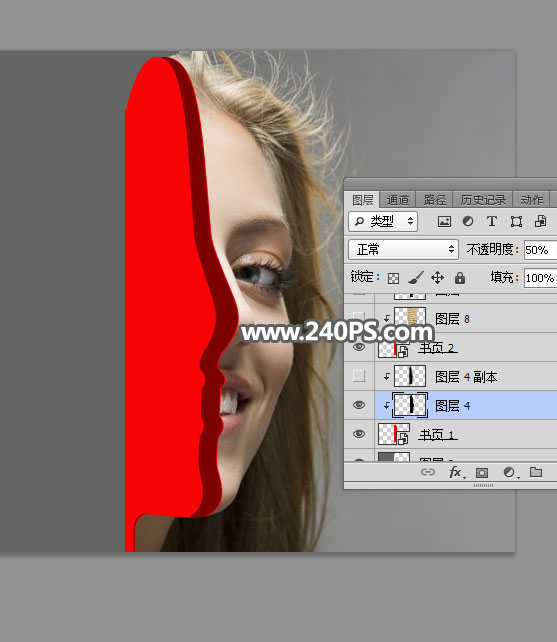
18、按Ctrl + J 把当前图层复制一层,然后创建剪切蒙版。
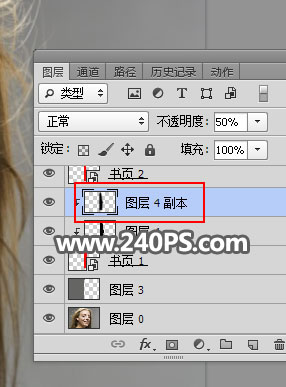
19、选择菜单:滤镜 > 模糊 > 高斯模糊,半径设置为15。
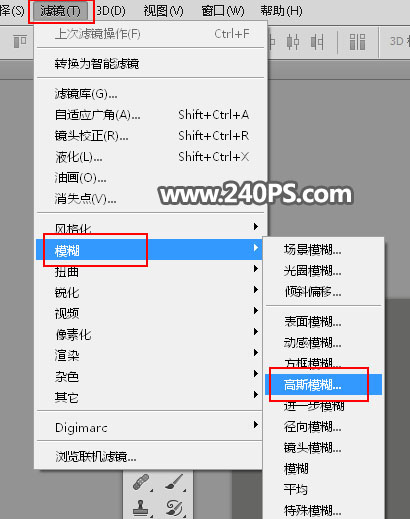
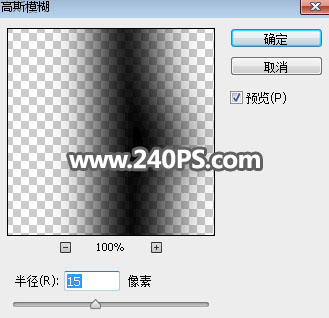
20、用移动工具把色块往左移动一点距离,如下图。
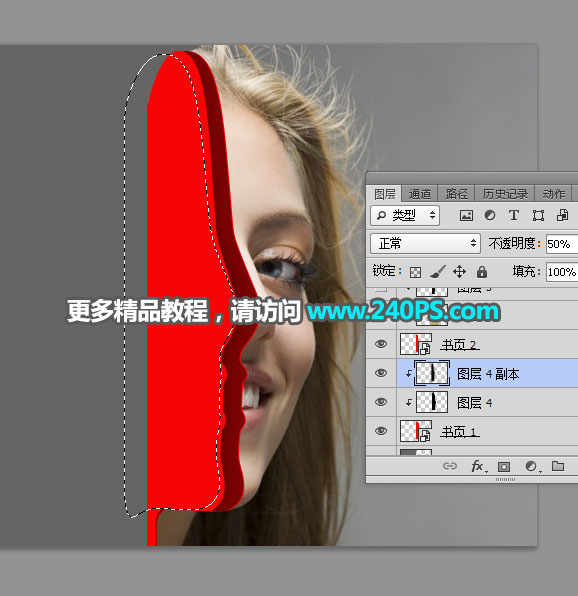
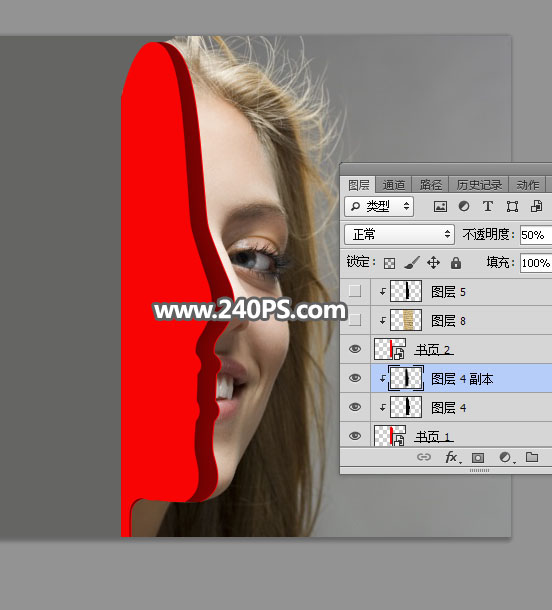
21、双击“书页1”图层缩略图编辑智能对象。
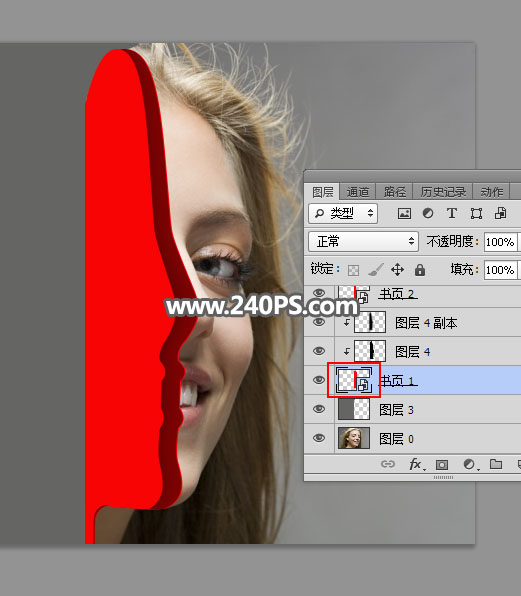
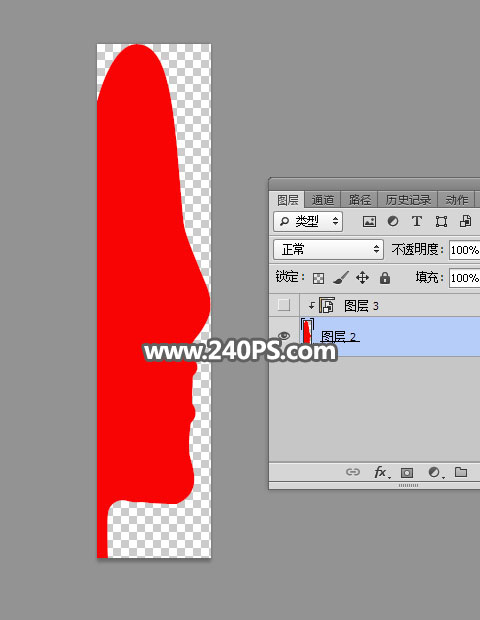
22、打开书页内容素材,用移动工具拖到刚才打开的智能对象内容中。
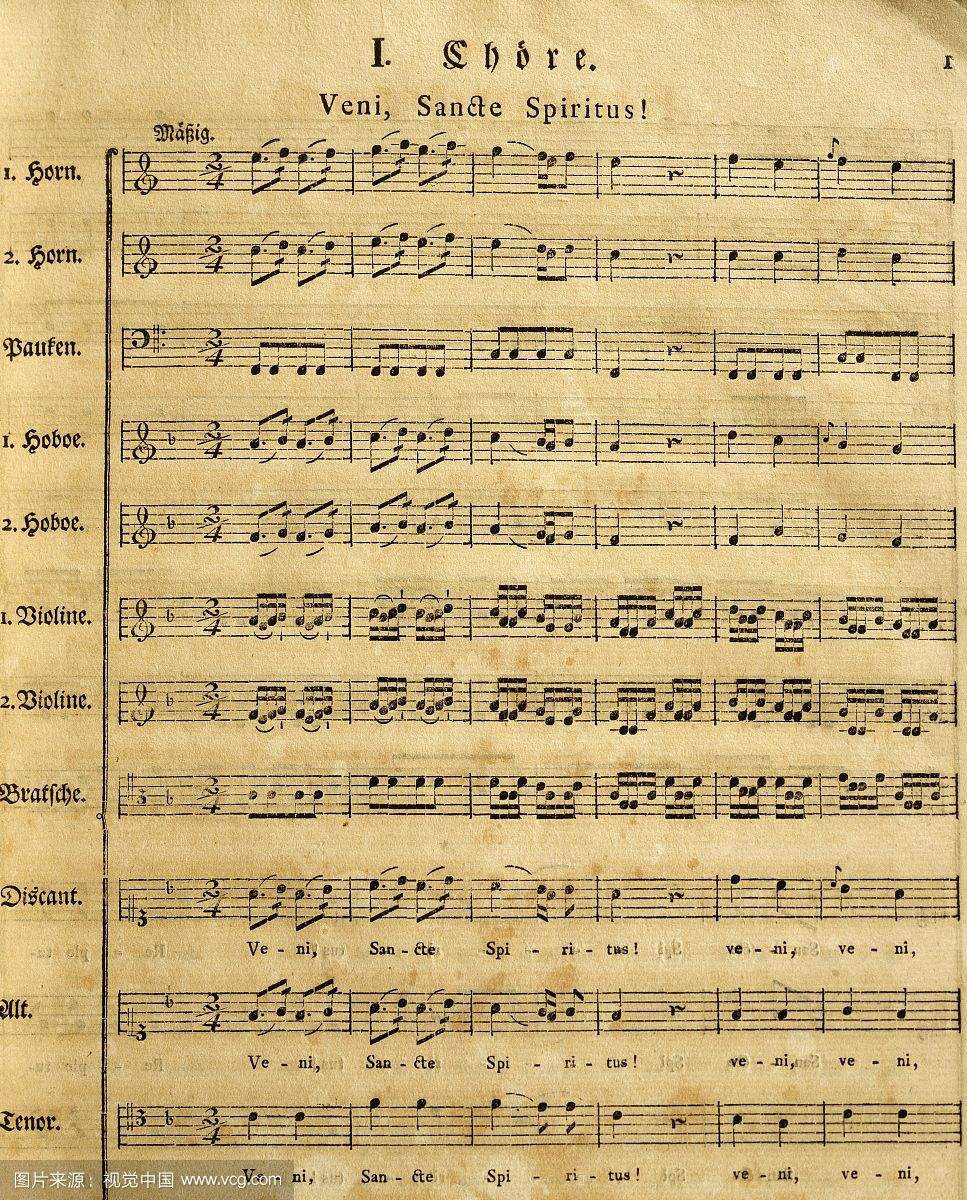
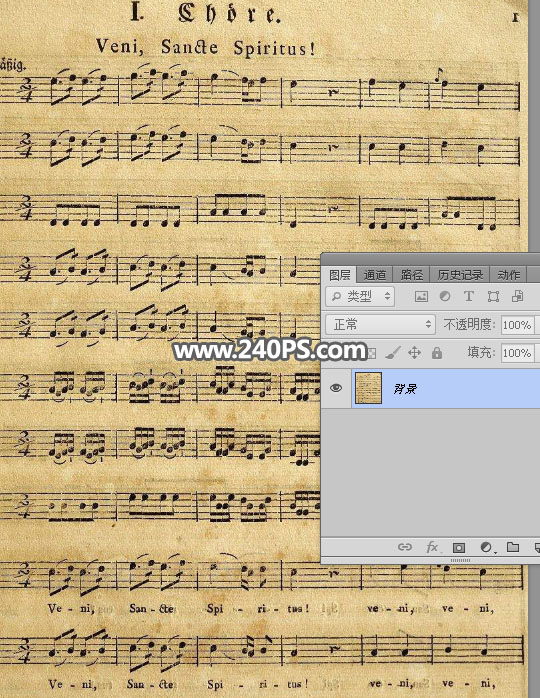
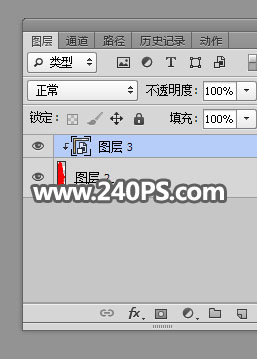
23、按Ctrl + T 变形,然后调整一下透射效果,确定后按Ctrl + Alt + G 创建剪切蒙版。

24、按Ctrl + S 保存一下智能对象,然后关闭文件。

25、回到之前的文件,这时候看到书页内容出现了。
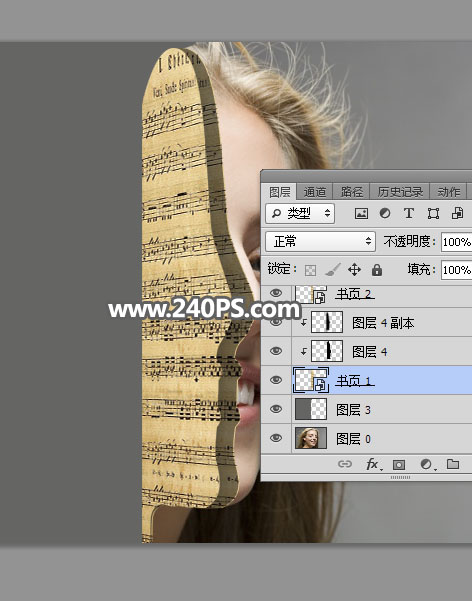
26、选择“书页2”图层。

27、按Ctrl + J 把当前图层复制一层,命名为“书页3”,按Ctrl + T 变形,同样把右侧往左侧压缩一点,然后回车确定。
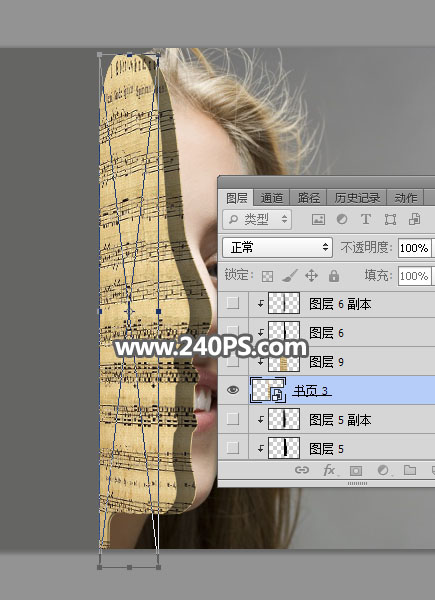

28、按Ctrl + J 把当前图层复制一层,命名为“书页4”,同上的方法变形处理。
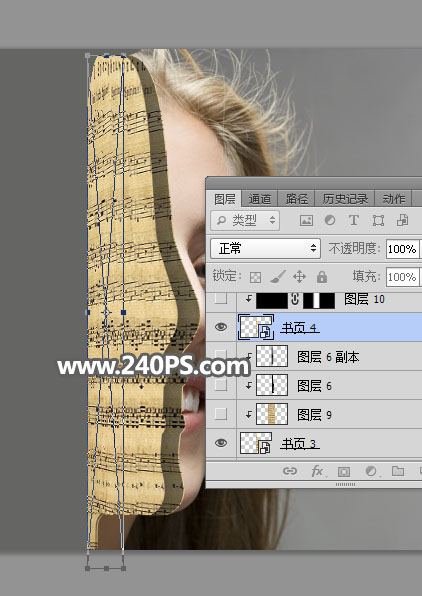

29、选择“书页2”图层。
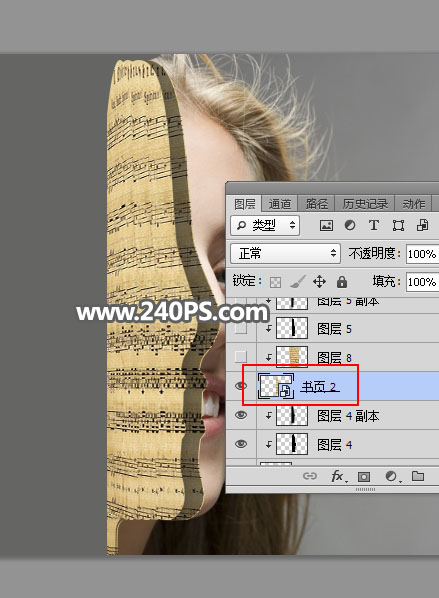
30、按“书页1”的方法制作暗部,这里图层不透明度设置为40%。
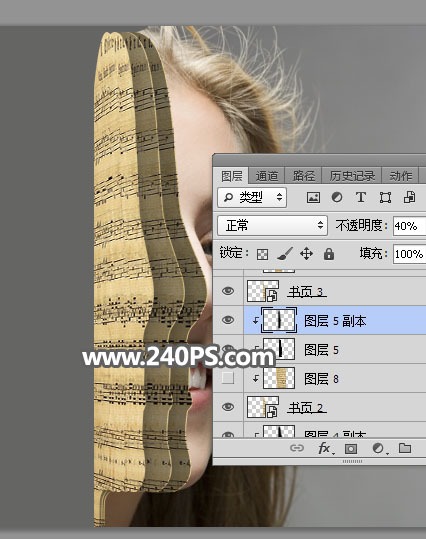
31、选择“书页3”也是同样的方法制作阴影。
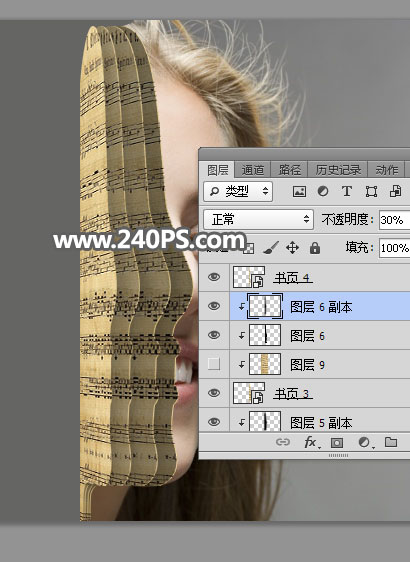
32、“书页4”只需要给左侧加上阴影,效果如下图。
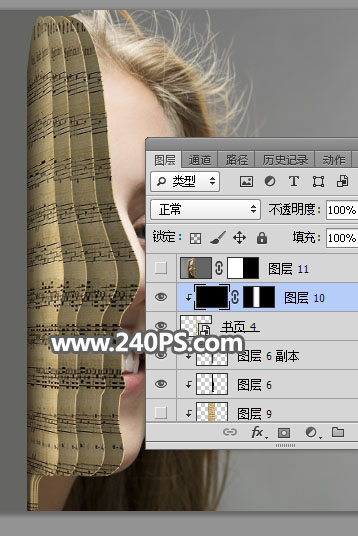
33、如果觉得书页内容过于单一,可以给每页加上不同的内容,如下图。
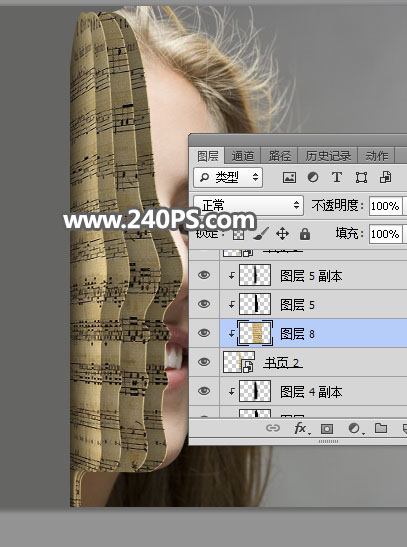

34、这是大致处理好的效果。
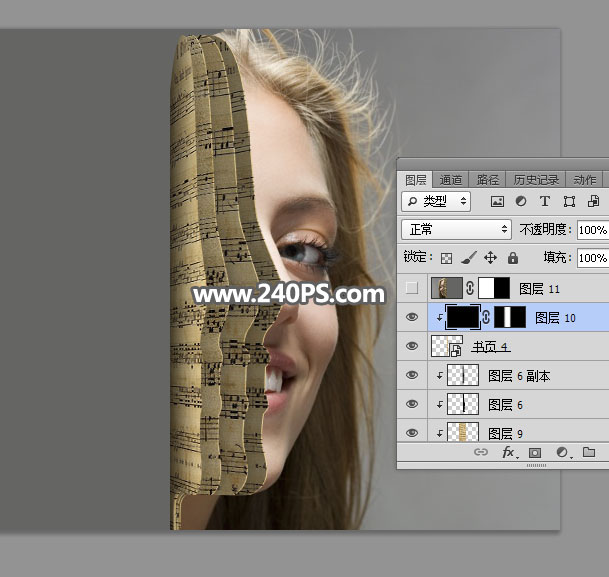
35、在图层的最上面新建一个图层,按Ctrl + Alt + Shift + E 盖印图层,如下图。
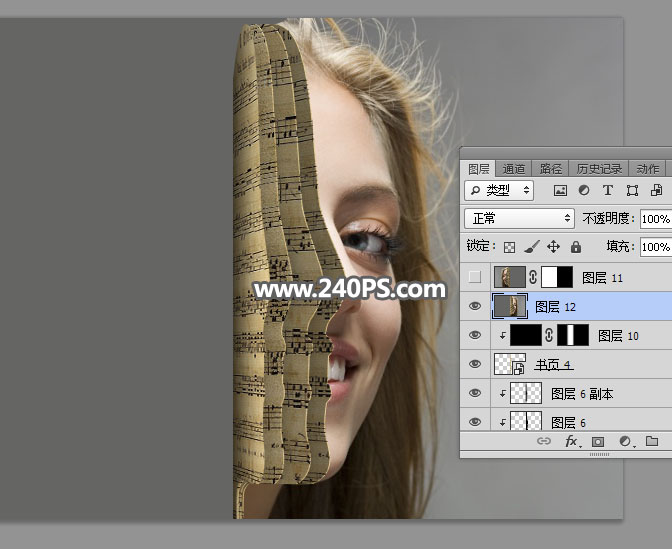
36、选择菜单:编辑 > 变换 > 水平翻转。
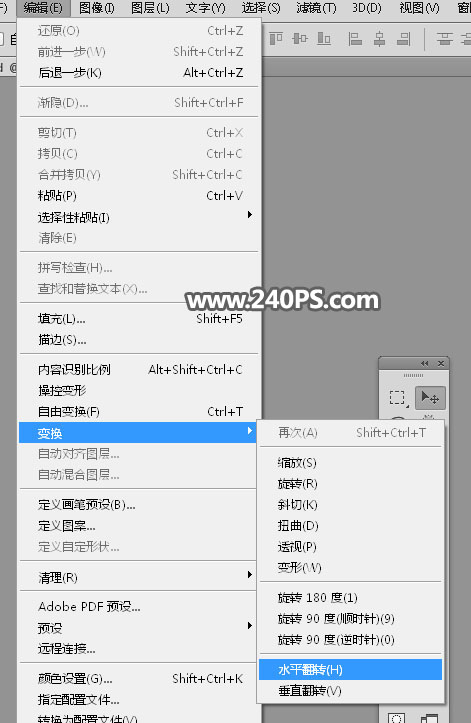
37、用矩形选框工具框选人像部分,然后添加图层蒙版,再跟之前的头像对接,如下图。
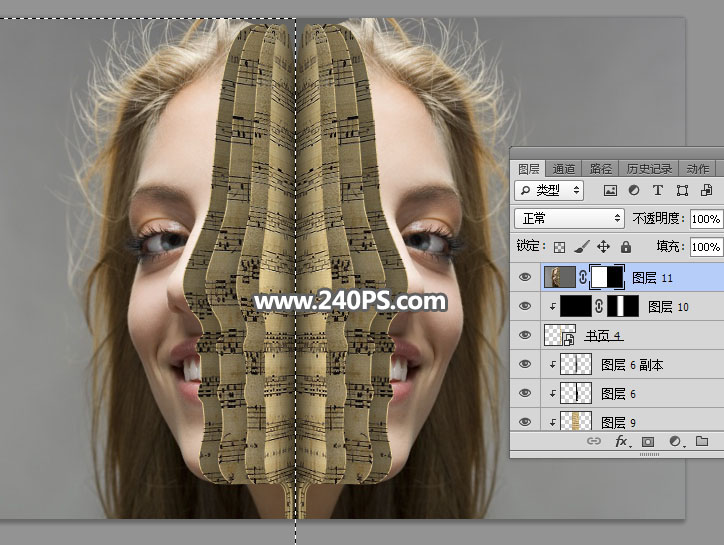

最终效果:

加载全部内容