鼠绘一把精美西洋宝剑的Photoshop教程
软件云 人气:0本教程讲解宝剑的制作方法,制作的流程非常复杂,尤其要注重整体的光感及质感,刀柄上的装饰花纹制作需要一定的功底和耐心才行!最终效果

一、新建一个文件,图像大小设置为400X1000DPI,RGB模式,300分辨率,白色背景。
二、新建图层1,选择钢笔工具,勾画出半边剑刃的轮廓(图1),将此路径转换为选区,将前景色设置为R:180、G:180、B:180,填充选区,再用鼠标双击图层1,在图层样式面板中钩选内阴影跟内发光效果,将内阴影的不透明度设置35%,距离设置为5个象素,阻塞为0%,大小设置为15个象素,其他3不变;再将内发光的发光色设置为白色,将图素中的‘源’更改为居中,将阻塞设置为0%,大小设置为6个象素(图2)。

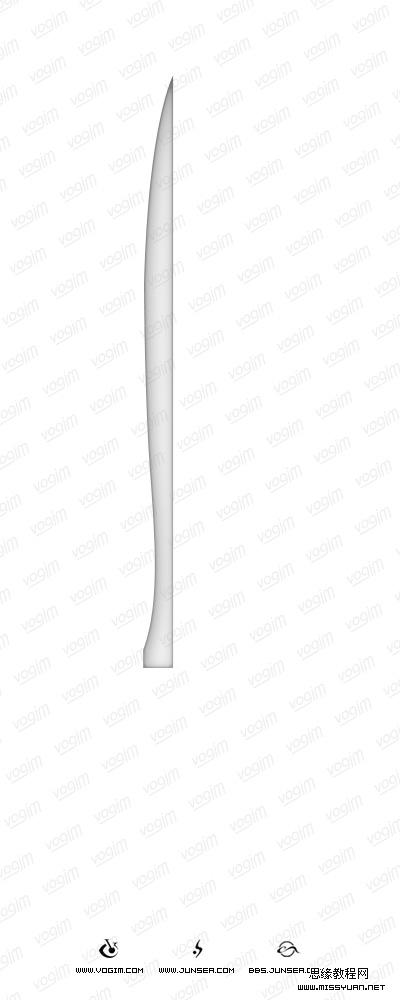
三、将图层1复制一个为图层1副本,执行菜单-编辑-变换-水平翻转,按住SHIFT水平移动翻转后的右半边剑刃,将两个半边的剑刃拼合为一个完整的剑刃,并将两个半边剑刃的图层合并,即图层1副本(图3)。

四、将合并后的图层1副本复制一个为图层1副本2,执行菜单-滤镜-素描-烙黄,将细节设置为0,平滑度设置为10。再用鼠标双击图层副本2,选择内发光效果,将不透明度设置为100%,再将发光色设置为白色,把图素中的‘源’更改为居中,阻塞设置为45%,大小设置为35个象素,并将此图层的混合模式更改为正片叠底,这样处理后剑刃就有了浮起的感觉了(图4)。

五、下面来为剑身做个血槽,在图层面板最顶端新建一个图层,选择圆角矩形工具,在剑身的中下部位拉一个圆角矩形路径框(图5)。将此路径转换为选区,填充深灰色,再用鼠标双击此图层,钩选外发光、内发光跟斜面浮雕效果,将外发光的发光色设置为白色,内发光的发光色也设置为白色,其它都不变,在将斜面浮雕中的样式更改为‘枕状浮雕’大小设置为8个象素,软化为0个象素,再将暗调模式的不透明度由75%更改为50%,这样剑的血槽就出来了(图6)。
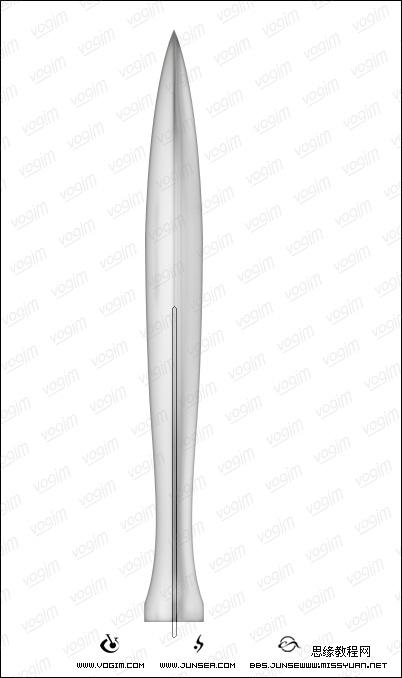

六、剑刃部分基本完成了,下来来做剑柄,在图层面板的顶层新建一个图层,选择钢笔工具勾勒出半边剑柄的轮廓(图7)。
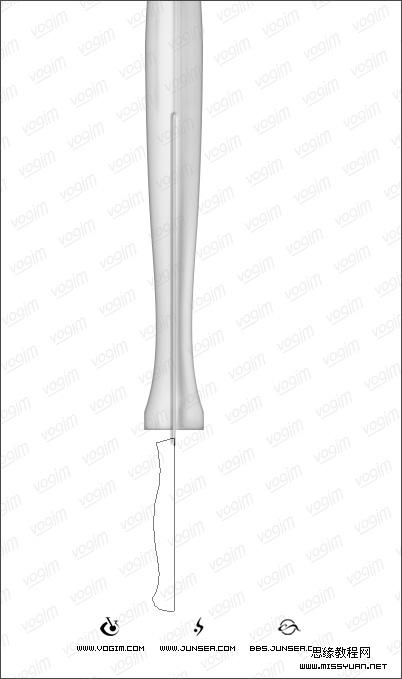
七、将半边剑柄的路径转换为选区,用深灰色填充,再将此半边的剑柄水平复制一个,执行菜单-编辑-变换-水平翻转,将反转后的半边剑柄跟另外半边拼合,并将这两个半边剑柄的图层合并(图8)。

八、按住CTRL点击剑柄的图层,使它的选区浮起,到通道面板新建一个通道,填充白色,不要取消选区,执行菜单-滤镜-模糊-高斯模糊,将模糊半径设置为2.5个象素。再回到图层面板中剑柄的图层,执行菜单-滤镜-渲染-光照效果,设置如(图9),完成后再双击此图层,在图层样式面板中钩选斜面浮雕效果,设置如(图10),这样剑柄的立体感就有了(图11)。
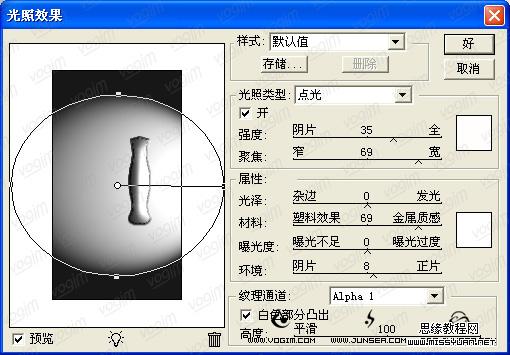
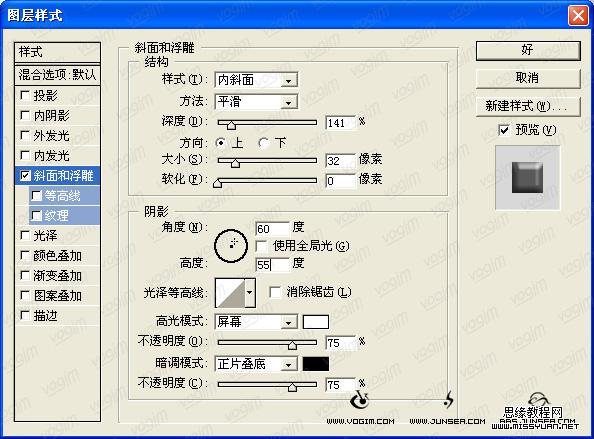

九、接着在剑柄上做个装饰物,使它剑柄看上去丰富一点,先用钢笔工具把剑柄的中间一段依着剑柄的弧度勾勒出来(图12),将路径转换为选区,按CTRL+C复制选区中的部分,并粘贴。在执行菜单-编辑-自由变换,将粘贴的剑柄中间部分横向的拉大一点(图13)。
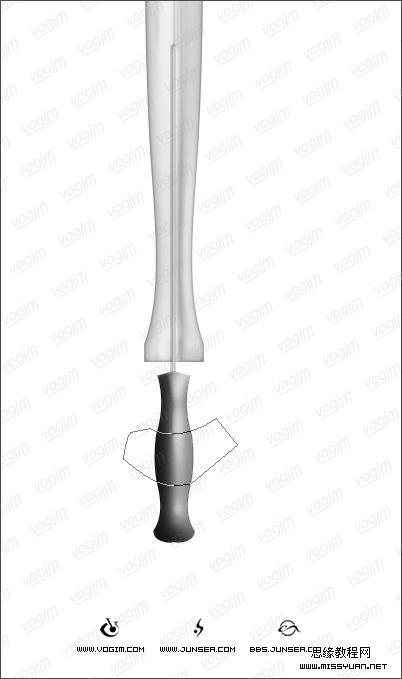

十、在图层面板最顶层新建一个图层,用钢笔工具在粘贴剑柄两头的内侧,依着剑柄的弧度,画两条弧形的路径(图14),在将画笔的笔触大小设置为2个象素,再到路径面板的下端点击描边路径按钮,完成后按住CTRL点击描边路径后的图层,选区浮起后回到先前的剑柄图层,按DELETE删除选中区域(图15)。并可将先前描边路径的图层删除。


十一、双击此剑柄中间部分的图层,在图层样式面板中钩选投影效果,将距离设置为0%。大小设置为3个象素,其它不变。再钩选内发光效果,将发光颜色设置为白色,图素中的‘源’选择居中,并将大小设置为30个象素,其它不变。这样,剑柄上简单的装饰物就算完成了(图16)。

十二、下来该做剑柄上的护手了,在图层面板的最上层新建一个图层,用钢笔工具勾画出半边护手的轮廓,形状可以自己想,画自己喜欢的样子,如(图17)。
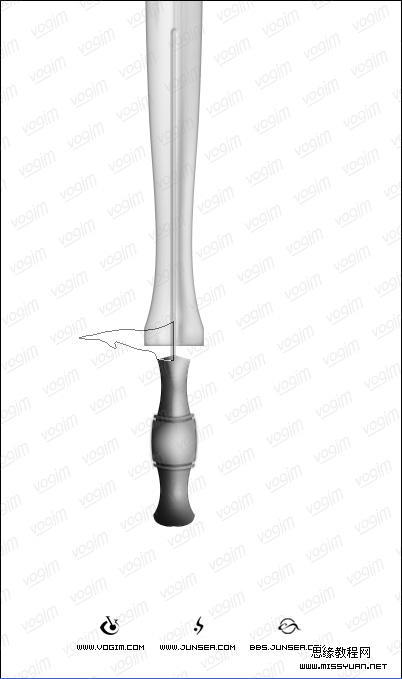
十三、将画好的路径转换为选区,填充灰色。完成后将此半边护手的图像复制一个,将其水平翻转一下,并前一个半边护手的图像拼合,再将两个护手的图层合并(图18)。

十四、双击此图层,钩选内阴影,内发光跟渐变叠加效果,将内阴影的距离设置为0个象素,阻塞设置为0%,大小设置为4个象素;再将内发光的发光色设置为白色,图素中的‘源’设置为居中,阻塞设置为0%,大小设置为35个象素,并将等高线样式更改为第一排第二种样式;再将渐变叠加中的缩放设置为90%,其它不变(图19)。

十五、在图层面板的最顶端再新建一个图层,继续用钢笔工具勾画出护手上的装饰物件的半边,如(图20)。下来的步骤想必大家已经做熟了。就是把完成后的此半边护手装饰物的路径转换为选区,填充为灰色,再将半边装饰物的图像复制一个,将其水平翻转一下,并与前一个半边装饰物的图像拼合,再将两个护手的图层合并。完成后再双击此图层,在图层样式面板中钩选,投影、内阴影、内发光、斜面浮雕、光泽、渐变叠加。将投影的距离设置为0个象素,扩展为0%,大小为4个象素,其它不变;将内阴影的距离设置为0个象素,阻塞0%,大小为2个象素,其它不变;将内发光的不透明度更改为100%,发光色改为白色,图素中的‘源’改为居中,大小设置26个象素,等高线选择第一排最后一种,其它不变;将斜面浮雕中的大小设置为20个象素,软化设置为0个象素,将阴影的全局光设置取消,再将角度设置为105度,高度设置为50度,其它不变;将光泽中的不透明度更改为50%,角度设置为20度,距离设置为1个象素,大小设置为5个象素,等高线样式选择第二排第二种,其它不变;再将渐变叠加的不透明度更改为50,缩放更改为20%。其它不变(图21)。
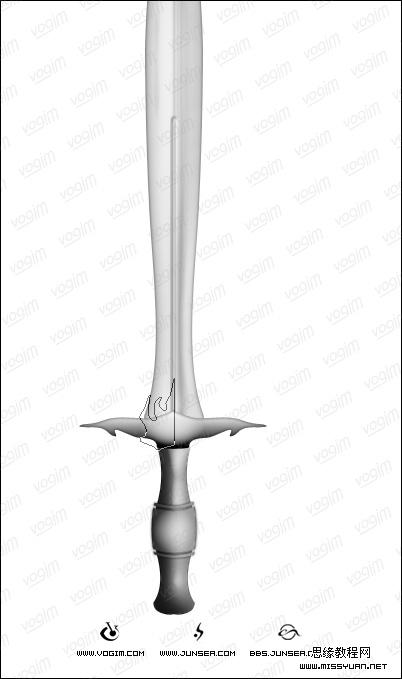
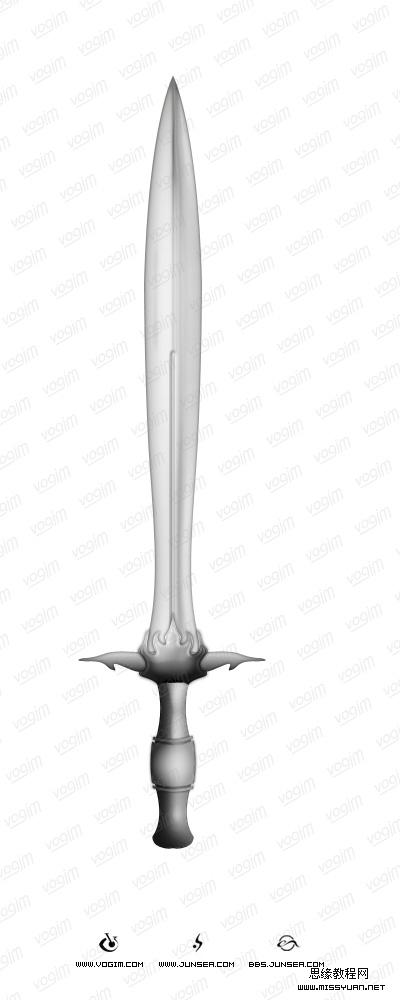
十六、将此装饰物的图层复制一个,置于图层面板的最顶层,按CTRL+T将图像同比例缩小,双击此图层,去除内阴影、内发光、光泽的设置,将投影的距离、扩展、大小都设置为0;将斜面浮雕的样式更改为枕状浮雕,深度设置为100%,大小设置为1个象素,软化设置为5个象素,取消阴影的全局光设置,将阴影的角度设置为120度,高度设置为10度,其它不变;将渐变叠加的不透明度设置为100%,缩放更改为90%,其它不变(图22)

十七、好了,装饰物件的制作就用以上几步类似的方法去做就可以了,造型加图层样式就能完成,如觉得装饰物件还不够的话,可以自己发挥想象,再多添加一些,处理的方法都是雷同的(图23)。

十八、下面来做剑柄的底座,在图层面板的最顶端新建一个图层,用钢笔工具依着剑柄底座的弧度勾画出半边底拖的轮廓(图24)。完成后将路径转换为选区,填充灰色,将此半边底拖水平复制,再进行水平翻转,将两半底拖拼合,双击此底座的图层,钩选内发光、光泽、渐变叠加效果,将内发光的发光色更改为白色,阻塞设置为0%,大小设置为7个象素,其它不变;将光泽的角度设置为20度,距离设置为10个象素,大小为14个象素,其他不做设置;渐变叠加效果按照默认设置(图25)。
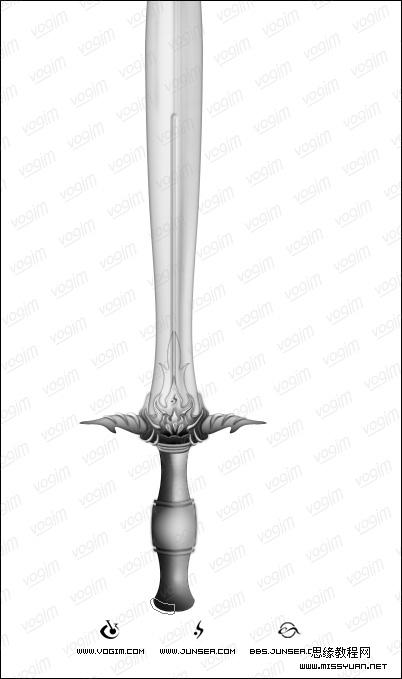

十九、将此底座的图层复制一个,置于第一个底拖图层的下面,按CTRL+T将此它同比例缩小,并将它垂直向下稍微拖移一点(图26)。

二十、下来再给剑柄的底座上加个水晶球,先在下层底座图层的下面新建一个图层,选择椭圆选框工具,按住SHHIFT拉一个正圆出来,圆的直径要与小的底座的宽度相吻合。再用渐变工具,渐变颜色选择白色到黑色的渐变色,渐变样式选择径向渐变,在圆形选区内拉一个圆形渐变色出来(图27)。

二十一、双击水晶球的图层,在图层样式面板中钩选内阴影跟内发光效果,将内阴影的距离设置为8个象素,扩展为0%,大小设置为8个象素;在将内发光的发光色设置为白色,其它参数不做设置。一个水晶球就出来了(图28)。

加载全部内容