学习用Photoshop鼠绘冒着热气的咖啡杯
软件云 人气:0本实例主要运用了Photoshop的路径、蒙版、渐变等,需要仔细和耐心一些。 我们先用钢笔工具画出一个杯子的轮廓。然后再把它分割成几个部件。比如杯子,把手,盘子等等,再把轮廓储存成通道 最终效果

一、用钢笔工具先勾出杯子的大概轮廓如图1
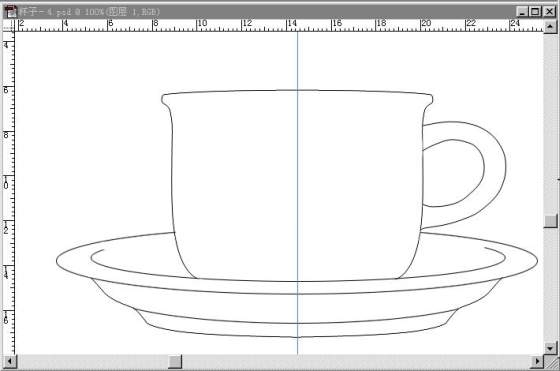
二、通道里的几个“部件”。把它们编上名字,这很重要,以后找起来方便。
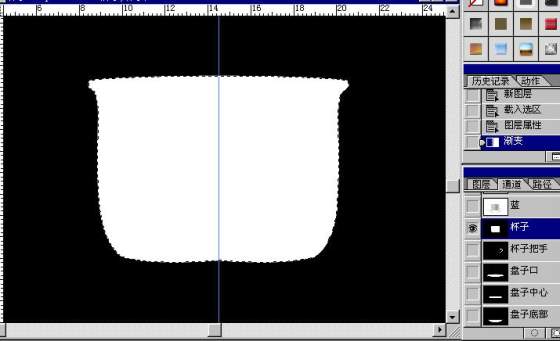
三、先制作杯子,对杯子进行“渐变填充”。至于杯子渐变颜色的设置你可以参考其他类似的素材,比如我电脑旁边就有这么一个陶瓷盘子。另外我喜欢把那张线描图放在最顶端来做参考。如图3

四、在通道里制作杯子的高光部分,注意我把所有的选框都羽化了1个像素。如图4
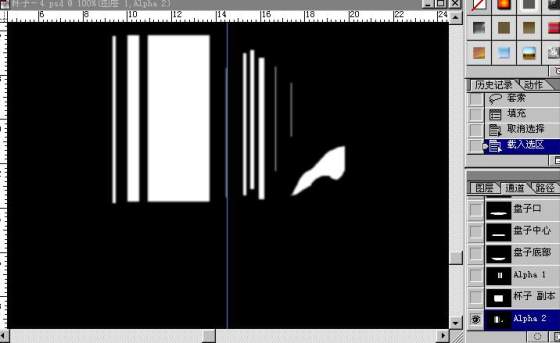
五、新建一图层,用吸管选取杯子右边比较亮的颜色填充,加蒙版,处理一下高光形状。怎么象就怎么处理。如图5

六、继续使用蒙版给杯子上面的部分加上高光。我经常这样使用蒙版。。如图6

七、杯子的高光效果调整得差不多了,建议合并众多的蒙版层。陶瓷的材质具有玻璃的性质,属于半透明的情况。它的边缘颜色会比较深,我把杯子的选框收缩了两个像素,还羽化了一个像素。我准备把把它的边缘颜色加深一点,所以得反选选框。再用曲线工具调整了一下。 。如图7

八、杯子大致就这样了,下面继续制作把手。 由于把手的形状奇特,我想不出什么渐变填充能比较方便地表现,只好给它填上基本颜色,其他的光效再慢慢制作。 。如图8

九、在通道里制作了一个高光位置。用曲线先把光线直射的部分调整了一下。如图9

十、不停地就这样使用蒙版来制造高光效果。 如图10

十一、下一步是做盘子的底部,我把盘子分成三个部分是因为杯子盖住了盘子的一些地方。所以分开比较好一点。新建一层,用渐变填充整个画面。再自由变换一下,取出盘子底部的选框把不要的部分裁掉。 如图11

十二、新建一层,用深一点的颜色大致涂抹在盘子底部暗的地方。 如图12

十三、然后加蒙版,非常小心的擦去不需要的地方。建议大家使用这个办法时一定要把画笔的压力减小一点,这样比较好把握。如图13

十四、这次来做盘子上面部分。新建一层,我不知道盘子这一部分怎么称呼,就叫“盘子口”吧! 用渐变填充,颜色不用设置了,我用的就是杯子的颜色。如图14

十五、用刚才制作盘子底部灰暗部分的办法一样。在边缘涂上深灰色。反选选框删掉外围部分。接下来同样给它加蒙版。如图15

十六、小心加耐心,多改变画笔大小和压力。 如图16

十七、加上高光~~~如图17

十八、看上去好象都差不多了,不过还有一个地方需要修整,那就是摆子和盘子重叠的地方让人觉得很怪异。 如图18

十九、用矩形选框复制重叠的部分,用通道里“盘子中心”选框删掉多余部分,现在衔接就非常好了。 加上热气。 大功告成。如图19

加载全部内容