设计腾空热气球电影海报图片的Photoshop教程
软件云 人气:0电影海报设计怎么能少了PS,今天就来给大家分享下海报设计的玩法,相信很多人都看过绿野仙踪这部电影,而且是一篇非常唯美的电影海报,推荐过来给朋友学习,希望大家可以喜欢。
先看看效果图

步骤1
在Photoshop中打开文件。这将成为我们神奇,技术色彩,机载冒险的场景。

第2步
转到3D>从文件新建3D图层,然后选择balloon.obj文件。当提示输入大小时,只接受默认值。Photoshop导入3D模型并切换到3D工作区。
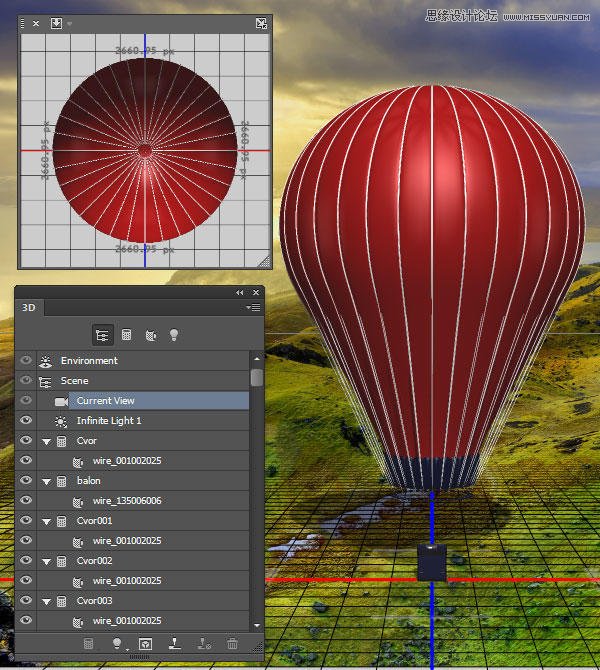
第3步
气球的绳索非常分散注意力,所以通过在称为Kanapi的3D面板中找到网格并在旁边切换可见性眼球来隐藏它们。
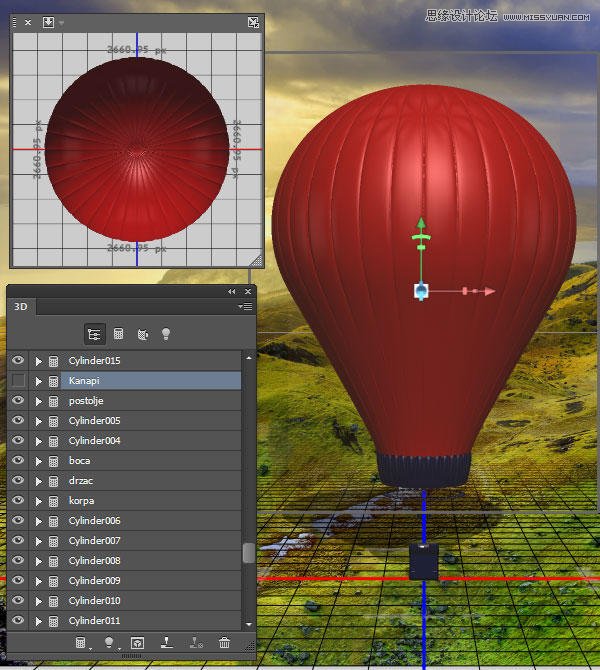
步骤4
在3D面板中选择“场景”图层,然后使用“移动工具”来定位场景视图,以使气球位于构图的右上角。旋转视图,使气球看起来比相机的高度低。
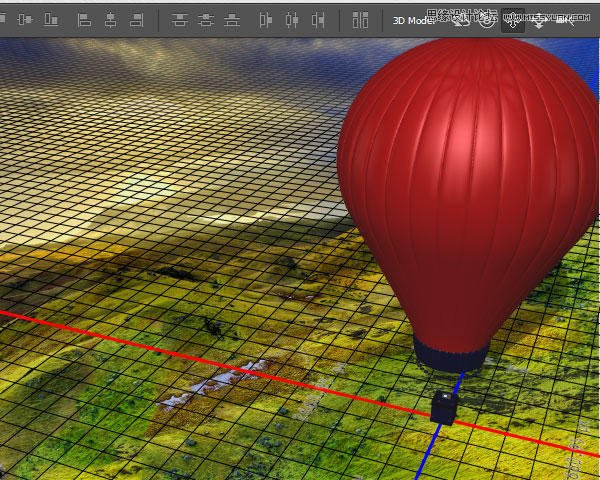
第5步
在3D面板中,切换到“材料”选项卡,然后选择列表中的第二个材质,这应该是主要的气球材质。在“属性”面板中,单击“漫反射”颜色旁边的文档图标,然后选择“替换纹理”。将Photoshop直接导入BalloonDecal.jpg文件,将图示映射到气球上。
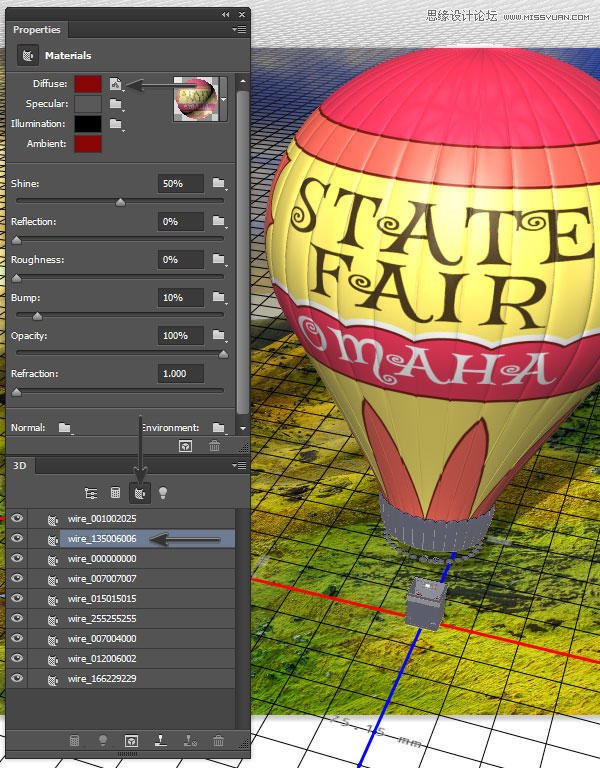
第6步
再次单击相同的文档图标,然后选择编辑UV属性。这些设置将调整贴图在气球表面上的展开方式。在瓦片部分,将U / X更改为2,将V / Y更改为1.3。这应该设置适当的大小的纹理。然后使用“偏移”值在表面上滑动纹理,将其放置在看起来不错的位置。
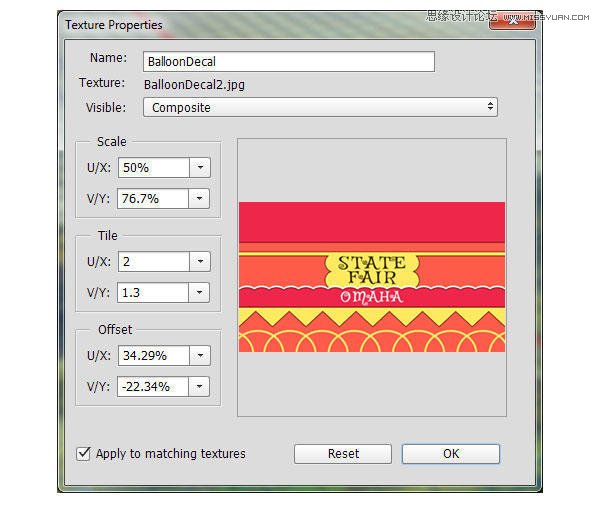
气球上的贴图位置应该与此类似。
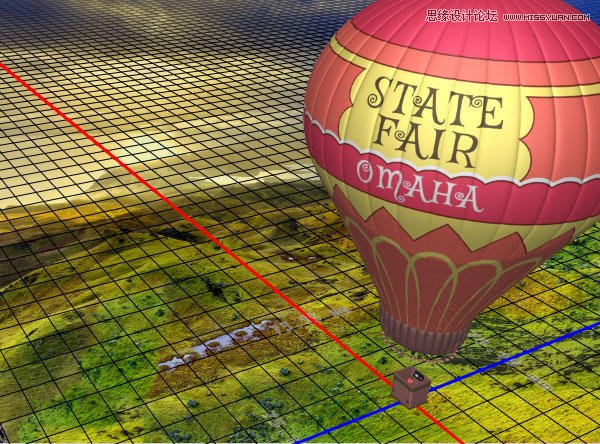
第七步
回到材料。列表中的第一个材料应该是气球的底部和篮子表面的大部分。将“漫反射”颜色更改为#8a504b。
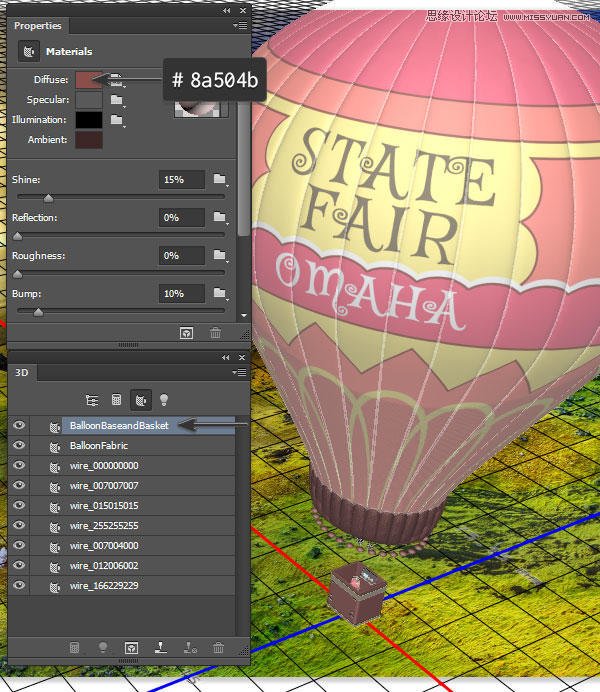
第8步
点击3D面板的Lights标签,然后选择Infinite Light 1。使用移动工具(V)调整指示灯,使指示灯从气球后面出现。目标是匹配场景中的光线方向。将光线强度设置为144%,将阴影柔和度设置为25%。
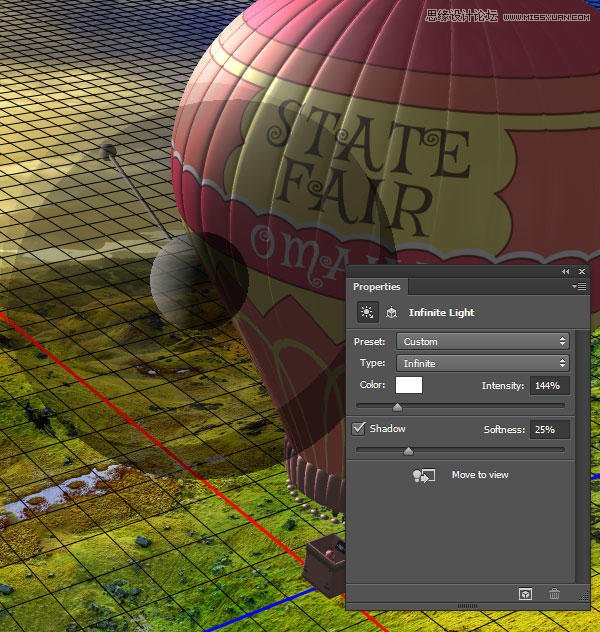
第9步
使用矩形选框工具(M)在气球周围创建一个选区。然后按下3D面板底部的“渲染”按钮。当Photoshop渲染气球时要耐心 - 这可能需要一些时间!
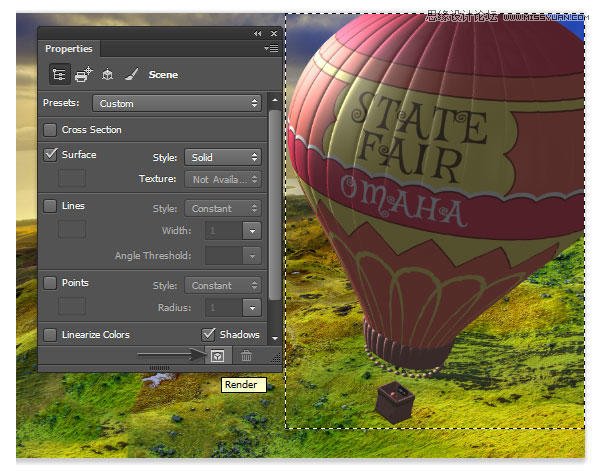
第10步
当渲染完成时,将渲染像素复制到一个新的图层,使用图层>新建>图层通过复制(Control-J)。然后隐藏原始的3D图层。这确保了渲染的像素被保留,同时仍然保持可编辑的3D层。
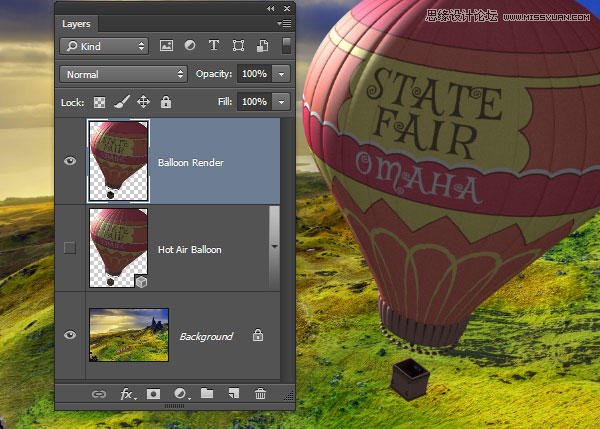
步骤11
通过添加Vibrance调整图层来增强渲染气球的颜色。使用图层>创建剪贴蒙版(Alt-Control-G)将调整图层剪贴到渲染图层。然后将Vibrance设置为+21,饱和度设置为+39。
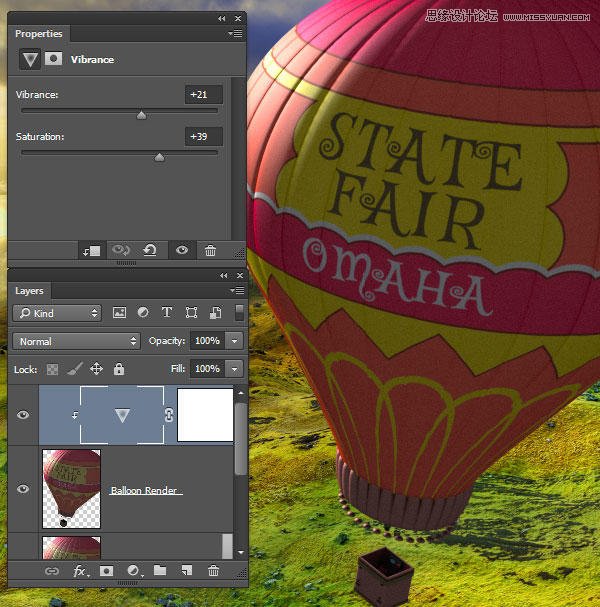
3.翡翠城
随着精灵进入他的大门,我们需要看到他的目的地,翡翠城!我已经准备好了一个城市的图像给你使用。它是本教程开始时下载的原始附件的一部分。
步骤1
转到“文件”>“放置嵌入”,然后从附加zip文件夹中的文件集中选择CityOutline.png文件。城市图像作为智能对象导入。缩放图像下来,它在场景的背景定位。
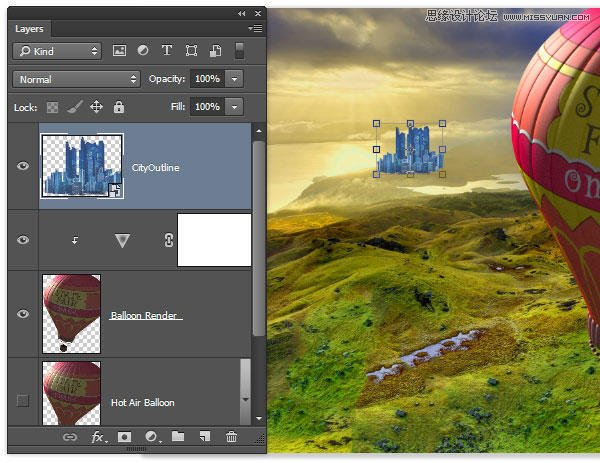
第2步
我们不能有一个蓝色的翡翠城,我们可以吗?通过转到图像>调整>色相/饱和度来改变城市的颜色。检查彩色化框和设置色相到116,饱和度至41,和亮度到+24。
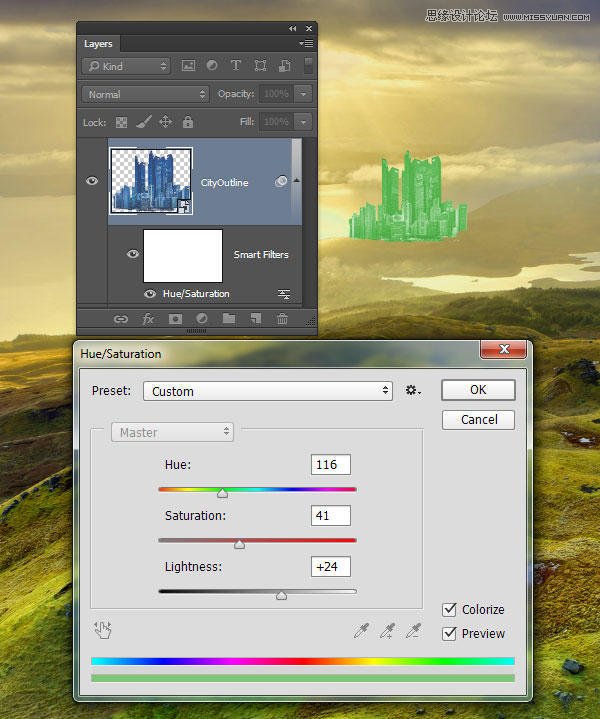
第3步
添加一个图层蒙版到城市图层,并使用黑色的软圆刷来遮盖城市的底部边缘,使其更均匀地融入景观。
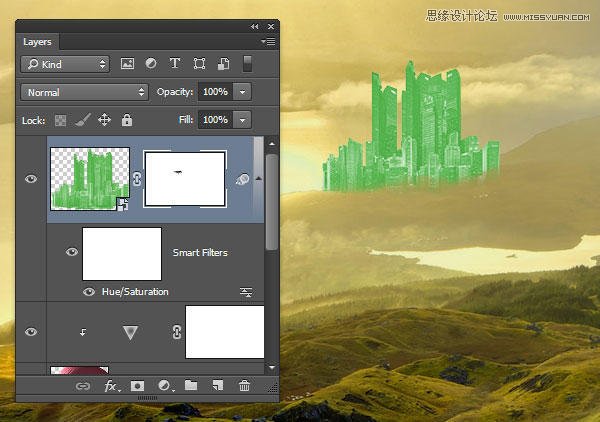
步骤4
添加色调/饱和度调整图层,并使用图层>添加剪辑蒙版(Alt-Control-G)将其剪贴到城市图层。将“饱和度”设置为-56,然后用黑色填充调整图层的蒙版。然后用白漆刷把建筑物的侧面去饱和的效果,所以城市并不完全一样的绿色。
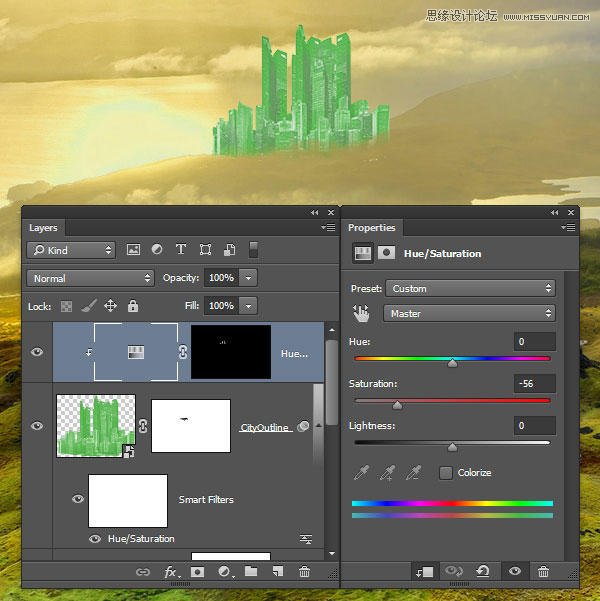
第5步
为City Gleams添加一个新图层,并将混合模式设置为Screen。然后使用40%不透明度的柔软刷子,以浅黄色调为基础#eaf669,在城市的一些尖顶上添加一些发光的光线。
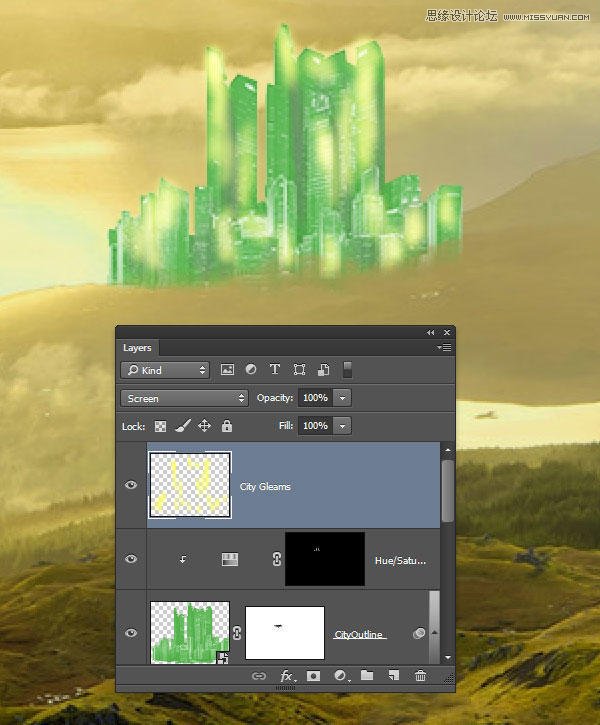
第6步
去滤镜>模糊>高斯模糊,并设置模糊半径为3像素。这使得这座城市在建筑物上产生柔和的发光效果。
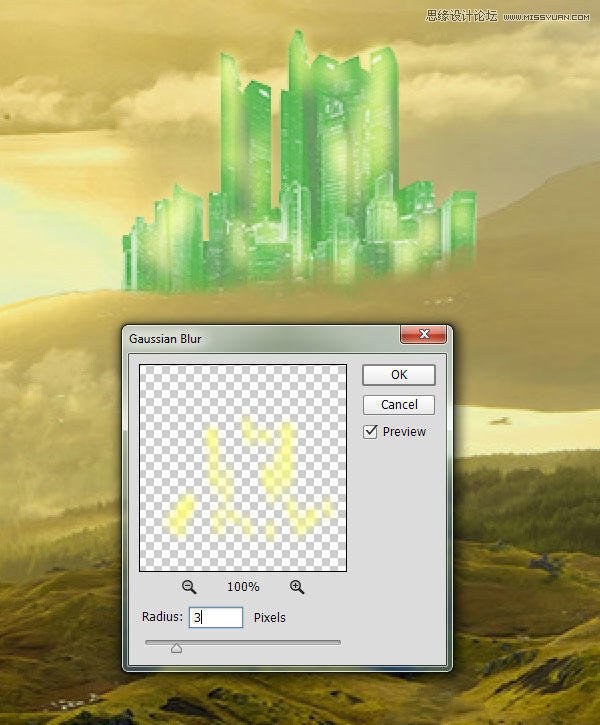
第七步
在城市图层下添加City Glow图层,并将混合模式设置为Screen。使用渐变工具(G)和前景透明预设,径向形状和不透明度为60%。直接在城市后面开始渐变,并将其拉出城市图层大小的三倍左右。
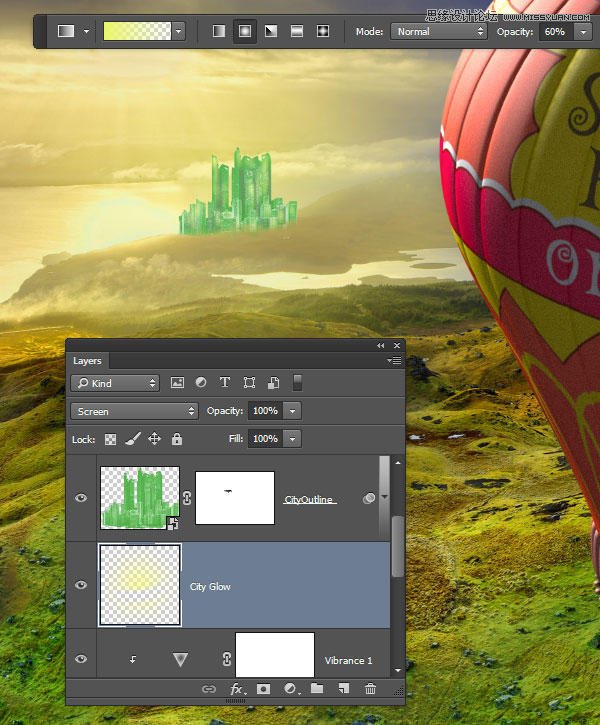
第8步
在City Gleams图层上添加一个新的图层,以实现“颜色清洗”效果。设置混合模式为颜色减淡,并使用软轮刷(B)与20%的不透明度。将油漆颜色设置为明亮的绿色色调#a7e31d。轻轻地在城市和周围的山顶上建立起彩色效果。

加载全部内容