用Photoshop合成冒着热气的创意橙子茶杯图片
软件云 人气:0橙子杯子合成并不难,前期先把杯子实物图抠出来;然后把橙子剪切到杯子上面;再根据杯子的光影来调整橙子部分的局部明暗得到主体部分;杯口部分直接复制橙子切面部分,并调节好大小及光影。感兴趣的朋友一起来学习吧。
最终效果

1、新建画布。打开PS软件,按Ctrl + N 新建画布,尺寸为1024 * 683 像素,分辨率为72像素/英寸,如下图。
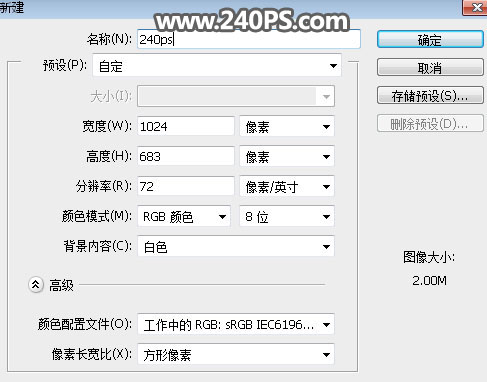
2、选择渐变工具,颜色设置为黄绿色至深绿色,如下图。
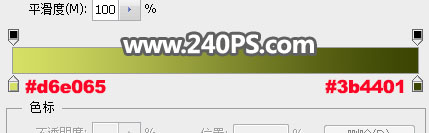
3、在属性栏选择“径向渐变”,然后由画布中间偏上区域向边角拉出径向渐变,如下图。
![]()

4、新建一个空白图层,用椭圆选框工具拉出下图所示的选区,羽化60个像素后填充黄绿色#d2dc62,按Ctrl + D 取消选区。

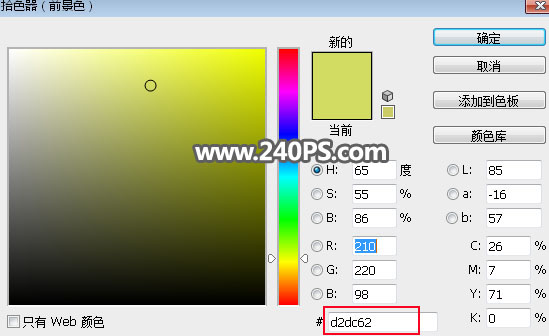
5、创建色彩平衡调整图层,对高光进行调整,参数及效果如下图。

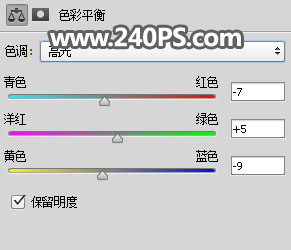

6、打开杯子素材,用移动工具拖进来。

7、用钢笔工具勾出杯子轮廓路径,如下图。

8、按Ctrl + 回车把路径转为选区,然后添加图层蒙版,如下图。按Ctrl + J 把当前图层复制一层,后面会用到。

9、打开橙子素材,用移动工具拖进来,按ctrl + Alt + G 创建剪切蒙版,然后调整好位置和大小。


10、橙子清晰度还不够,把橙子图层复制一层,创建剪切蒙版;按Ctrl + Shift + U 去色,然后选择菜单:滤镜 > 其它 > 高反差保留,参数设置如下图,确定后把混合模式改为“柔光”。
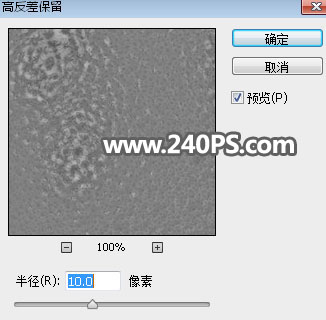

11、把抠出的杯子副本图层移到图层的最上面,并创建剪切蒙版,在蒙版上鼠标右键选择“应用图层蒙版”,然后把混合模式改为“正片叠底”,如下图。

12、添加图层蒙版,并把蒙版填充黑色。

13、选择画笔工具,画笔不透明度设置为10%,前景色设置为白色。
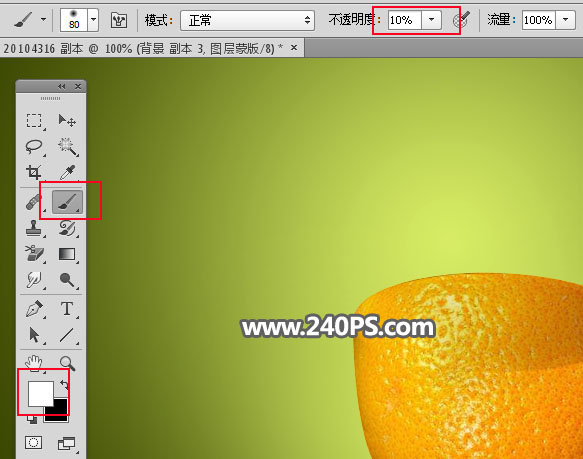
14、用画笔把杯子暗部区域涂出来,如下图。


15、新建一个空白图层,创建剪切蒙版。用钢笔勾出杯子底座部分选区,如下图。

16、把选区填充红褐色#c05b03,取消选区后把混合模式改为“正片叠底”,不透明度改为30%。
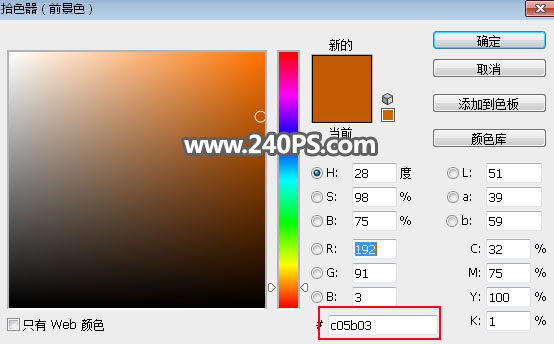

17、添加图层蒙版,把蒙版填充黑色,再用柔边白色画笔把顶部区域涂出来,如下图。


18、新建一个空白图层,创建剪切蒙版,把混合模式改为“滤色”。

19、把前景色设置为橙黄色#feb804。
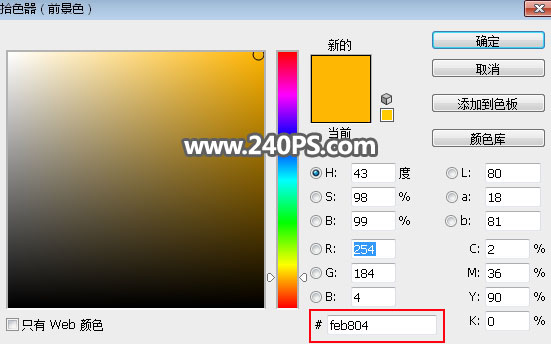
20、用画笔把杯子受光区域涂亮一点,如下图。

21、用套索工具勾出下图所示的选区,并羽化25个像素。

22、创建色相/饱和度调整图层,降低全图明度,参数设置如下图,确定后创建剪切蒙版。
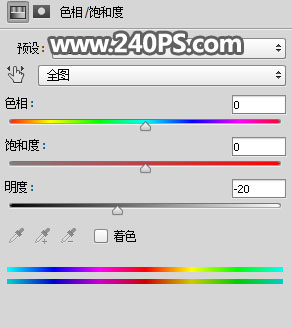

23、按住Ctrl + 鼠标左键点击当前图层蒙版缩略图载入选区。

24、创建取消调整图层,把RGB通道压暗一点,参数设置如下图,确定后创建剪切蒙版。
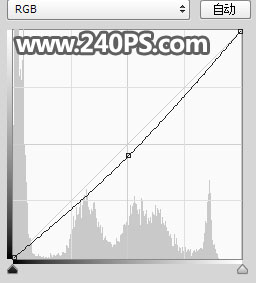

25、创建色彩平衡调整图层,对中间调,高光进行调整,参数设置如下图,确定后创建剪切蒙版。
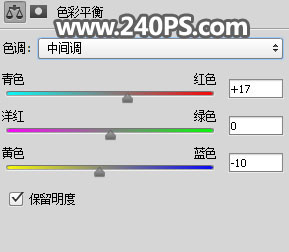
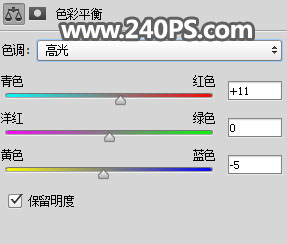

26、现在来制作杯口部分。打开下图所示的橙子切面素材。

27、用钢笔工具把切面部分抠出来,复制到新的图层,如下图。
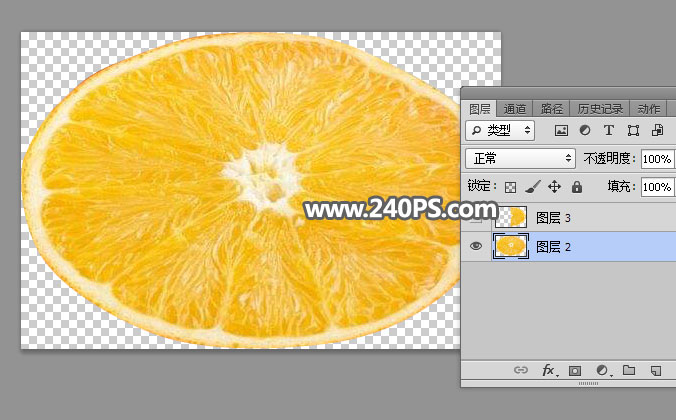
28、用矩形选框工具把切面左半部分选取出来,并按Ctrl + J 复制到新的图层。
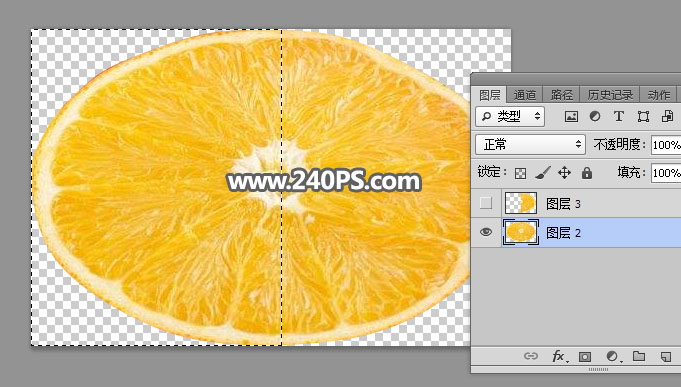
29、选择菜单:编辑 > 变换 > 水平翻转,然后移到右侧,然后把这两个图层合并,如下图。
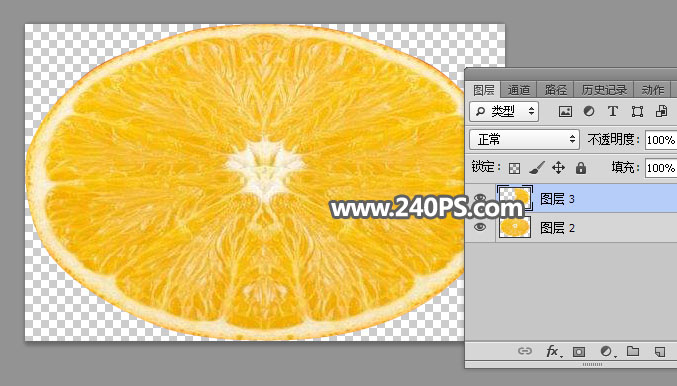
30、用移动工具把切面部分拖进来,按Ctrl + T 调整大小跟杯口部分一致,如下图。


31、新建一个空白图层,创建剪切蒙版,混合模式改为“滤色”,前景色设置为橙黄色,然后用透明度为10%的柔边画笔把切面顶部区域涂亮一点。

32、打开烟雾素材,用移动工具拖进来。
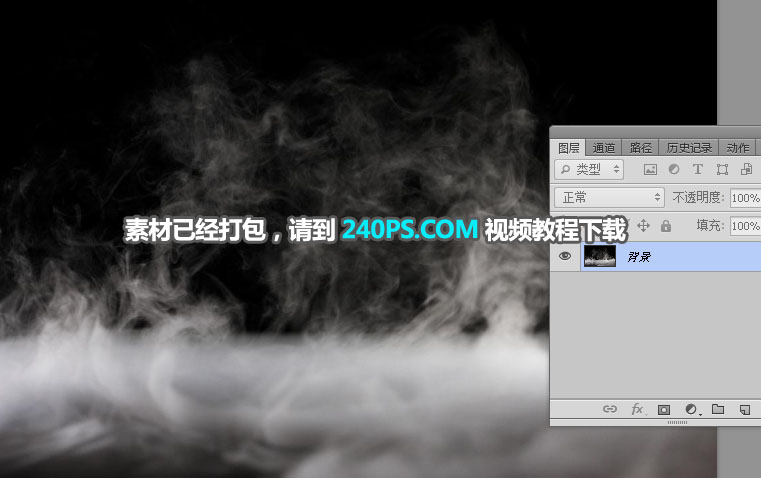
33、调整好大小,混合模式改为“滤色”;添加图层蒙版,用柔边黑色画笔擦掉不需要的部分,如下图。

34、最后一步,添加树叶、水珠、投影,效果如下图。

最终效果:

加载全部内容