学习用Photoshop鼠绘爬在树干上的蚱蝉
软件云 人气:0
用椭圆工具画一正圆,按箭头方向拉出渐变,如图所示。
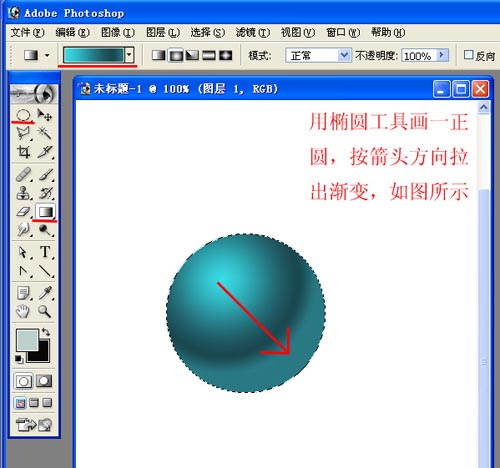
新建图层,通过选择,修改-收缩,缩小原选取范围5像素,向下拉出渐变,如图。
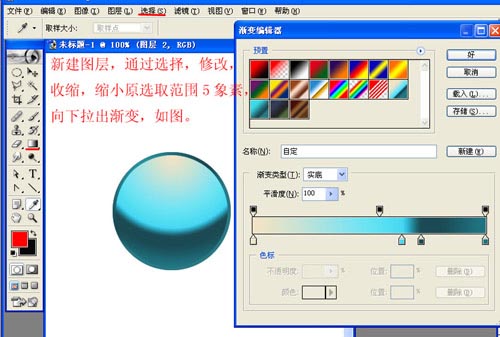
将选区向下移动,羽化20,新建图层,点SHIFT+CTRL+I进行反选,随便填充一颜色,如图。
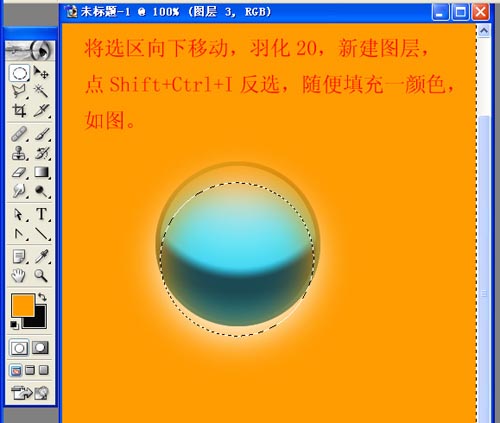
点CTRL+图层2,得选区,反选,删除多余的颜色,降低透明度至49%,如图。
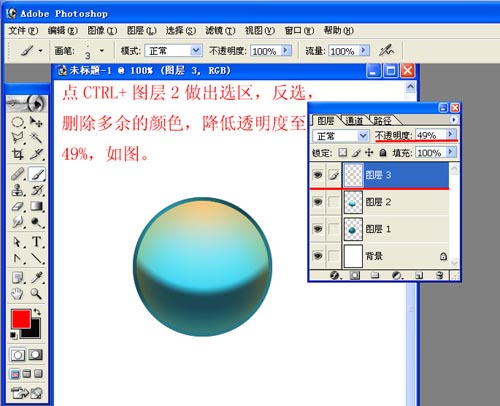
用椭圆选框拉出2个椭圆选区,羽化20,反选,填充黑色,改变不透明度,取消选区,点图层1,同时点CTRL,反选,DELETE删除。
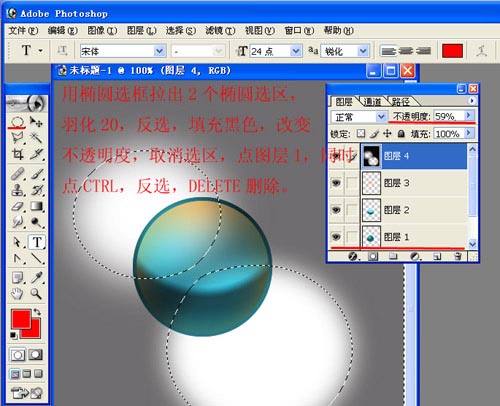
用椭圆工具画一椭圆,填黑色,再用三次滤阄中的扭曲,波纹在用高斯模糊,调至如图,降低不透明度。
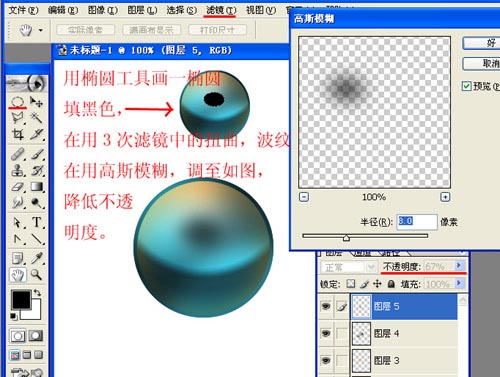
将所有图层点CTRL+E向下合并,在滤镜中的液化下,用大画笔将图修改如图,在以后的程序里也大量的用到液化。
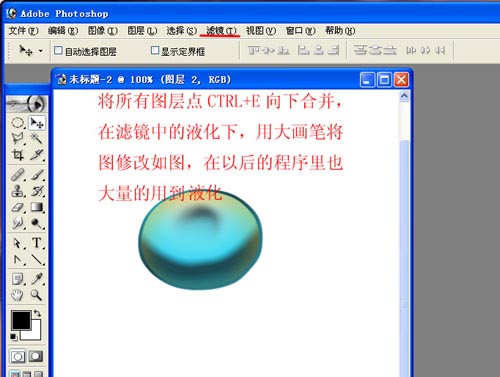
用图像/调整里的色彩平衡,亮度/对比度调颜色,点CTRL+图层2,载入选区,选一浅色,新建图层用编辑/居外描边8像素,添加图层,样式/斜面与浮雕,如图。

新建图层,用矩形选框画出高光与反光点CTRL+图层2载入选区,用选择/修改/扩展5像素,下移至合适的位置反选,删除得到如图效果。
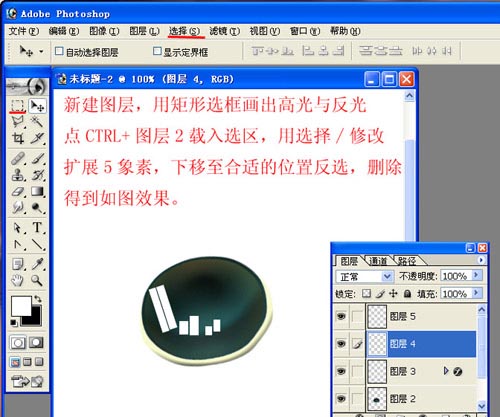
用滤镜中液化将高光和反光改成合适的形状分别降低高光不透明度到90%,反光不透明度到14%,用边缘虚的橡皮擦去少许边缘使边模糊,在用涂抹工具修改,把刚才画好的浅色边复制一个上移,用橡皮擦剩此效果,最后用加深/减淡/涂抹工具修改整体至此图。
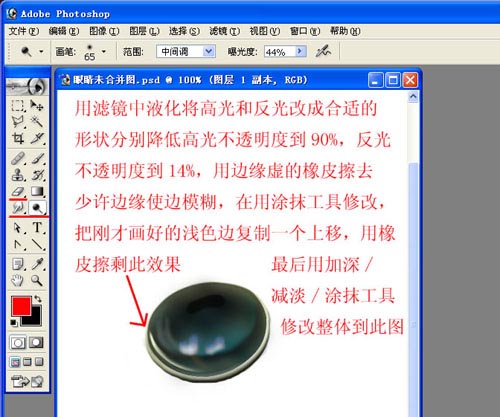
现在画头部,新建图层做一矩形选框拉出渐变,CTRL+T转换方向,如图。

用滤镜中液化修改形状,添加图层样式斜面和浮雕,如图。
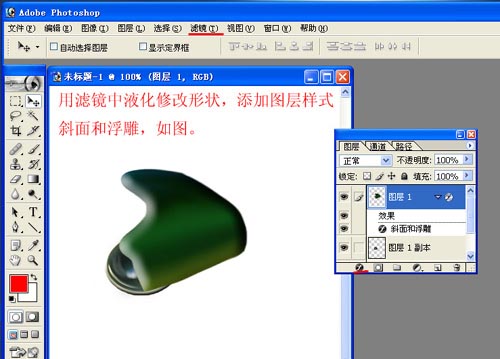
复制一眼睛,缩小,转换图层顺序,放置合适的位置,新建图层做一矩形选框,拉出渐变在其上在做矩形选框如图,做黑白渐变,放置合适位置。

新建图层做矩形选框,拉出渐变,添加图层样式斜面和浮雕,如下方小图,在用滤镜中液化修改形状,加深减淡工具改其色,至此图。

新建图层做一矩形选框,拉出渐变,用液化修改形状,在用加深/减淡/涂抹工具做整体修改。
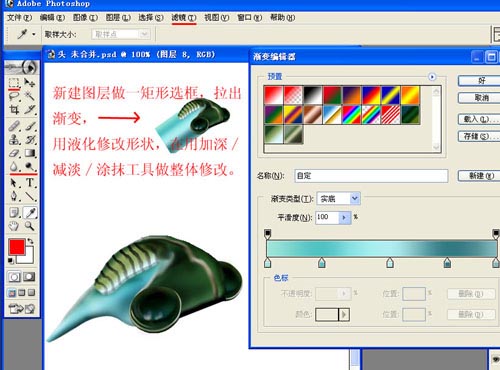
新建图层画出触角,嘴,头上的红点,在新建2个图层做出如图渐变,并合并这2个图层。
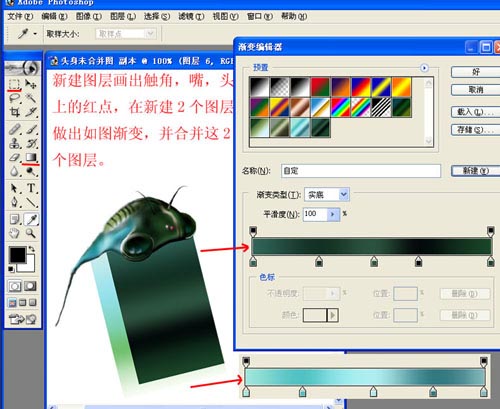
用液化改形状,添加图层样式斜面和浮雕,至此图。

新建图层,做一矩形选框,拉出渐变,并在液化中修改形状,在新建图层通过编辑/向外描边5像素,并合并这两个图层。

添加图层样式,斜面和浮雕,在用喷枪添加杂色,加深/减淡/涂抹工具修改至此效果。
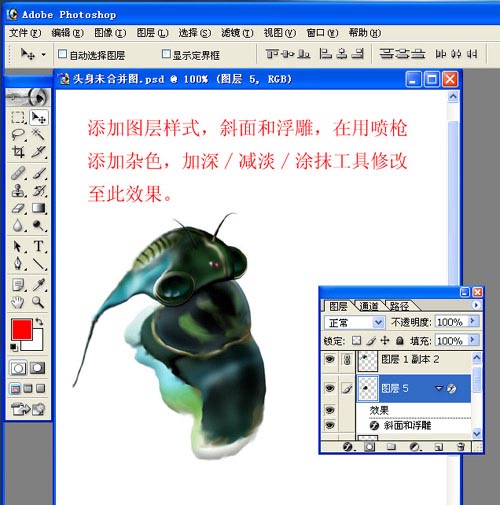
新建图层做矩形选框,拉出渐变,并用液化改形状如图。
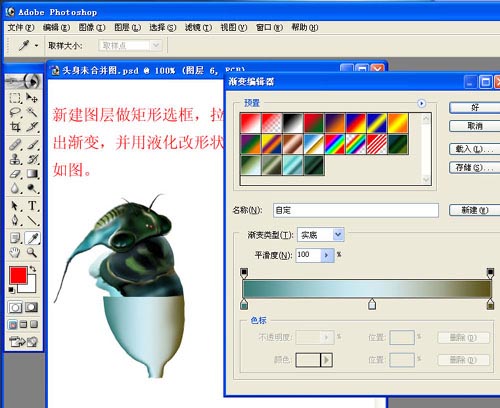
新建图层,做矩形选框,拉出渐变,添加图层样式,斜面和浮雕,将2图层放至合适的位置,并用喷枪添加杂色,加深/减淡/涂抹修改。
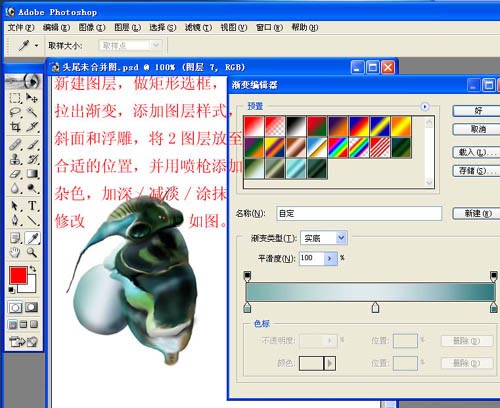
新建图层,做矩形选框,拉出渐变,如图1,添加图层样式斜面和浮雕,并用液化修改形状,喷枪添加杂色,加深/减淡/涂抹修改效果。
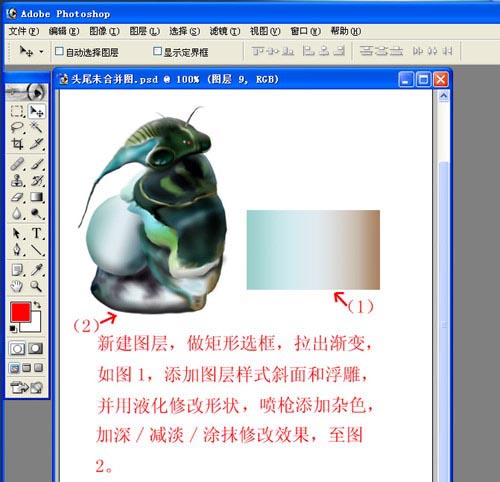
复制图层6遍,分别改其大小和颜色,如图,尾部就完成了。

用路径工具画出翅膀形状,选与翅膀相似的颜色填充,改变不透明度为17%,新建图层,通过编辑/描边1像素,向左移动并擦除剩此图。
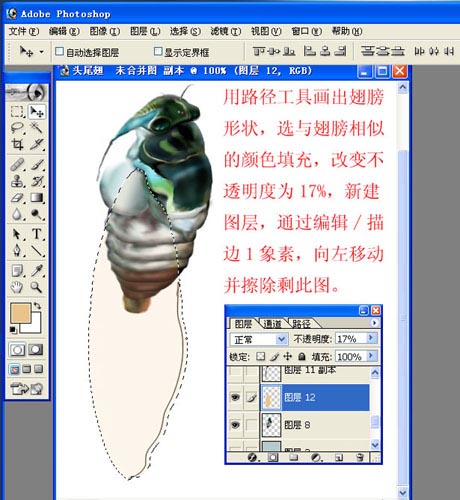
新建图层做出路径如图并填充渐变色。
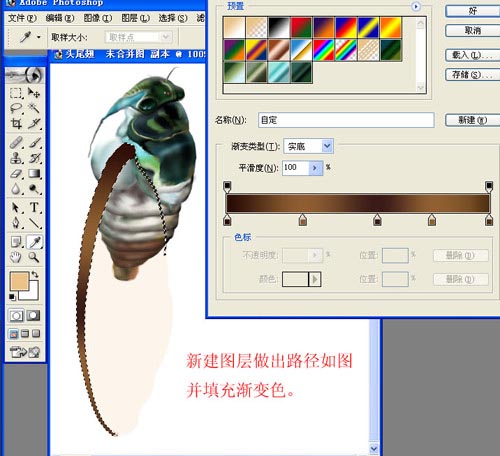
新建图层用直线工具粗细3像素,画出翅膀上的纹路,靠近下面的地方可以改为1像素,中间几个大的色块可以用6-8像素来画。
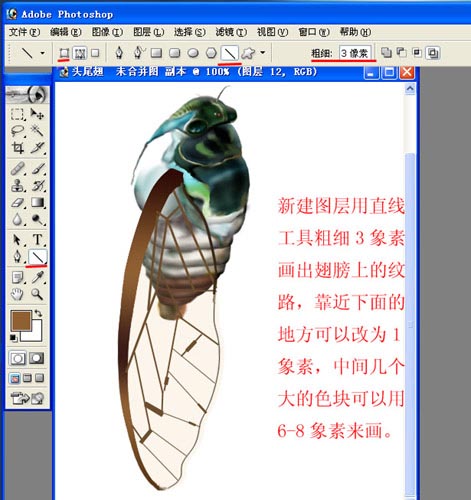
选中翅膀图层,做椭圆选框,羽化20%,对其做滤镜中的高斯模糊,至如图效果。
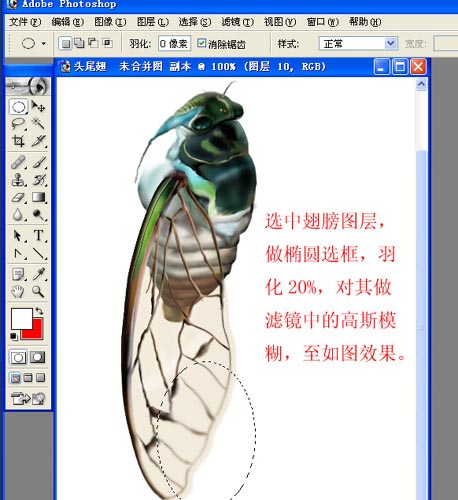
对翅膀进行复制,CTRL+T变形,编辑/变换改其方向,并再次高斯模糊,作为后面的翅膀,中间以同样的方法在画一小翅膀。
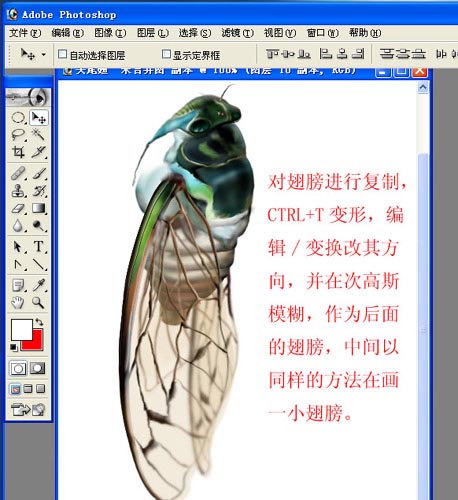
新建2个图导,分别做矩形选框,并拉出渐变如图。
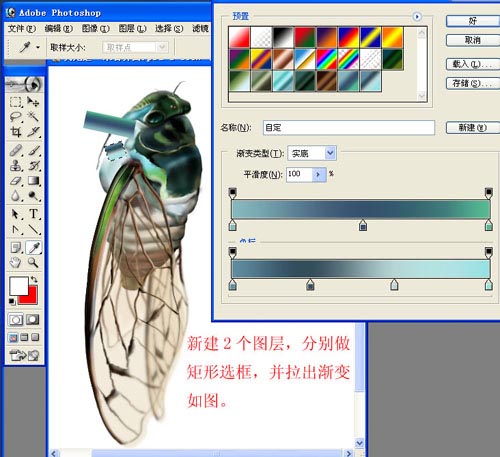
新建图层,做椭圆选框填充浅绿色,通过选择/修改/收缩选区DEL删除,添加斜面和浮雕,并用加深减淡涂抹修改,同理做另半只腿,则用液化修改形状,加深/减淡修效果,并复制。
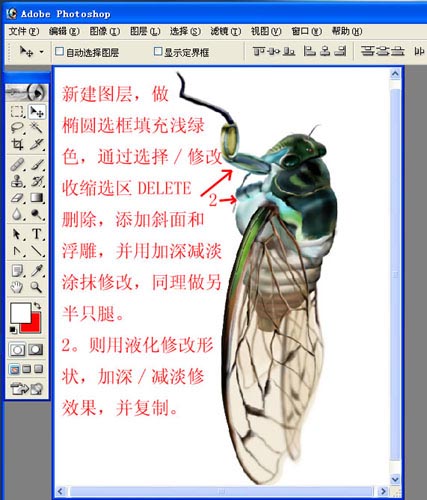
同理画出其他的腿,如图,下来做最后一步,也是比较枯燥的一步,添加背部杂点。
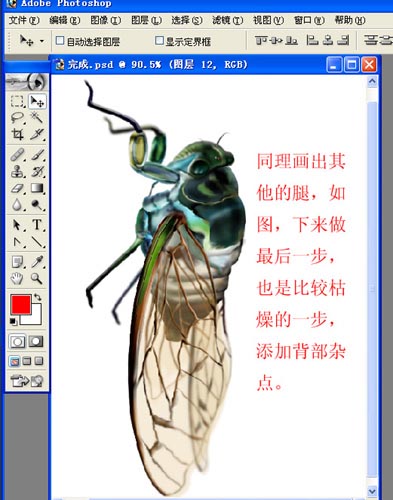
这就是蝉的最后效果,背部的杂点全由喷枪画出,慢慢画,不要急,画完之后还是用加深/减淡/涂抹工具修改,改完之后会发现画面有些腻,选中你觉得腻的范围,用滤镜中锐化,做出合适的效果,最后找一张合适的贴图把蝉放进去就完成了。
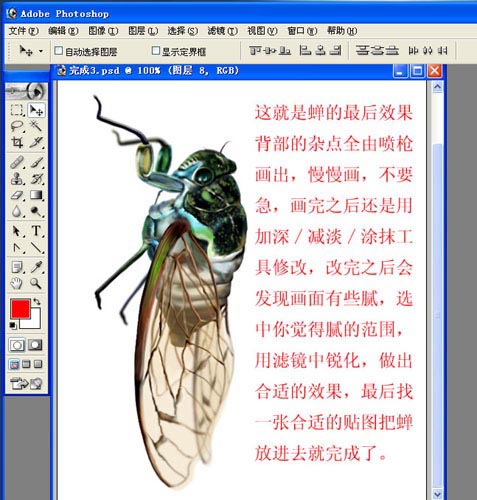
下图就是我们最终完成的鼠绘爬在树干上的蚱蝉效果图:

加载全部内容