制作拍立得拼贴照片墙效果的Photoshop教程
软件云 人气:0今天我们用PS制作拼贴效果的照片,这样制作出的照片效果很漂亮,但是制作的难度一般。很适合ps初学者练习,让我们开始一起学习吧!希望大家喜欢这篇教程。先看下效果图:

一、我们Photoshop打开需要制作的图片,Ctrl+j复制图片。
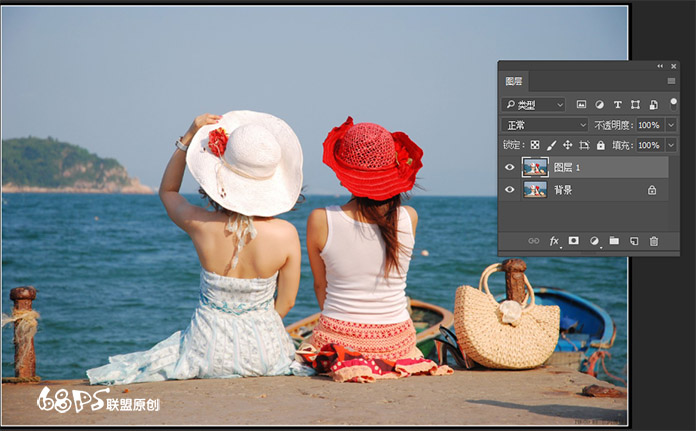
二、转到图层面板,新建图层,将前景色设为灰色(#464444),按Alt+Delete填充灰色。
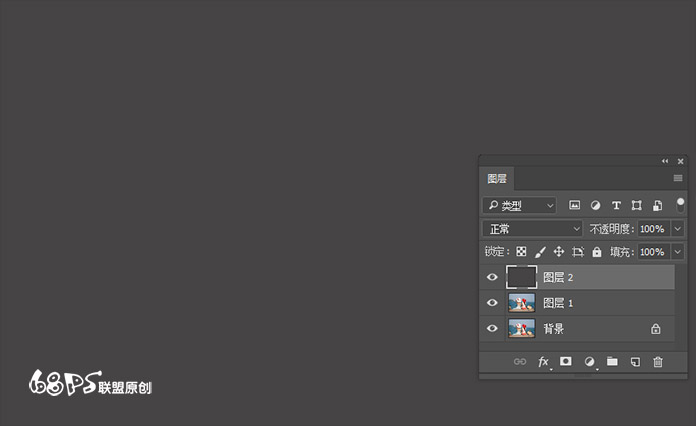
三、新建图层,用矩形选框工具(M)在画布上画出如图形状,并用黑色填充。
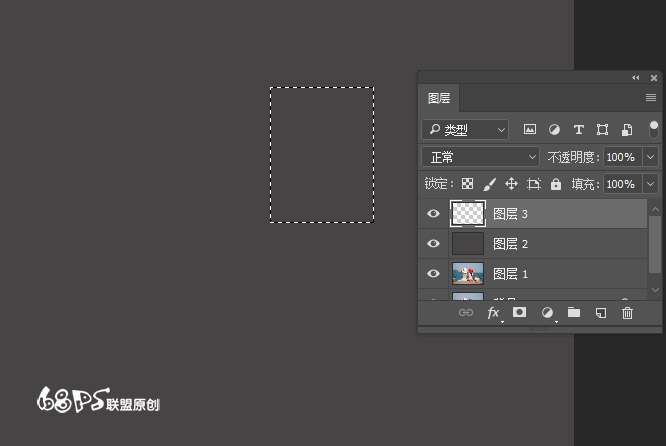
四、在黑色矩形框图层下方新建一个图层,用矩形选框工具(M)在画布上画出一个比黑色矩形大的形状,并用白色填充。
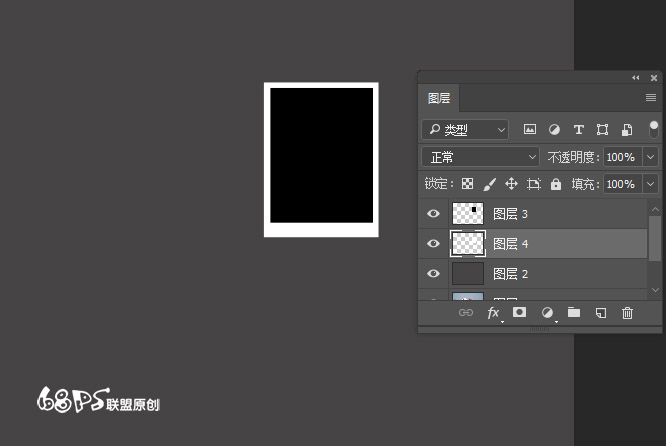
五、双击白色矩形框图层,给白色矩形加上图层样式投影。设置如下:
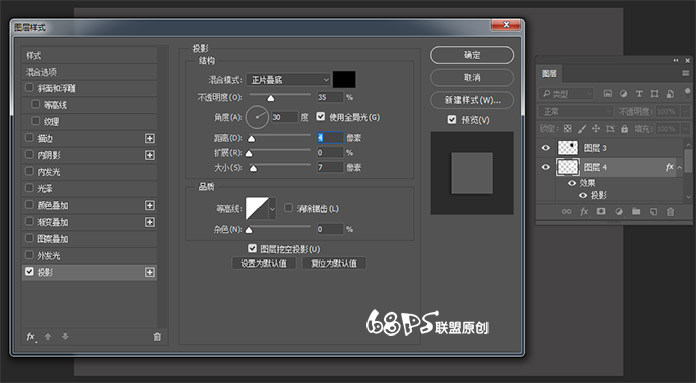
六、同时选中黑色、白色矩形框,Ctrl+T对他们进行变形。
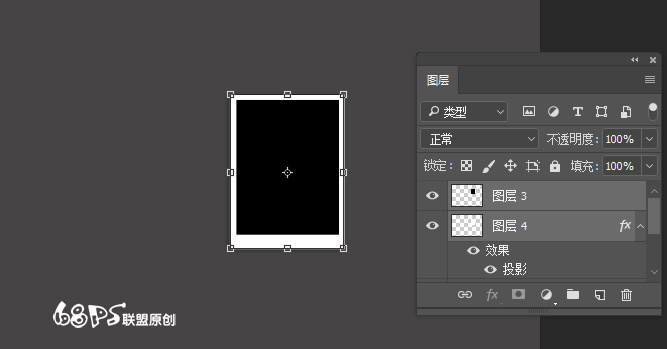
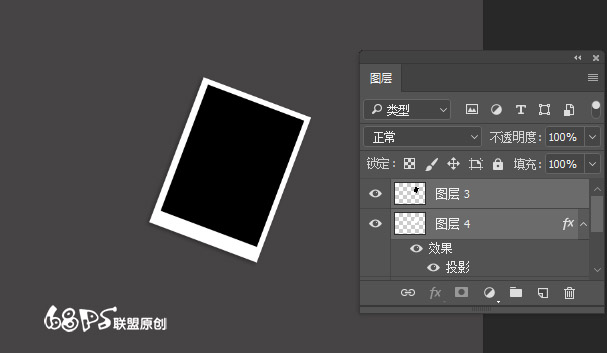
七、把照片图层移到所有图层上面,在图层1和图层3中间按ALT键时会出现一个箭头的形状,这个时候按左键,出现如图效果:
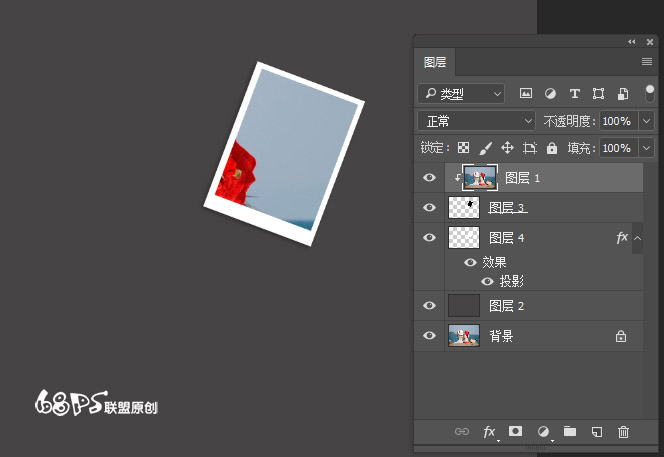
八、选中图层1、图层3、图层4点击创建新组,形成组1。
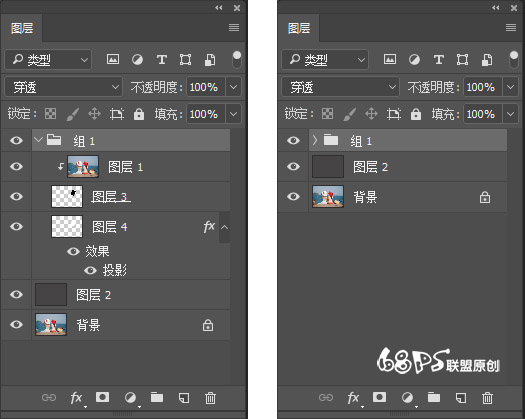
九、复制组1,只对黑色、白色矩形进行变形,得到得效果如下图所示:
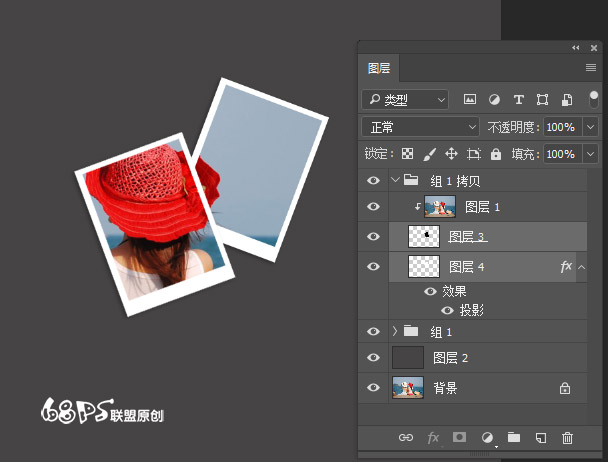
十、重复步骤9的动作,直到拼贴完所有的照片。(注意移动时不能整个文件组移动,只能移动组里面的图层3和图层4。)完成图如下所示:
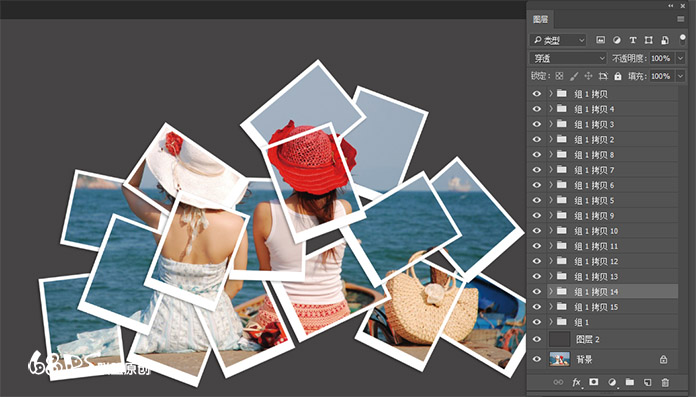
十一、为了使效果更好,接下来我们打开素材木板,把它拉入画布,放在所有的照片组图层下面,Ctrl+T把木板调整到合适的大小。
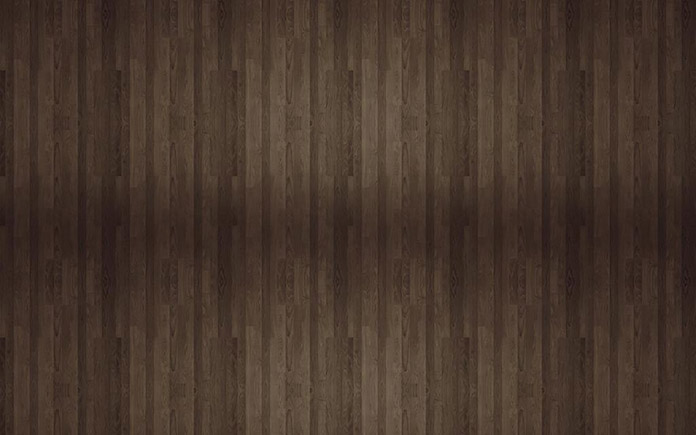

好了,完成图如下所示:

加载全部内容