制作散落照片墙效果人物照片的Photoshop教程
软件云 人气:0今天教大家制作由多张拍立得照片组成的散落叠加的效果,方法很简单,特别适合新手学习 先看看效果图
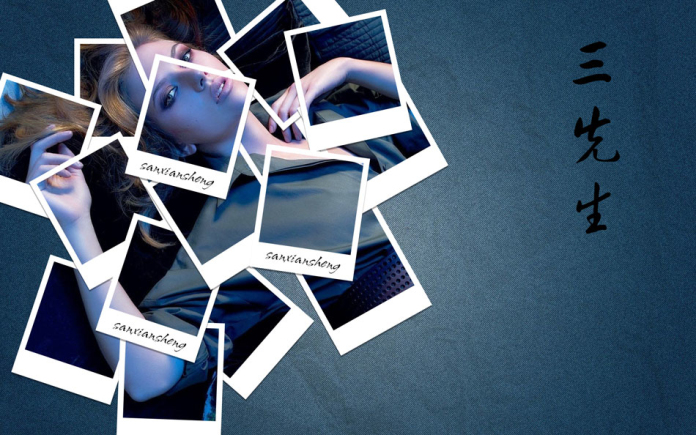
一、首先我们将素材文件拖拽进PS,然后将背景图层也拖拽进去,层次在素材文件之上
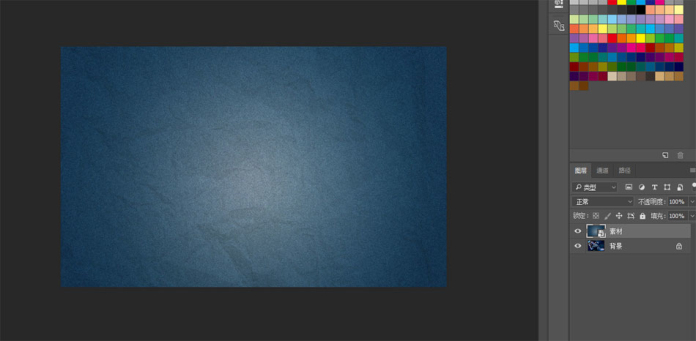
二、好的接下来我们创建两个矩形,也就是我们仿拍立得的照片,上面一层正方形填充黑色,下面一层长方形填充白色。
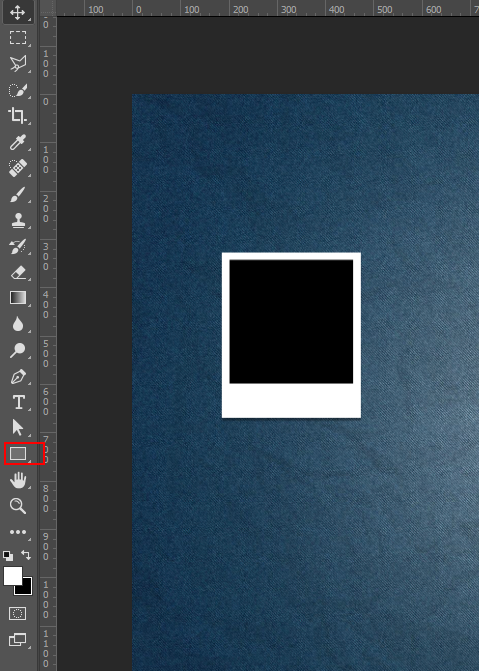
三、点击下方的白色矩形图层右键混合选项稍微加一些阴影描边使其看上去更有层次感,然后将两个图层一并选择按CTRL+G创建分组。
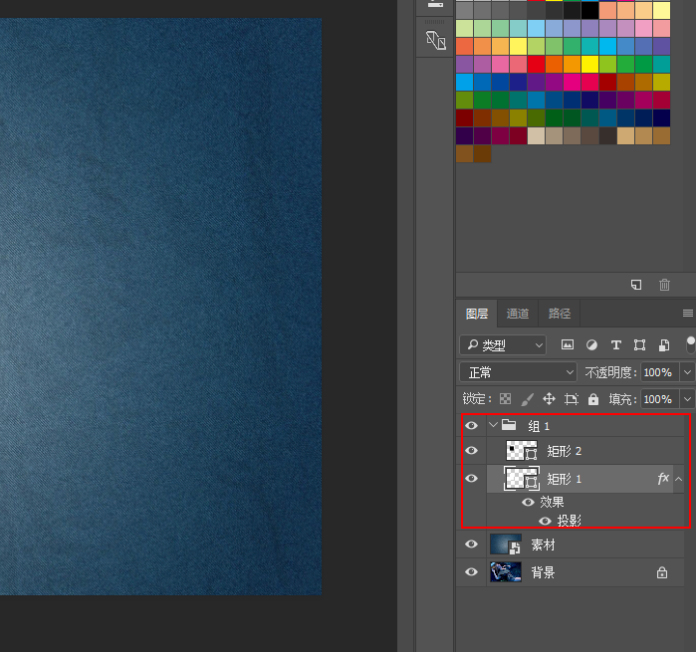
四、接下来我们选择黑色矩形图层,右键混合选项,将填充不透明度调为0,挖空选择为深,奇迹发生了,我们的素材出现了。
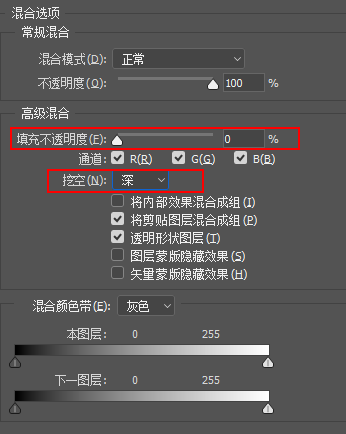
五、我们将这组图层拖拽一下,是不是拽到哪哪就呗挖空了?
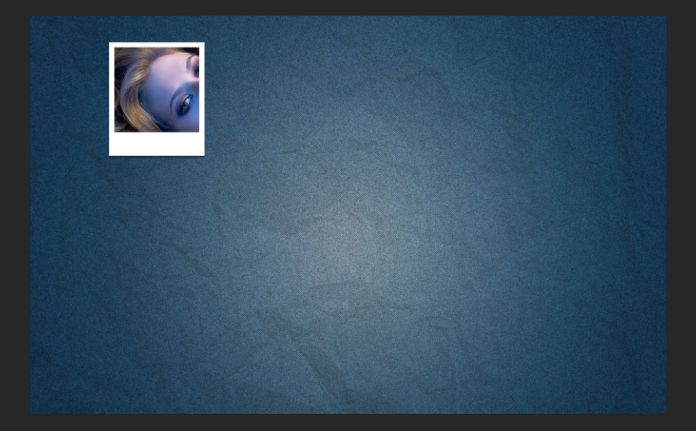
六、好的接下来我们要做的就是机械的复制N多个上一步我们选择的编组,然后让其错落有致的摆放,也可以按CTRL+T自由变换改变角度
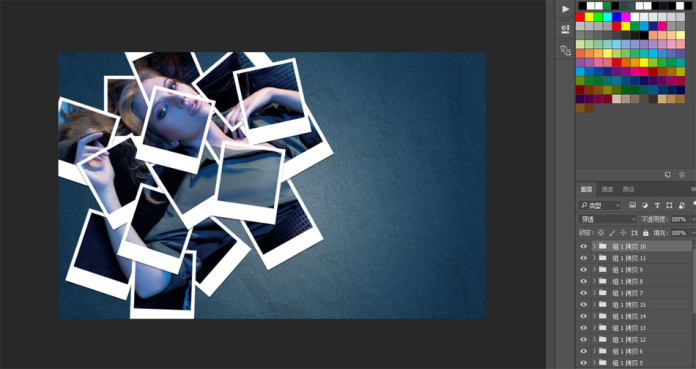
七、三先生摆放的有些过于密集了,大家可以随心摆放,当然了也可以用三先生前几章的教程技巧在上面加上自己的LOGO,都是可以的。
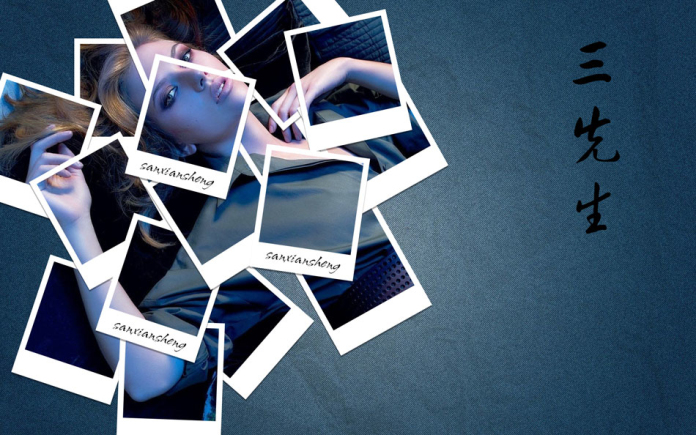
加载全部内容