Photoshop怎么设计一款心形照片墙画?
tzyzxxdjzx 人气:0利用ps制作心形照片墙主要利用了自定形状工具和图层的剪切蒙版功能,现在就把制作的过程和截图分享出来,供大家参考使用,同时也希望你能够分享类似的优质经验。
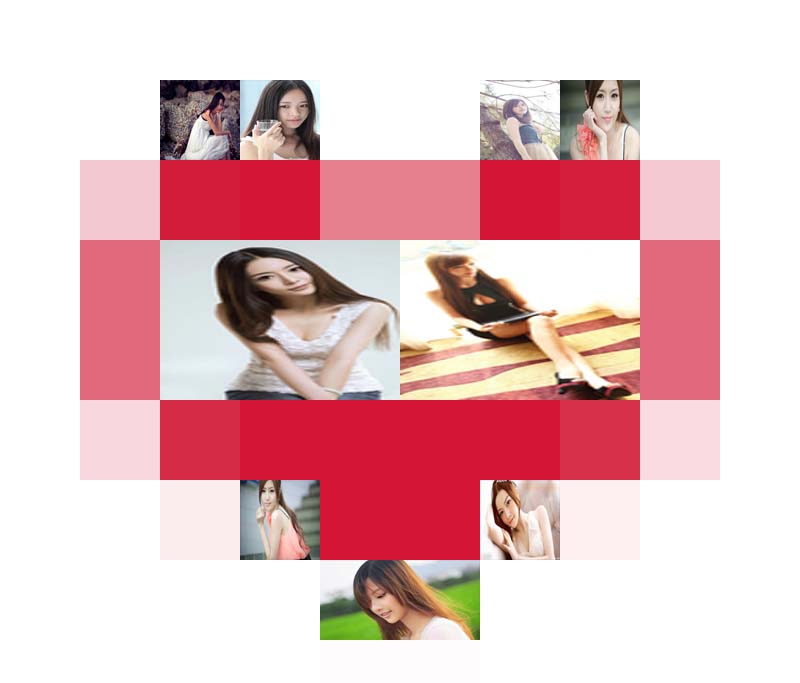
1、首先启动Photoshop cs5,执行文件-新建命令,新建一个大小为800*800,分辨率为72,背景颜色为白色的文档。
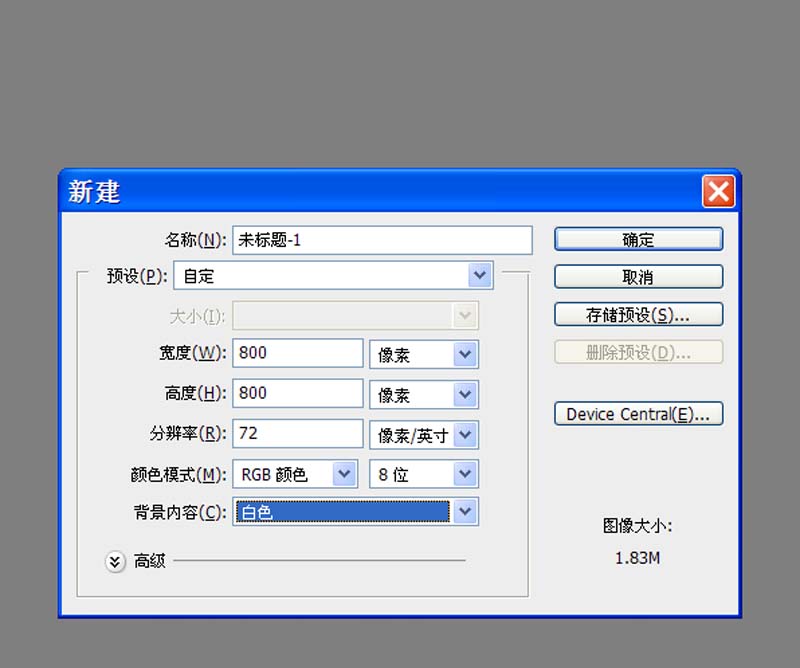
2、执行视图-新建参考线命令,分别建立水平和垂直参考线,位置为50%,点击确定按钮。
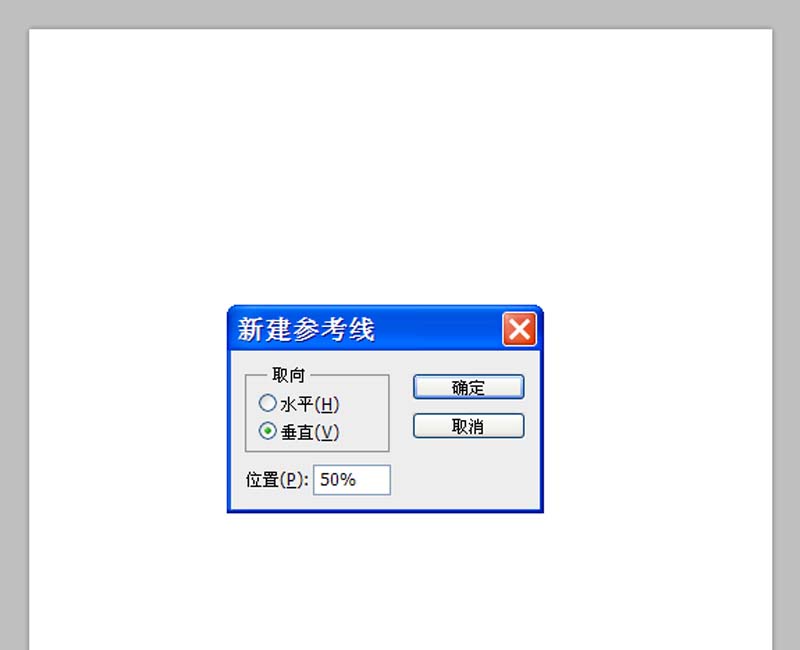
3、选择工具箱里的自定形状工具,在工具栏选择心形,按住ctrl+alt组合键从参考线交叉点开始绘制形状。
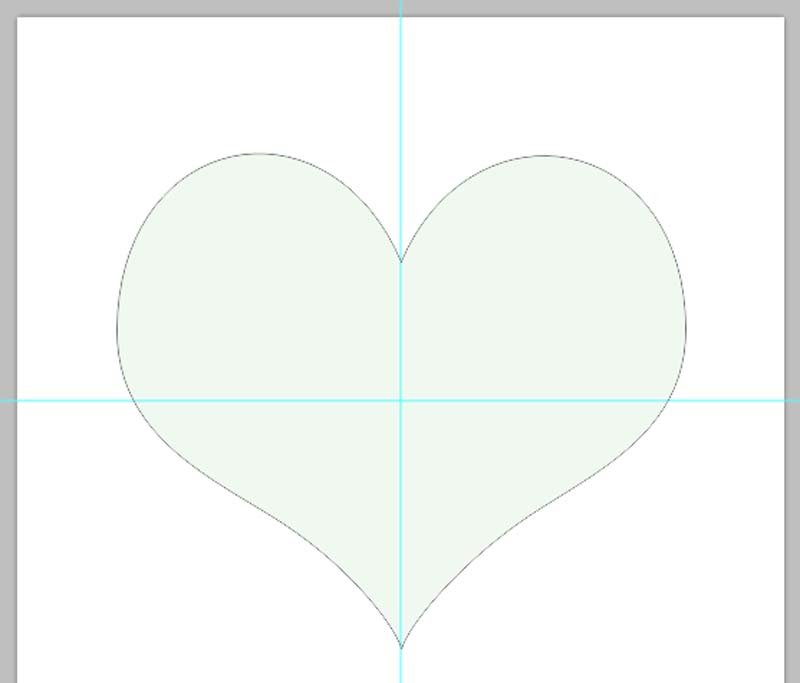
4、设置心形的颜色为红色,复制形状图层得到形状1副本,右键单击该图层从下拉菜单中选择转换为智能对象选项。
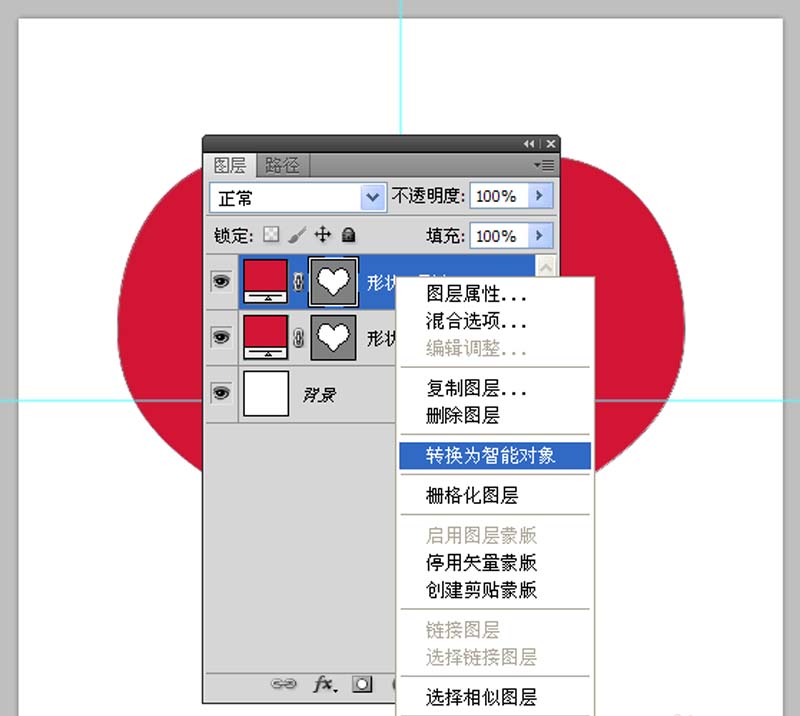
5、执行滤镜-像素化-马赛克命令,在弹出的对话框中设置单元格大小为80像素,点击确定按钮。
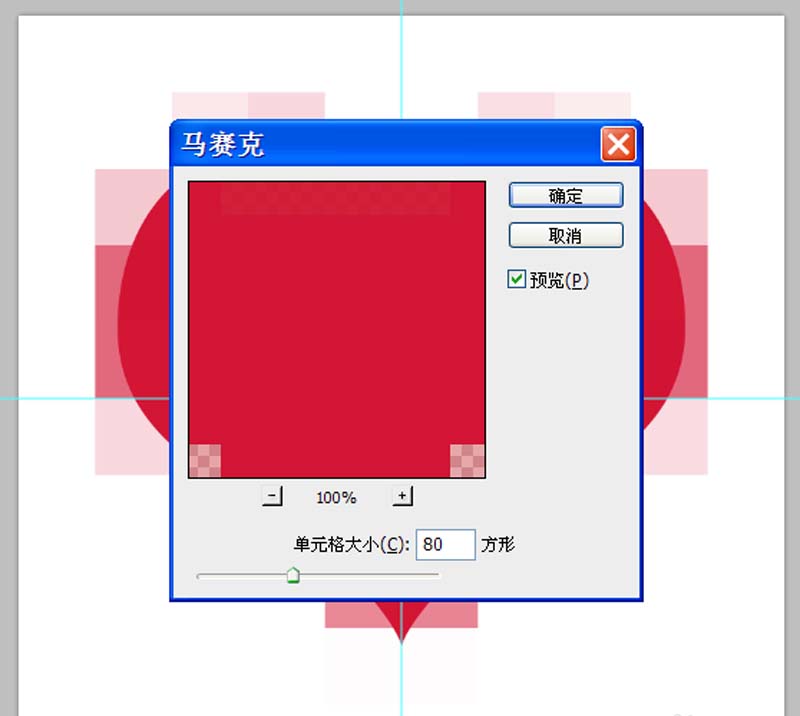
6、执行编辑-首选项-常规命令,切换到网格线参考线和切片选项卡,设置网格线间隔为80像素,子网格1,点击确定按钮。
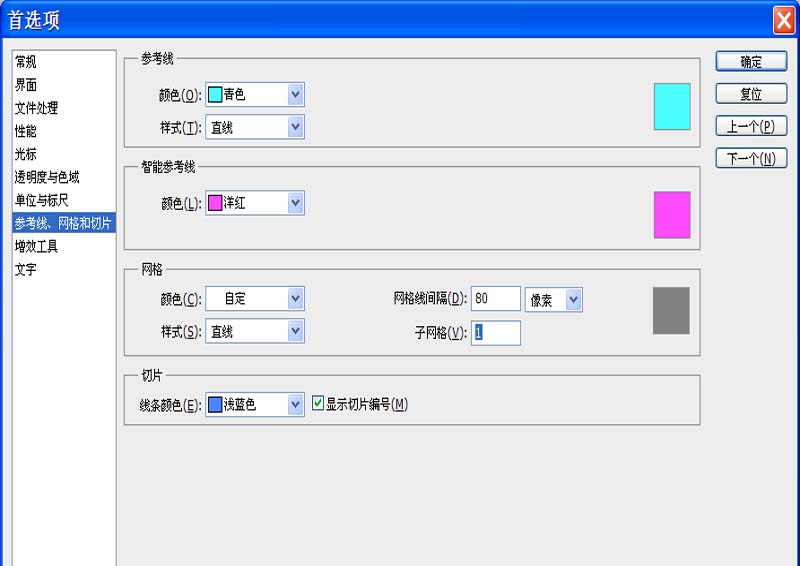
7、执行视图-显示-网格命令,选择工具箱里的矩形工具,设置填充颜色为蓝色,按照心形形状绘制矩形。
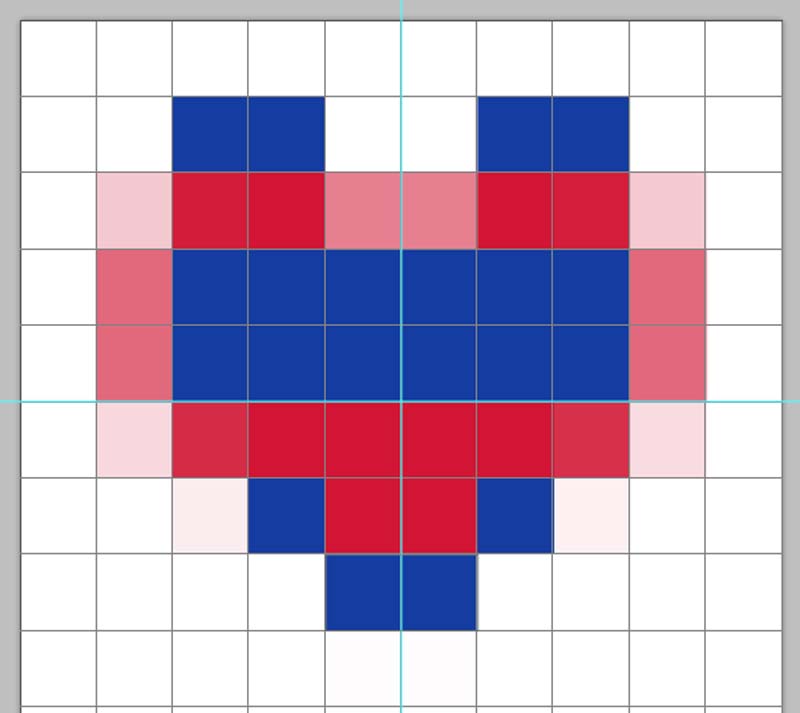
8、执行视图-显示-参考线命令,取消参考线,接着在图层面板中选择任意一个矩形,导入图片,右键单击选择创建剪贴蒙版选项,执行ctrl+t组合键调整大小和位置。
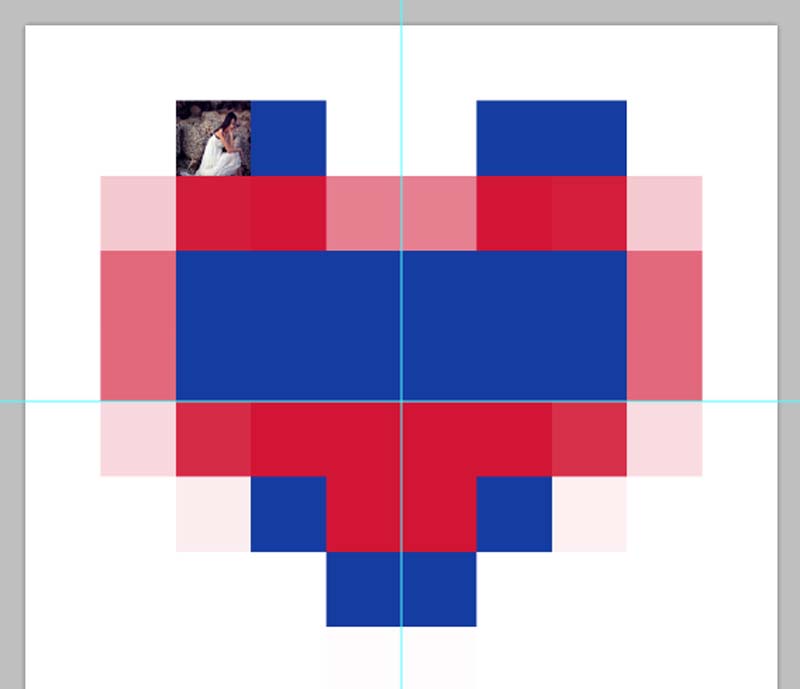
9、采用同样的方法依次将其他矩形填充图片,执行视图-清除参考线命令,这样就光剩下了心形图案了。
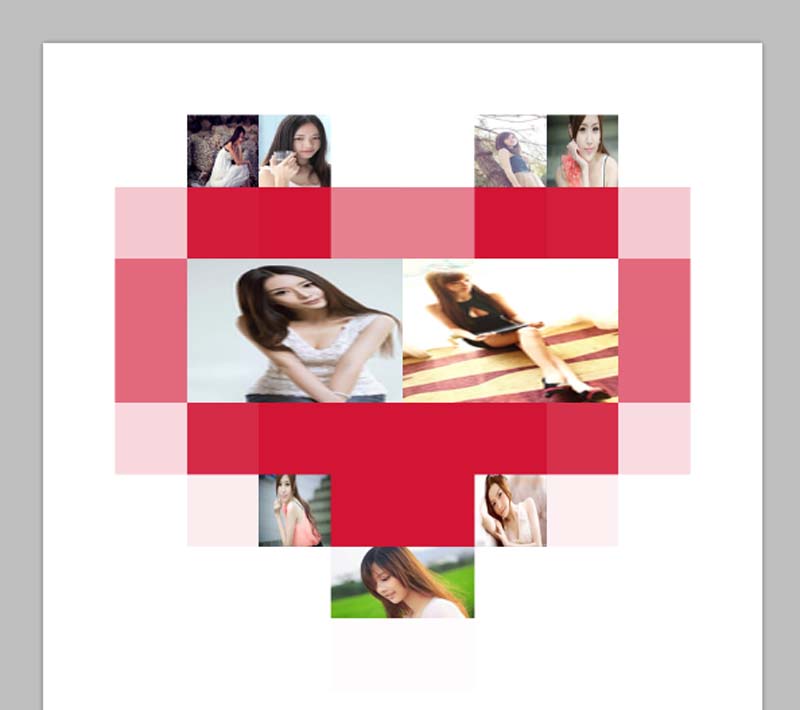
10、执行文件-存储为命令,在弹出的对话框中输入名称,保存类型设置为psd,保存在一个合适的位置上即可。
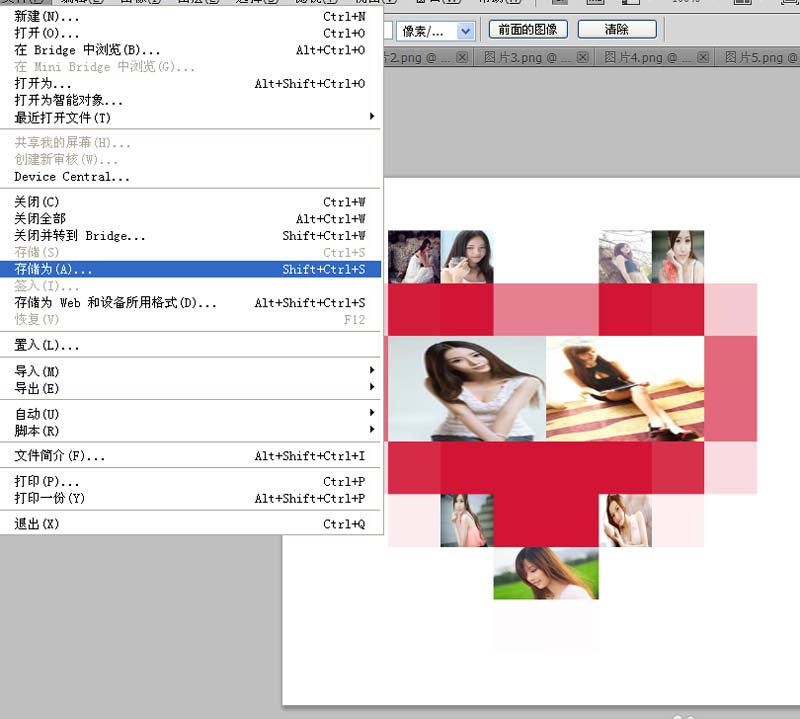
加载全部内容