调出金色霞光湖景婚纱照片的Photoshop教程
软件云 人气:0素材图片整体颜色是比较亮的,处理的时候,重点把整体压暗,同时把暗部区域也压暗并增加蓝色;然后给天空区域换上霞光素材,局部渲染出阳光效果即可。最终效果

原图

一、打开原图素材大图,创建曲线调整图层,把RGB通道压暗一点,参数及效果如下图。这一步把图片整体压暗一点。
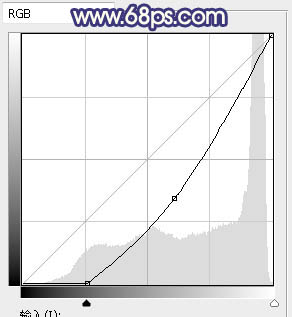

二、创建可选颜色调整图层,对黄色,绿色进行调整,参数设置如图3,4,效果如图5。这一步把图片中的黄绿色转为橙黄色。
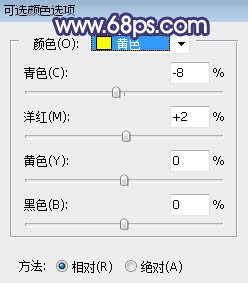
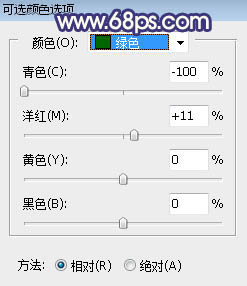

三、按Ctrl + J 把当前可选颜色调整图层复制一层,效果如下图。

四、按Ctrl + Alt + 2 调出高光选区,按Ctrl + Shift + I 反选得到暗部选区,然后创建曲线调整图层,对RGB、绿、蓝通道进行调整,参数及效果如下图。这一步把图片暗部压暗,并增加蓝紫色。
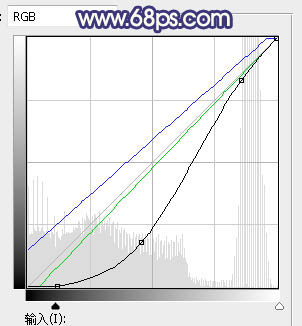
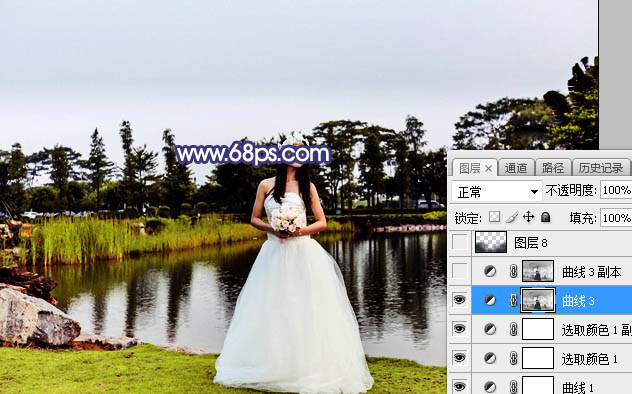
五、按Ctrl + J 把当前曲线调整图层复制一层,效果如下图。
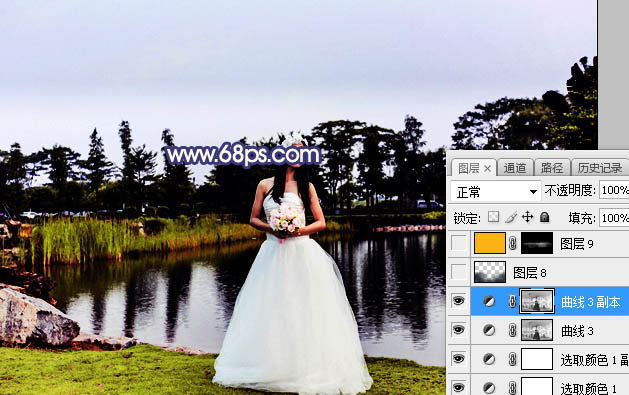
六、新建一个图层,把前景色设置为暗蓝色:#182230,然后用透明度为:10%的柔边画笔把图片底部区域涂暗一点,如下图。
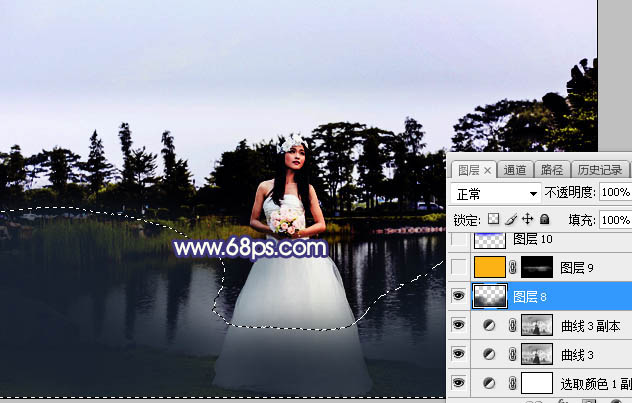
七、创建纯色调整图层,颜色设置为橙黄色:#FBB305,确定后把蒙版填充黑色,用透明度为:10%的柔边白色画笔把人物背后区域稍微涂亮一点,确定后把混合模式改为“滤色”,如下图。
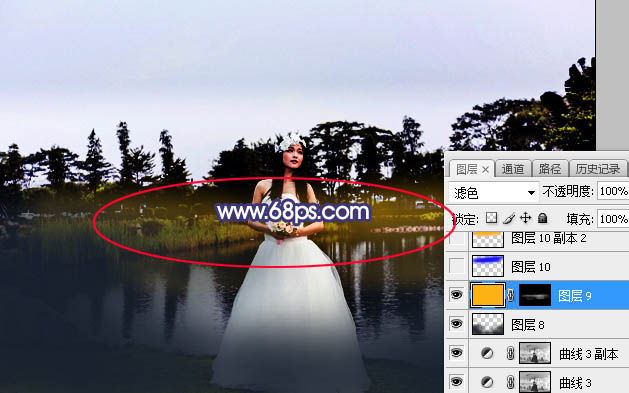
八、新建一个图层,用套索工具勾出下图所示的选区,羽化50个像素后填充蓝色:#0E0EF6,取消选区后把混合模式改为“柔光”,如下图。

九、新建一个图层,用套索工具勾出下图所示的选区,羽化50个像素后填充橙黄色:#FAB101,取消选区后把混合模式改为“柔光”,如下图。
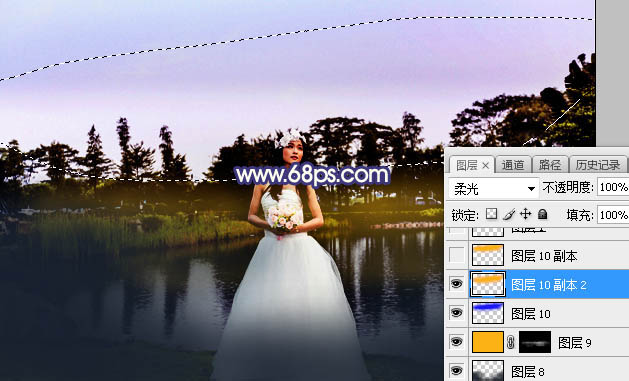
十、按Ctrl + J 把当前图层复制一层,用移动工具往上移动一点距离,效果如下图。这几步给树木顶部增加暖色。
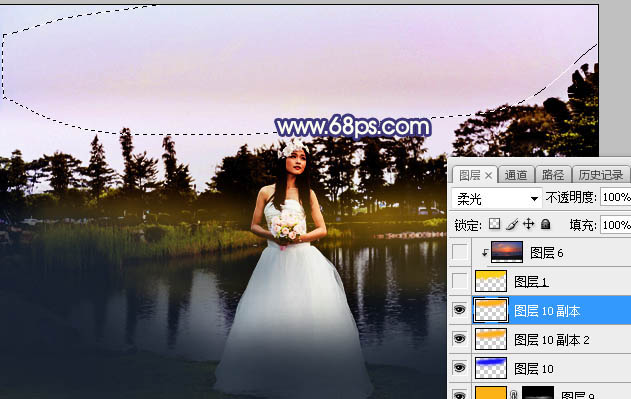
十一、把背景图层复制一层,按Ctrl + Shift + ] 置顶,用通道把天空部分抠出,转为选区后填充橙黄色,如下图。

十二、打开天空素材大图,用移动工具拖进来,创建剪切蒙版后调整好位置,如图16。


十三、创建曲线调整图层,对RGB、绿、蓝通道进行调整,参数设置如图17,确定后按Ctrl + Alt + G 创建剪切蒙版,效果如图18。这一步把把天空暗部调亮,并增加淡青色。
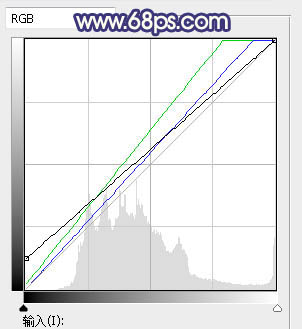

十四、新建一个图层,用椭圆选框工具拉出下图所示的选区,羽化50个像素后填充蓝色:#0E0EF6,取消选区后把混合模式改为“柔光”,如下图。

十五、新建一个图层,用椭圆选框工具拉出下图所示的选区,羽化50个像素后填充橙黄色:#FAB101,取消选区后把混合模式改为“柔光”,如下图。

十六、新建一个图层,用椭圆选框工具拉出下图所示的选区,羽化45个像素后填充橙黄色:#FAB101,取消选区后把混合模式改为“滤色”,如下图。这几步给天空区域增加橙黄色高光。

十七、把背景图层复制一层,按Ctrl + Shift + ] 置顶,用自己熟悉的方法把人物部分抠出,如下图。

十八、用套索工具勾出下图所示的选区,羽化35个像素后创建色相/饱和度调整图层,降低全图明度,参数设置如图24,确定后创建剪切蒙版。

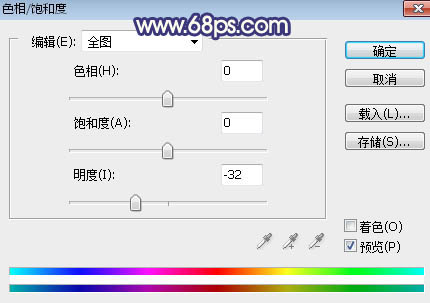

十九、创建曲线调整图层,把RGB通道压暗一点,参数设置如图26,确定后创建剪切蒙版,效果如图27。这一步把人物压暗一点。
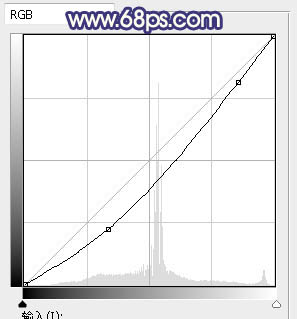

二十、新建一个图层,把前景色设置为橙黄色:#FAB101,然后用柔边画笔把下图选区部分涂亮一点。

二十一、新建一个图层,用椭圆选框工具拉出下图所示的选区,羽化30个像素后填充淡黄色:#FDEB57,取消选区后把混合模式改为“滤色”,如下图。

二十二、用自己熟悉的方法给图片加上暗角,如下图。

最后给图片加上光晕,加强一下景深,完成最终效果。

加载全部内容