Photoshop浪漫甜美的湖景婚纱照片美化调色处理
软件云 人气:0调色的时候,如果图片调成单一的颜色,会有点单调。最好的处理方法是在暗部区域增加一些部分。方法也很简单,只要调出高光选区,反选后就可以得到暗部选区,然后选择好想要的补色填充,再适当更改图层混合模式及不透明度即可。
最终效果

原图

一、打开原图素材,创建可选颜色调整图层,对黄,绿进行调整,参数设置如图1,2。效果如图3,这一步操作是把素材图中的绿色与黄色调成较为统一的淡黄色。
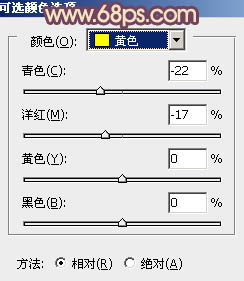
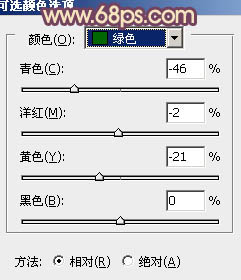

二、按Ctrl + J 把当前可选颜色调整图层复制一层,加强一下颜色饱和度,如下图。

三、按Ctrl + Alt + ~ 调出高光选区,按Ctrl + Shift + I 反选,这样我们就得到暗调部分的选区。新建一个图层填充紫色:#F904C2,混合模式改为“色相”,不透明度改为:50%,效果如下图。这一步是给暗调部分加上淡淡的补色。

四、按Ctrl + Alt + ~ 调出高光选区,按Ctrl + Shift + I 反选,新建一个图层填充暗紫色:#552469,混合模式改为“滤色”,效果如下图。这一步是加强补色。

五、按Ctrl + J 把当前填色图层复制一层,不透明度改为:20%,效果如下图。这一步稍微加强一下补色的亮度。

六、创建可选颜色调整图层,对红,黄,洋红进行调整,参数设置如图8 - 10,效果如图11。这一步操作是增加人物脸部的红色,消除不需要的补色。
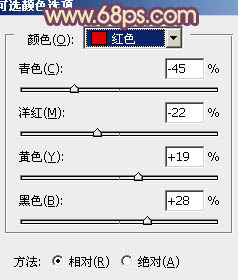
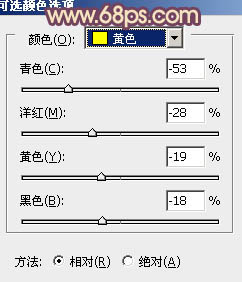
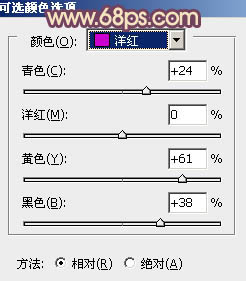

七、按Ctrl + J 把当前可选颜色调整图层复制一层,不透明度改为:30%,效果如下图。简单加强图片的色彩鲜艳度。

八、创建可选颜色调整图层,对白色进行调整,参数设置如图13,效果如图14。这一步操作是把高光部分加上一些淡黄色,增强人物肤色的甜美感。
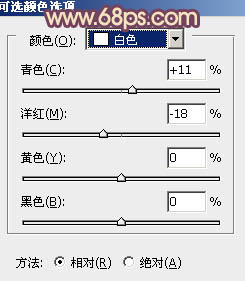

九、创建渐变映射调整图层,颜色设置如图15,确定后把图层混合模式改为“滤色”,不透明度改为:10%,效果如图16。
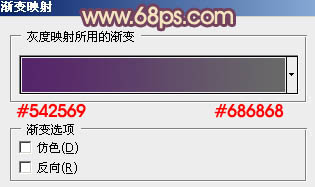

十、新建一个图层,混合模式改为“滤色”,把前景颜色设置为淡黄色,用画笔工具把图片顶部涂上一些高光,再适当降低图层不透明度,效果如下图。

十一、新建一个图层,按Ctrl + Alt + Shift + E 盖印图层。执行:滤镜 > 模糊 > 动感模糊,参数设置如图18,确定后把图层混合模式改为“柔光”,不透明度改为:20%,效果如图19。这一步是给图片柔化处理。


最后给图片加上暗角,再调整一下整体颜色,完成最终效果。

加载全部内容