调出暖色霞光婚纱照片的Photoshop教程
软件云 人气:0素材图片天空泛白,画面比较平淡。处理的时候重点要美化天空部分,先用霞光素材替换,然后调暗一点;再渲染高光,同时把主色也转为暖色;后期加强一下局部明暗即可。最终效果
原图
一、打开原图素材大图,创建可选颜色调整图层,对黄、绿、中性色进行调整,参数设置如图1 - 3,效果如图4。这一步主要把图片中的黄绿色转为橙黄色。
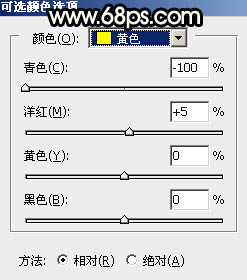
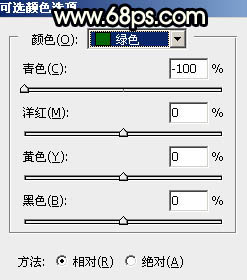
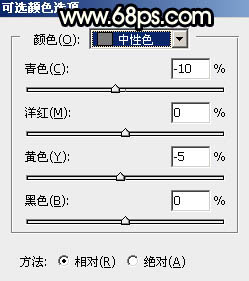

二、创建可选颜色调整图层,对黄、绿、白、中性色进行调整,参数设置如图5 - 8,效果如图9。这一步给图片增加橙黄色。
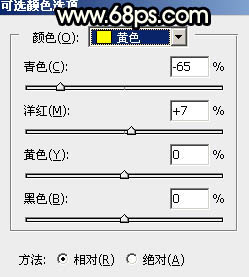
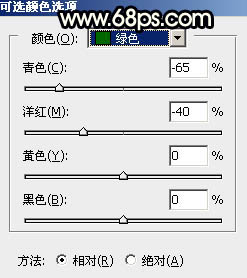
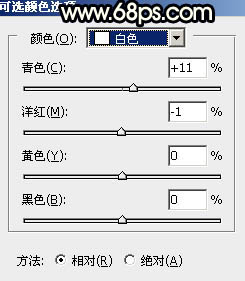
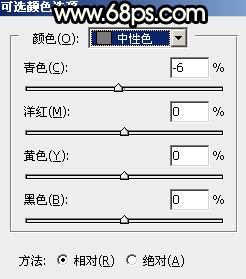

三、创建曲线调整图层,对RGB、红、绿、蓝通道进行调整,参数及效果如下图。这一步把图片暗部大幅调暗,并增加冷色。
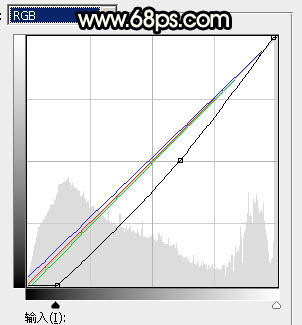

四、按Ctrl + J 把当前曲线调整图层复制一层,效果如下图。

五、创建亮度/对比度调整图层,适当增加对比度,参数及效果如下图。
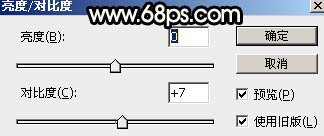

六、创建色彩平衡调整图层,对阴影,高光进行调整,参数及效果如下图。这一步主要给图片暗部及高光区域增加蓝色。
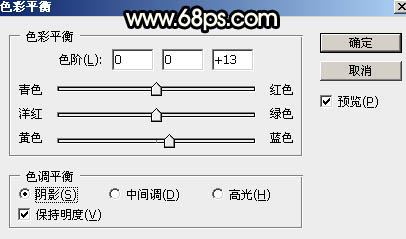
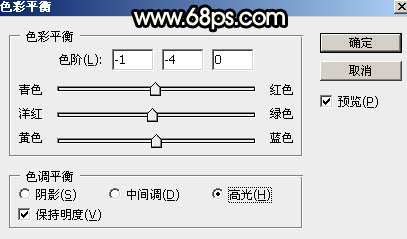

七、把背景图层复制一层,按Ctrl + Shift + ] 置顶,进入通道面板,把蓝色通道复制一层,得到蓝副本通道。按Ctrl + M 对蓝副本通道调整曲线,把暗部压暗,高光区域调亮,确定后用柔边黑色画笔把底部区域涂黑色,如下图。
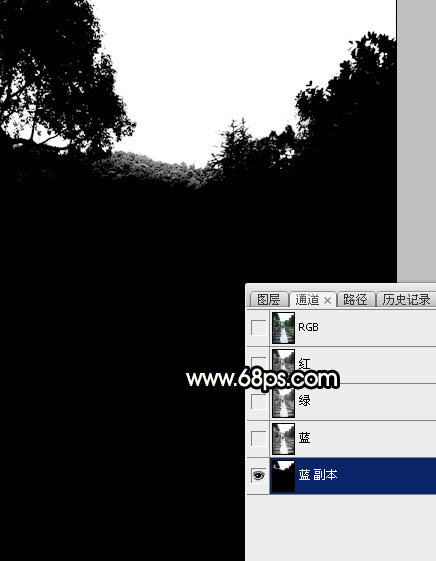
八、按住Ctrl + 鼠标左键点击蓝副本通道缩略图载入选区,点RGB通道返回图层面板;保持选区,选择菜单:选择 > 修改 > 扩展,数值为1;新建一个图层,用油漆桶工具填充白色。再把背景副本图层隐藏,效果如下图。

九、打开下图所示的天空素材大图,然后把图片保存到本机。用PS打开后拖进来,调整好位置后按Ctrl + Alt + G 创建剪切蒙版,效果如图20。

十、创建曲线调整图层,对RGB、绿、蓝通道进行调整,参数设置如图21 - 23,确定后创建剪切蒙版,效果如图24。这一步把天空部分稍微调暗一点,高光区域增加淡黄色。
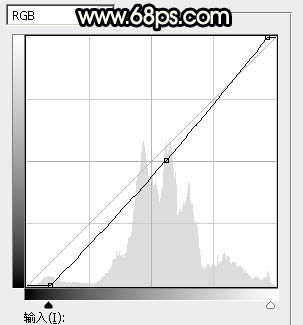
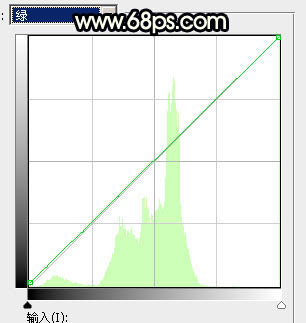
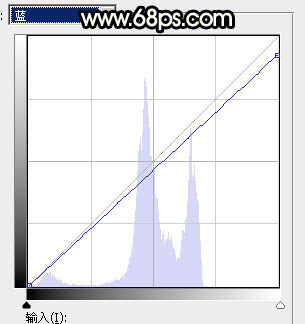

十一、把天空素材复制一层,按Ctrl + Shift + ] 置顶,按住Alt键添加图层蒙版,然后用透明度较低的柔边白色画笔把树木与天空的衔接区域涂出来,如下图。

十二、创建纯色调整图层,颜色设置为橙黄色:#F7AA46,确定后把混合模式改为“柔光”,再创建剪切蒙版,效果如下图。

十三、把背景图层复制一层,按Ctrl + Shift + ] 置顶,用钢笔工具把人物部分抠出来,转为选区后添加图层蒙版,如下图。

十四、创建曲线调整图层,对RGB、绿、蓝通道进行调整,参数设置如图28,确定后创建剪切蒙版,效果如图29。这一步把人物部分稍微调暗一点。
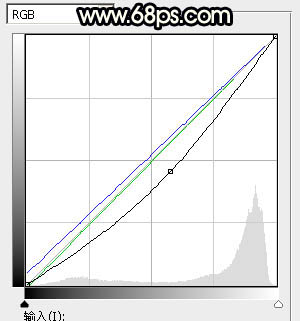

十五、创建纯色调整图层,颜色设置为黑色,确定后把蒙版填充黑色,然后透明度较低的柔边白色画笔把底部区域擦出来,然后把图层不透明度改为:10%,效果如下图。

十六、创建曲线调整图层,对RGB通道进行调整,参数设置如图31,确定后创建剪切蒙版,然后把蒙版填充黑色,再用透明度较低的柔边白色画笔把底部区域擦出来,效果如图32。
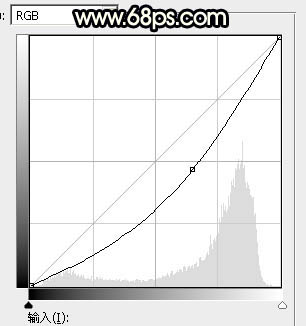

十七、新建一个图层,混合模式改为“滤色”,然后创建剪切蒙版。把前景色设置为橙黄色:#F8AB47,用透明度较低的柔边画笔把人物头部受光区域涂上前景色。
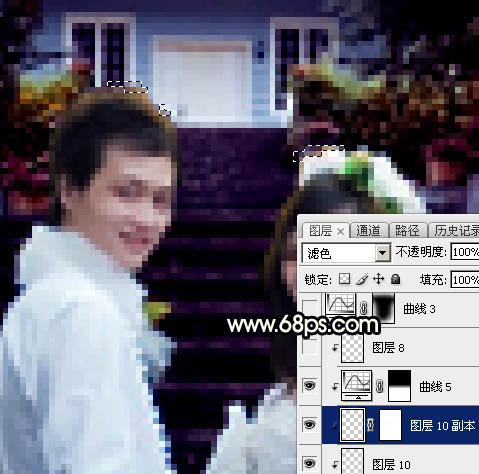
十八、创建曲线调整图层,对RGB通道进行调整,参数设置如图34,确定后把蒙版填充黑色,然后用柔边白色画笔把顶部及底部边角区域擦出来,效果如图35。这一步给图片增加暗角。
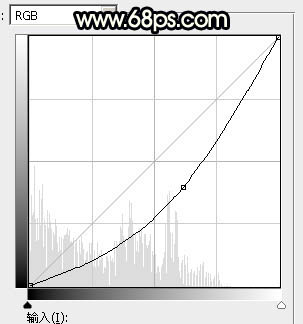

十九、按Ctrl + J 把当前曲线调整图层复制一层,效果如下图。

二十、新建一个图层,用椭圆选框工具拉出下图所示的选区,羽化50个像素后填充红褐色:#B15A4D,取消选区后把混合模式改为“叠加”,效果如下图。

二十一、按Ctrl + J 把当前图层复制一层,锁定像素区域后填充橙黄色:#F7AA46,然后把混合模式改为“滤色”,效果如下图。

二十二、按Ctrl + J 把当前图层复制一层,按Ctrl + T 稍微缩小一点,效果如下图。

二十三、按Ctrl + J 把当前图层复制一层,同样再缩小一点,效果如下图。这几步给图片渲染高光。

二十四、按Ctrl + Alt + 2 调出高光选区,按Ctrl + Shift + I 反选得到暗部选区,然后创建曲线调整图层,对RGB、绿、蓝通道进行调整,参数及效果如下图。这一步把图片暗部调暗一点,并增加蓝紫色。
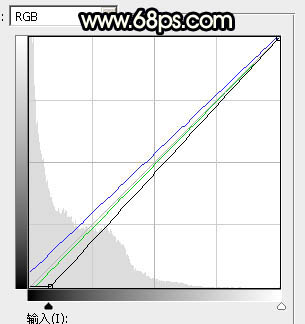

二十五、创建曲线调整图层,对RGB通道进行调整,参数设置如图43,确定后把蒙版填充黑色,然后用柔边白色画笔把人物背光区域擦出来,效果如图44。
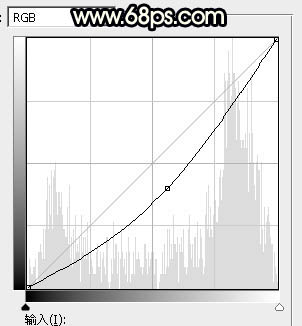

二十六、创建可选颜色调整图层,对红色进行调整,参数及效果如下图。这一步适当减少图片中的红色。
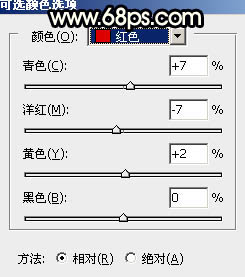

最后微调一下颜色,再用模糊工具把背景局部模糊处理,完成最终效果。
加载全部内容


