Photoshop调出经典红褐色的树林情侣婚纱照片
软件云 人气:0青黄色图片比较常见,调色方法也有很多。最快的就是用通道替换调色,不过调色之前需要简单分析素材图中的冷暖色比例,如果暖色或冷色不够,需要用调色工具增加一些,这样通道替换后冷暖色比例比较合适。最终效果

原图

一、Photoshop打开素材图片,创建可选颜色调整图层,对黄,绿进行调整,参数设置如图1,2,效果如图3。这一步增加图片背景部分的暖色。
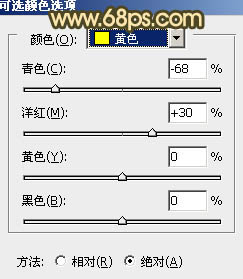
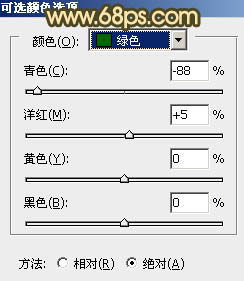

二、按Ctrl + J 把当前可选颜色调整图层复制一层,不透明度改为:50%,增加背景部分的暖色,效果如下图。

三、新建一个图层,按Ctrl + Alt + Shift + E 盖印图层。进入通道面板,选择绿色通道,按Ctrl + A 全选,按Ctrl + C 复制,选择蓝色通道按Ctrl + V 粘贴。点RGB通道返回图层面板,效果如下图。

四、把当前图层复制一层,简单给人物磨一下皮,大致效果如下图。

五、创建色彩平衡调整图层,对阴影、中间调、高光进行调整,参数设置如图7 - 9,效果如图10。这一步给图片增加橙黄色。
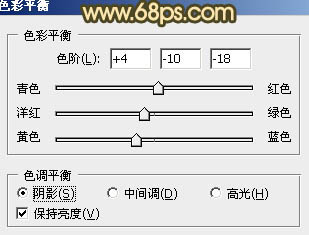
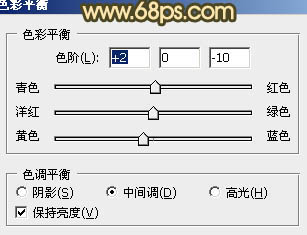
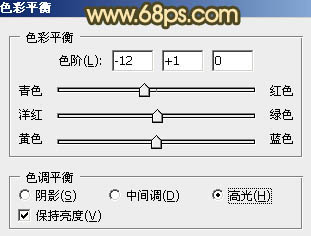

六、创建曲线调整图层,对RGB、绿、蓝进行调整,参数设置如图11 - 13,效果如图14。这一步把图片稍微调暗,并增加一些淡黄色。
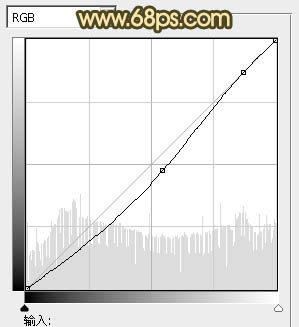
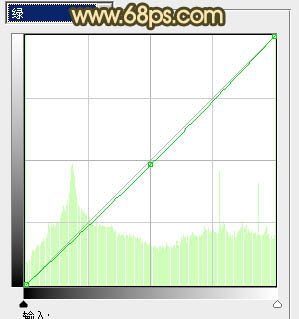
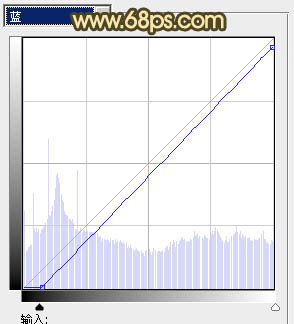

七、创建可选颜色调整图层,对白色进行调整,参数设置如图15,确定后把蒙版填充黑色,用白色画笔把人物脸部及肤色部分擦出来,再适当降低图层不透明度,效果如图16。这一步增加肤色高光部分的颜色,增强肤色质感。
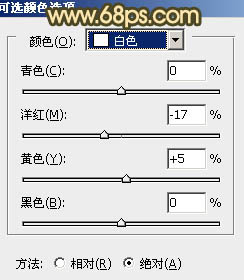

八、创建可选颜色调整图层,对红、黄、绿、青进行调整,参数设置如图17 - 20,确定后把图层不透明度改为:50%,效果如图21。这一步微调图片的暖色部分。
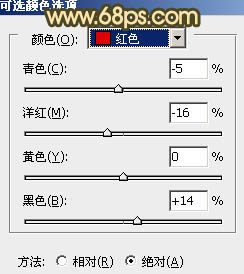
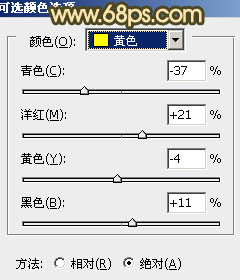
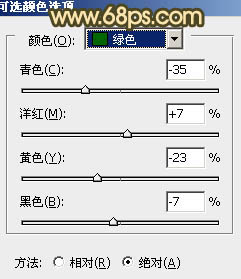
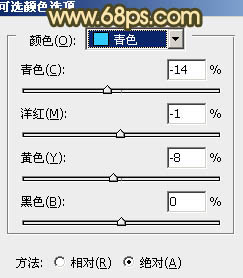

九、再创建可选颜色调整图层,对红,黄进行调整,参数设置如图22,23,效果如图24。这一步把图片中的红色转为橙黄色。
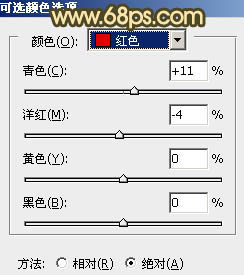
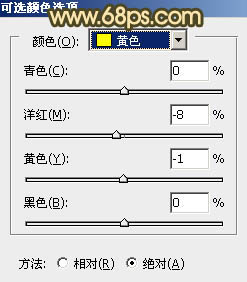

十、创建亮度/对比度调整图层,适当增加图片的对比度,参数及效果如下图。


十一、创建可选颜色调整图层,对白色进行调整,参数设置如图27,效果如图28。这一步给图片的高光部分增加淡青色。
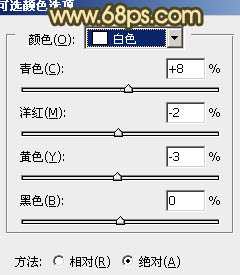

十二、新建一个图层填充暗红色:#89462B,混合模式改为“滤色”,按住Alt键添加图层蒙版,用白色画笔把顶部需要增加高光的部分擦出来,效果如下图。

十三、新建一个图层填充橙红色:#FF9058,混合模式改为“滤色”,按住Alt键添加图层蒙版,用白色画笔把顶部需要增亮的部分擦出来,效果如下图。

最后微调一下细节,把整体适当柔化处理,完成最终效果。

加载全部内容