Photoshop把俏皮情侣婚纱照片调成唯美淡黄色
软件云 人气:0淡黄色调色方法有很多。可以根据素材图片的颜色构成选择不同的方法。如果画面的颜色比较杂乱用渐变映射或纯色填充调色是最快的。如下面的素材图,颜色比较单一,用调色工具细调也是比较快的。
最终效果

原图

一、ps打开素材婚纱照片,创建色相/饱和度调整图层,选择绿色调整,参数设置如图1,效果如图2。这一步把绿色转为黄绿色。
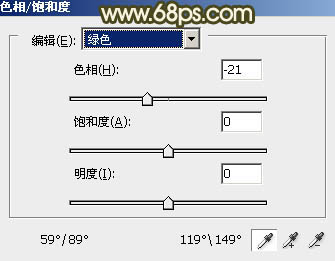

二、创建可选颜色调整图层,对黄、绿、中性、黑进行调整,参数设置如图3 - 6,效果如图7。这一步增加图片的黄绿色,并给暗部增加褐色。
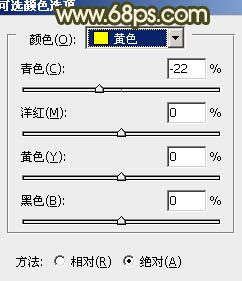
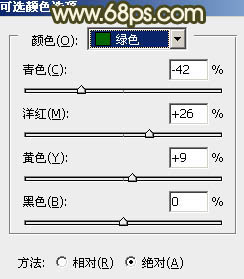
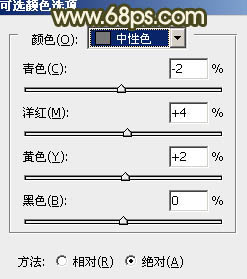
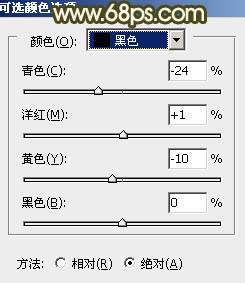

三、按Ctrl + J 把当前可选颜色调整图层复制一层,加强整体颜色,不透明度改为:50%,效果如下图。

四、按Ctrl + Alt + 2 调出高光选区,新建一个图层填充淡黄色:#EED9A9,不透明度改为:30%,效果如下图。这一步给图片高光及天空部分增加淡黄色。

五、创建曲线调整图层,对蓝色进行调整,参数设置如图10,效果如图11。这一步同样增加图片高光部分的淡黄色。
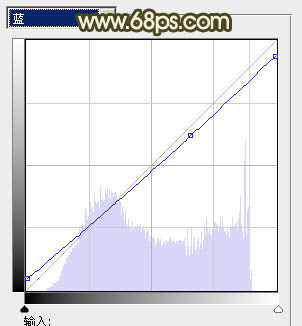
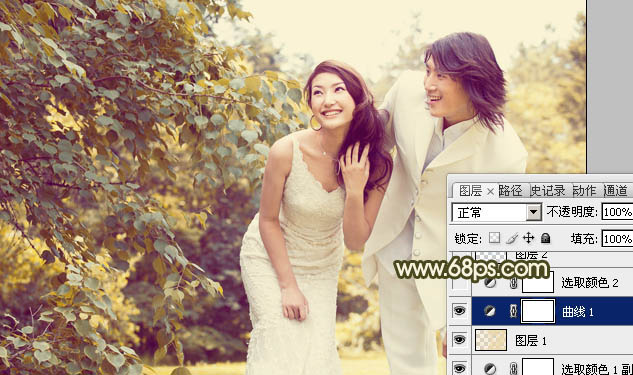
六、创建可选颜色调整图层,对黄色进行微调,参数设置如图12,效果如图13。
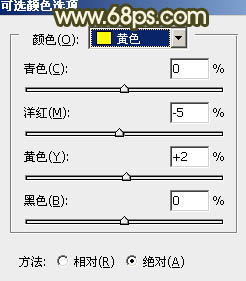

七、新建一个图层,混合模式改为“滤色”,把前景颜色设置为蓝色:#A5DBFA,用画笔把下图选区部分涂上前景色,再适当降低图层不透明度,效果如下图。这一步给图片增加高光。

八、再创建可选颜色调整图层,对红、黄、白进行调整,参数设置如图15 - 17,确定后把图层不透明度改为:60%,效果如图18。这一步简单增加图片的红色及高光部分的淡青色。




九、新建一个图层,按Ctrl + Alt + Shift + E 盖印图层。执行:滤镜 > 模糊 > 动感模糊,角度为45度,距离为150,确定后把图层混合模式改为“柔光”,不透明度改为:30%,效果如下图。

十、创建色彩平衡调整图层,对阴影、中间调、高光进行调整,参数设置如图20 - 22,确定后用黑色画笔把人物脸部及肤色部分擦出来,效果如图23。这一步加强图片高光部分的颜色。
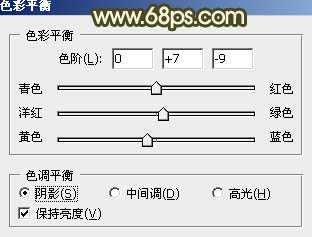
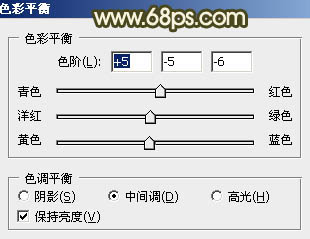
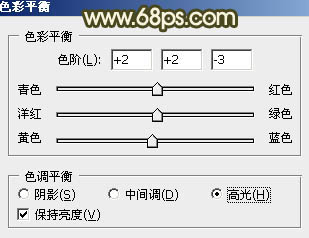

十一、新建一个图层,盖印图层。简单给人物磨一下皮,微调一下肤色,大致效果如下图。

最后加强一下高光及暗部颜色,完成最终效果。

加载全部内容