Photoshop调出梦幻深蓝色树林中的俏皮女生照片
软件云 人气:0素材图片比较暗,不过背景部分有点杂乱。调色的时候可以用模糊工具把远处背景模糊处理;再把暗部及暗角区域压暗一点,这样画面就简洁,干净很多。最终效果

原图

一、打开原图素材大图,按Ctrl + J 把背景图层复制一层,选择菜单:滤镜 > 模糊 > 高斯模糊,数值为5,确定后按住Alt键添加图层蒙版,然后用柔边白色画笔把中间区域涂出来,如下图。人物部分也会变模糊,后面会修复。

二、新建一个图层,混合模式改为“正片叠底”,用透明度为10%左右的黑色画笔把路面及树叶中较亮的部分涂暗一点,如下图。

三、创建可选颜色调整图层,对黄色,绿色进行调整,参数设置如图3,4,效果如图5。这一步给图片增加橙黄色。
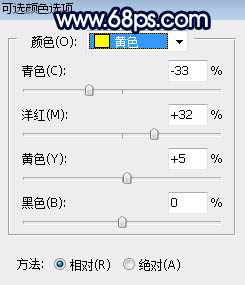
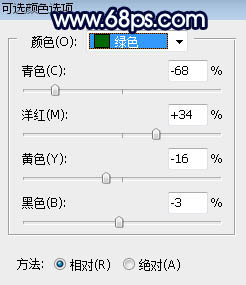

四、创建色相/饱和度调整图层,对黄色、绿色、青色进行调整,参数设置如图6 - 8,确定后把图层不透明度改为:30%,效果如图9。这一步稍微降低背景主色饱和度。
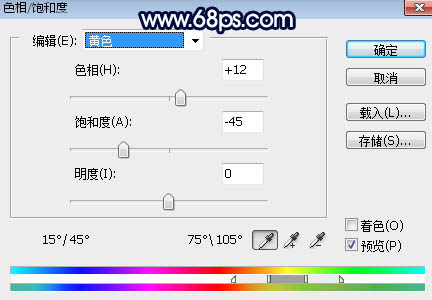
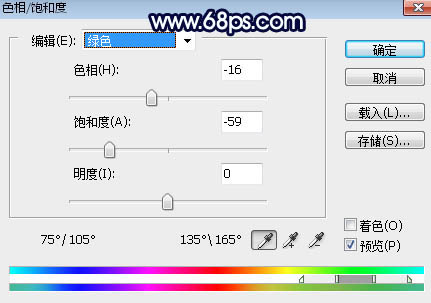
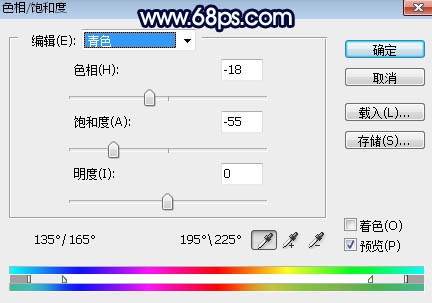

五、按Ctrl + Alt + 2 调出高光选区,按Ctrl + Shift + I 反选得到暗部选区,然后创建曲线调整图层,对RGB、红、绿、蓝通道进行调整,参数设置如图10,效果如图11。这一步把图片暗部区域压暗,并增加青蓝色。
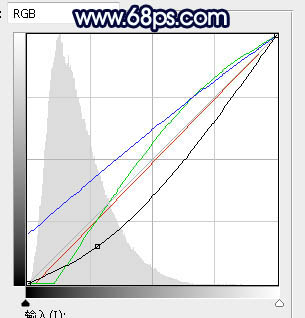

六、按Ctrl + J 把当前曲线调整图层复制一层,按Ctrl + Alt + G 创建剪切蒙版,效果如下图。

七、按Ctrl + Alt + 2 调出高光选区,然后创建曲线调整图层,对各通道进行调整,参数及效果如下图。这一步把图片高光区域调亮一点,并增加淡蓝色。
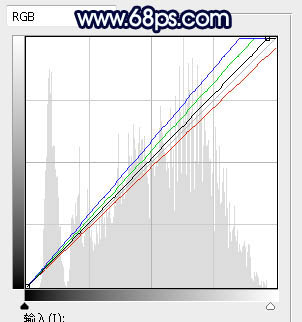

八、新建一个图层,混合模式改为“正片叠底”,把前景色设置为淡蓝色:#B4CFEC,用透明度为10%左右的画笔把下图高光区域涂上淡蓝色。

九、新建一个图层,按字母键“D”把前,背景颜色恢复到默认的黑白,然后选择菜单:滤镜 > 渲染 > 云彩,确定后把混合模式改为“柔光”,按住Alt键添加图层蒙版,用柔边白色画笔把下图选区部分擦出来。

十、按Ctrl + J 把当前图层复制一层,效果如下图。
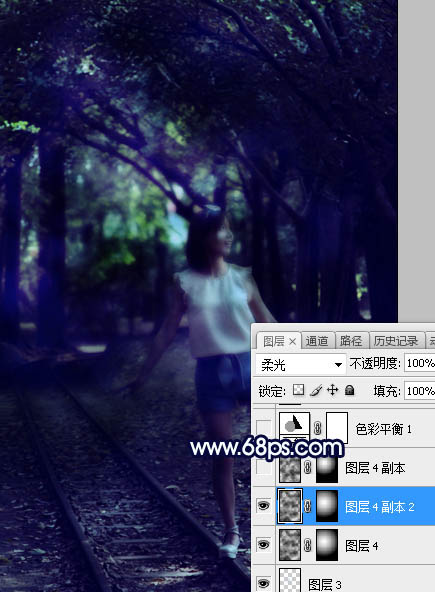
十一、按Ctrl + J 把当前图层复制一层,混合模式改为“滤色”,效果如下图。这几步给图片高光区域增加烟雾效果。
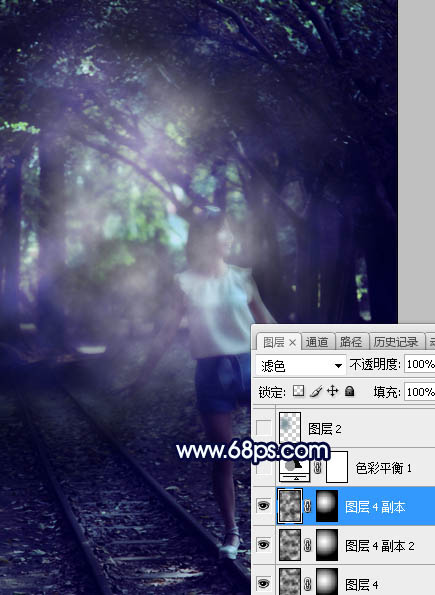
十二、创建色彩平衡调整图层,对阴影,高光进行调整,参数设置如图19,20,效果如图21。这一步给图片增加青蓝色。
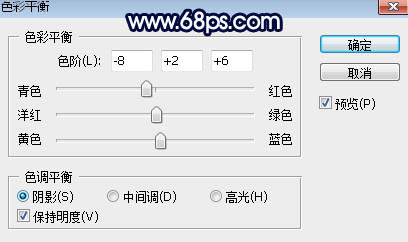
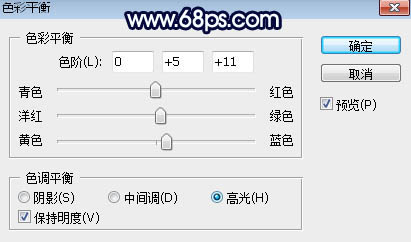
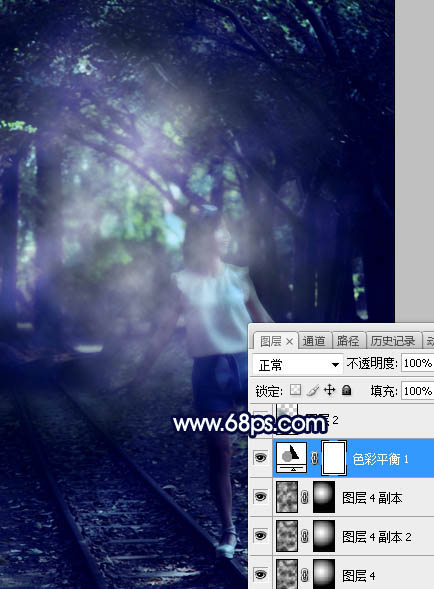
十三、新建一个图层,用椭圆选框工具拉出下图所示的选区,羽化55个像素后填充暗蓝色:#7C939D,取消选区后把混合模式改为“滤色”,效果如下图。

十四、按Ctrl + J 把当前图层复制一层,按Ctrl + T缩小一点,效果如下图。这两部给图片增加蓝色高光。
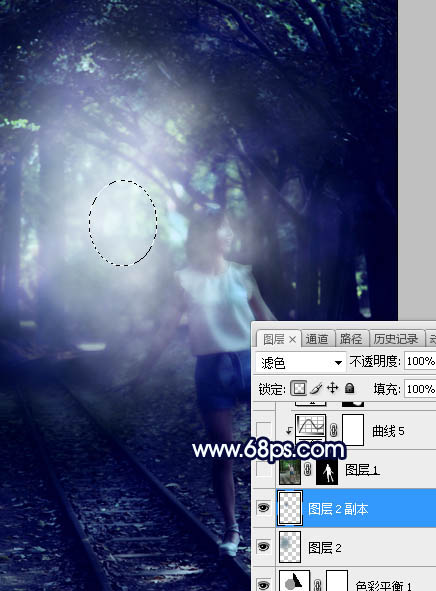
十五、把背景图层复制一层,按Ctrl + Shift + ] 置顶,按住Alt键添加图层蒙版,用柔边白色画笔把人物部分擦出来,如下图。
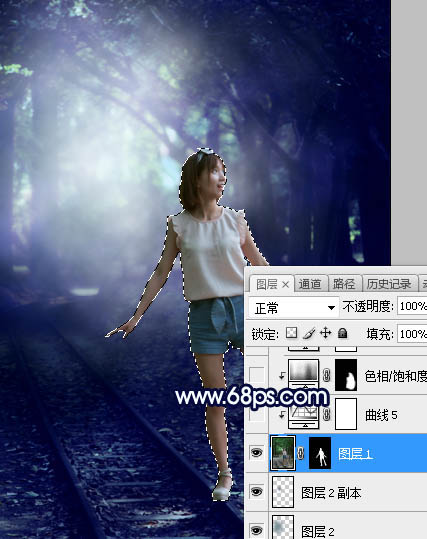
十六、创建曲线调整图层,对RGB、红、蓝通道进行调整,参数设置如图25,确定后创建剪切蒙版,效果如图26。这一步把人物部分稍微调暗一点。
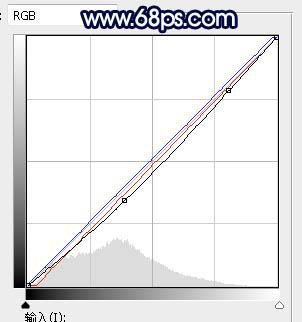

十七、创建色相/饱和度调整图层,降低全图明度,参数设置如图27,确定后创建剪切蒙版,再把蒙版填充黑色,然后用透明度为15%左右的柔边白色画笔把人物背光区域涂暗一点,如图28。
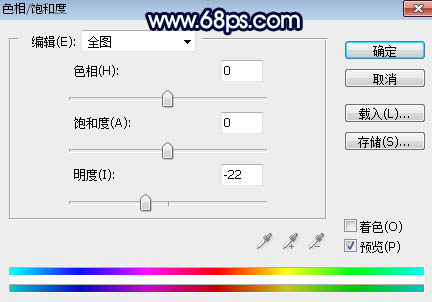

十八、创建可选颜色调整图层,对红、黄、白进行调整,参数设置如图29 - 31,确定后创建剪切蒙版,效果如图32。这一步微调人物肤色。
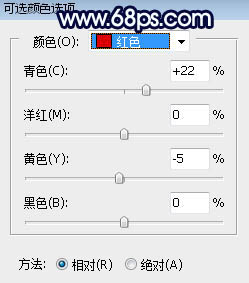
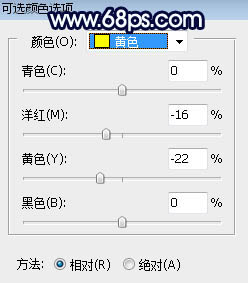
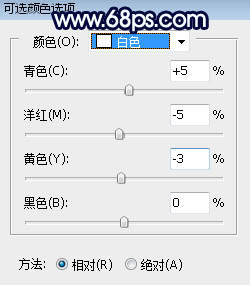

十九、把图片右侧及底部区域压暗一点,如下图。

二十、新建一个图层,用椭圆选框工具拉出下图所示的选区,羽化45个像素后填充蓝色#7C8C9D,取消选区后把混合模式改为“滤色”,效果如下图。

二十一、按Ctrl + J 把当前图层复制一层,按Ctrl + T 缩小一点,效果如下图。

二十二、创建色彩平衡调整图层,对高光进行调整,参数及效果如下图。这一步给图片增加淡青色。
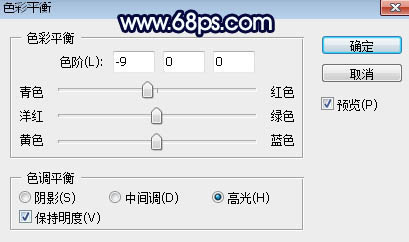

最后微调一下颜色,局部再增加一些光斑,完成最终效果。

加载全部内容