调出唯美暗紫色湖景美女图片的Photoshop教程
软件云 人气:0效果图处理分为两个部分:首先把图片主色转为冬季冷色,以暗蓝色及淡蓝色为主,并把边角区域压暗;然后给图片增加一些小点,模拟出雪花效果即可。最终效果

原图

一、打开素材图片,创建可选颜色调整图层,对黄、绿、青、白进行调整,参数设置如图1 - 4,效果如图5。这一步把背景主色转为橙黄色。
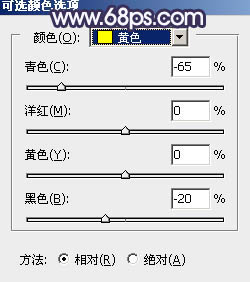
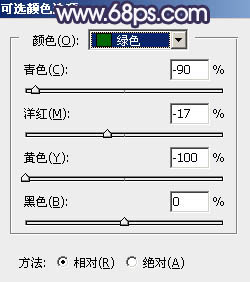
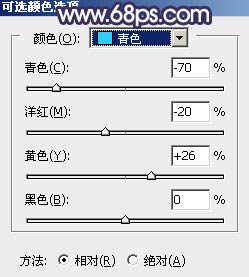
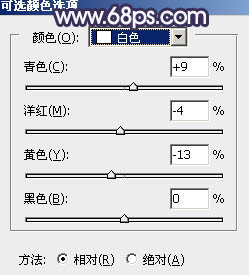

二、创建色相/饱和度调整图层,对黄、绿、青进行调整,参数设置如图6 - 8,效果如图9。这一步把背景主色转为中性色。
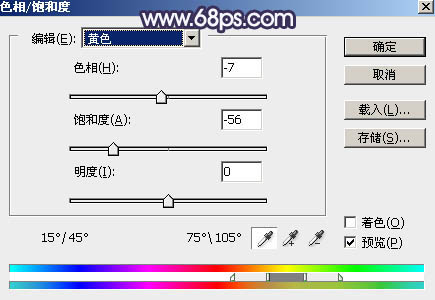
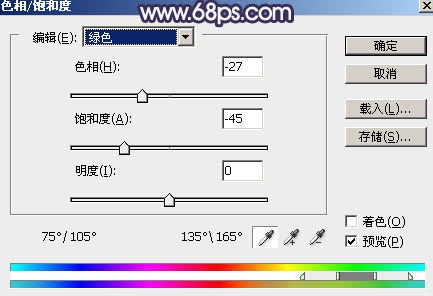
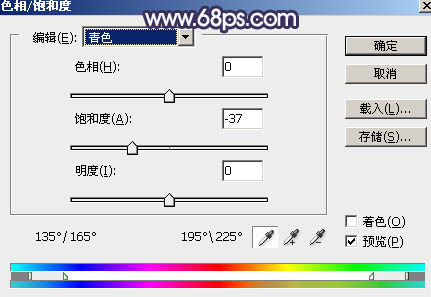

三、创建曲线调整图层,对RGB,蓝通道进行调整,参数及效果如下图。这一步增加图片明暗对比,同时给高光区域增加淡蓝色。
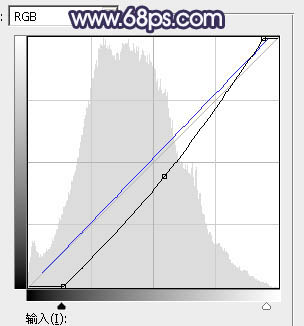

四、创建色彩平衡调整图层,对阴影,高光进行调整,参数及效果如下图。这一步给图片暗部及高光区域增加蓝色。
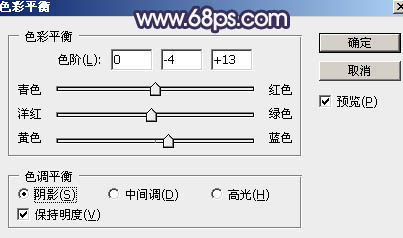
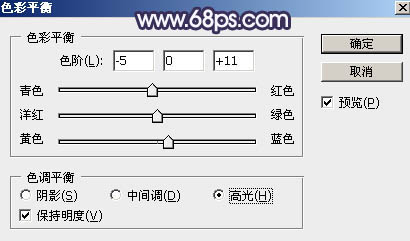

五、按Ctrl + Alt + 2 调出高光选区,按Ctrl + Shift + I 反选得到暗部选区,然后创建曲线调整图层,对绿,蓝通道进行调整,参数及效果如下图。这一步主要给图片暗部增加蓝紫色。
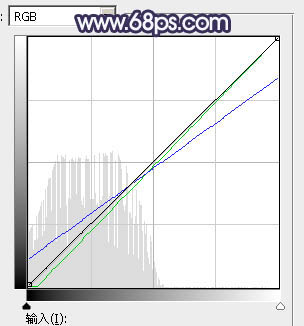

六、创建可选颜色调整图层,对黄、白、黑进行调整,参数设置如图17 - 19,效果如图20。这一步减少图片中的暖色,并给高光区域增加淡蓝色。
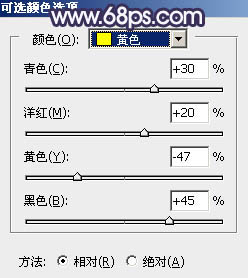
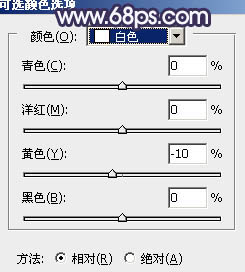
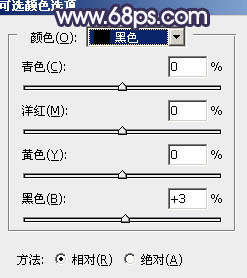

七、新建一个图层,按字母键“D”把前,背景颜色恢复到默认的黑白,然后选择菜单:滤镜 > 渲染 > 云彩,确定后把混合模式改为“滤色”,不透明度改为:30%。添加图层蒙版,用黑色画笔把边角区域擦出来,效果如下图。这一步给图片增加烟雾效果。

八、按Ctrl + J 把当前云彩图层复制一层,不透明度改为:100%,再把蒙版填充黑色,用透明度较低柔边白色画笔把下图选区部分擦出来。这一步给中间位置增加高光。

九、按Ctrl + Alt + 2 调出高光选区,然后创建曲线调整图层,对绿,蓝通道进行调整,参数设置如图23,效果如图24。这一步给图片高光区域增加淡蓝色。
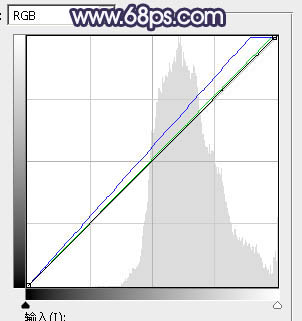

十、把背景图层复制一层,按Ctrl + Shift + ] 置顶,用钢笔工具把人物脸部及肤色部分抠出来,转为选区后添加图层蒙版,效果如下图。

十一、创建曲线调整图层,对RGB、红、蓝通道进行调整,参数设置如图26 - 28,确定后按Ctrl + Alt + G 创建剪切蒙版,效果如图29。这一步把肤色稍微调亮一点。
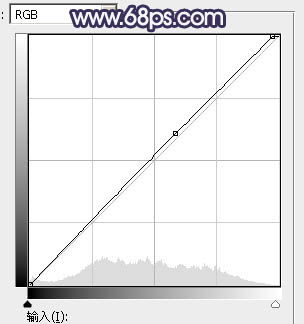
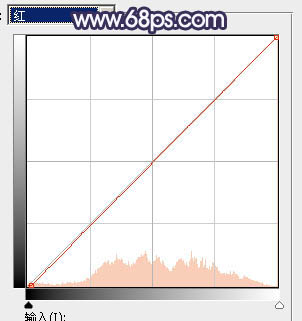
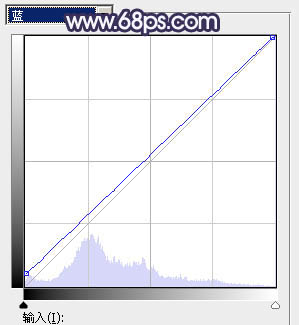

十二、创建可选颜色调整图层,对红、黄、白进行调整,参数设置如图30 - 32,确定后创建剪切蒙版,效果如图33。这一步适当减少肤色中的暖色,并给高光区域增加淡青色。
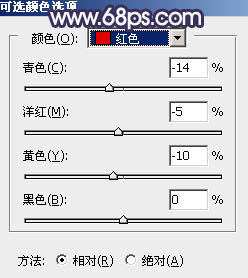
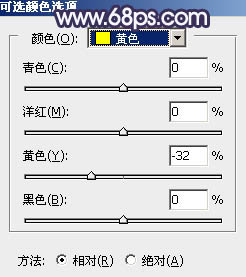
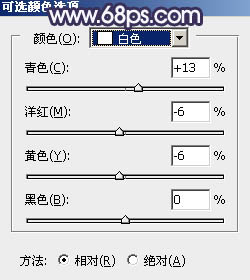

十三、按Ctrl + J 把当前可选颜色调整图层复制一层,然后创建剪切蒙版,效果如下图。

十四、创建亮度/对比度调整图层,适当增加亮度及对比度,参数设置如图35,确定后创建剪切蒙版,效果如图36。
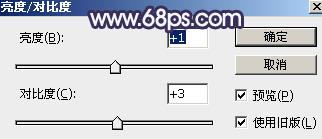

十五、新建一个图层,按Ctrl + Alt + Shift + E 盖印图层,用模糊工具把下图选区部分模糊处理。

十六、新建一个图层,用椭圆选框工具拉出下图所示的选区,羽化45个像素后填充淡蓝色:#F2F5FD,取消选区后效果如下图。这一步给中间位置增加淡蓝色高光。

十七、创建曲线调整图层,对RGB通道进行调整,参数设置如图39,确定后把蒙版填充黑色,然后用透明度较低的柔边白色画笔把人物背光区域涂出来,效果如图40。这一步加强人物暗部。
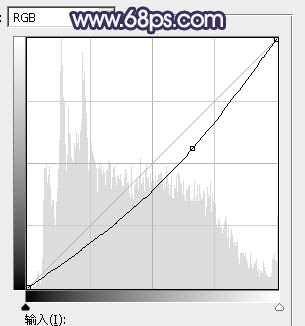

十八、创建曲线调整图层,对RGB通道进行调整,参数设置如图41,确定后把蒙版填充黑色,然后用白色画笔把底部区域擦出来,效果如图42。
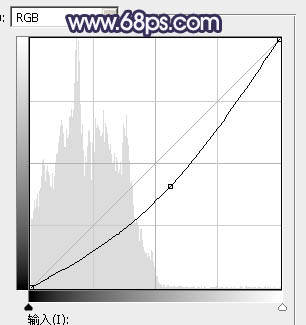

十九、新建一个图层,盖印图层。选择菜单:滤镜 > 模糊 > 动感模糊,角度设置为-45度,距离设置为100,确定后把混合模式改为“柔光”,不透明度改为:35%,效果如下图。这一步把图片柔化处理。

二十、新建一个图层,混合模式改为“滤色”,把前景色设置为淡蓝色:#E0E4F0,然后用透明度较低柔边画笔把人物头发左侧受光区域涂亮一点,效果如下图。
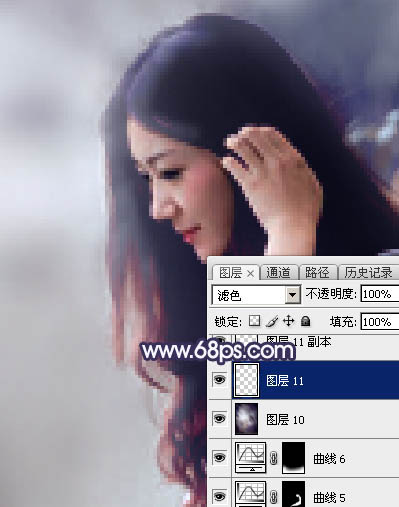
二十一、给图片增加一点暗角,效果如下图。

最后给人物磨一下皮,增加一些装饰小点,完成最终效果。

加载全部内容