调出灰白色湖景美女图片的Photoshop教程
软件云 人气:0淡雅的古典色比较好把握,调色的时候可以直接降低主色饱和度得到初步的中性图片;然后给高光及暗部增加一点淡色增加古典味道;后期渲染一些烟雾,整体柔化处理做出唯美效果即可。 最终效果

原图

一、打开素材图片,创建色相/饱和度调整图层,对黄、绿、青进行调整,参数设置如图1 - 3,效果如图4。这一步快速把图片主色转为中性色。
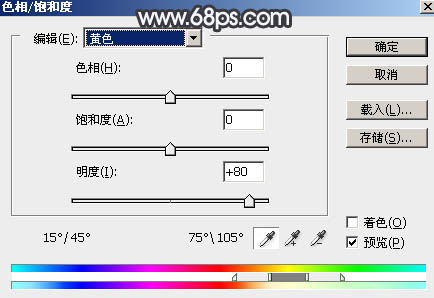
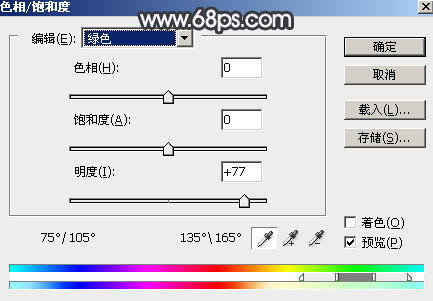
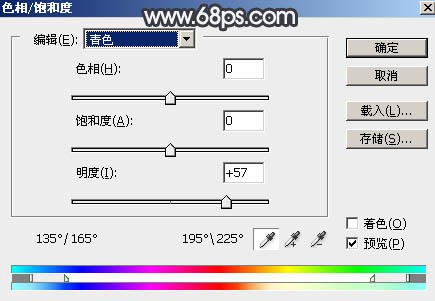

二、按Ctrl + J 把当前色相/饱和度调整图层复制一层,效果如下图。
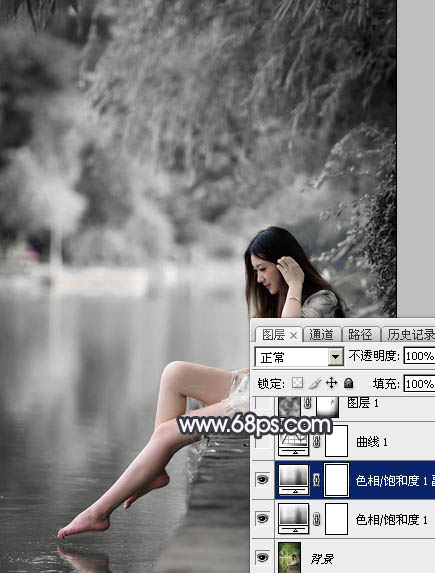
三、创建曲线调整图层,对RGB,蓝通道进行调整,参数及效果如下图。这一步把图片暗部加深,高光部分增加淡蓝色。
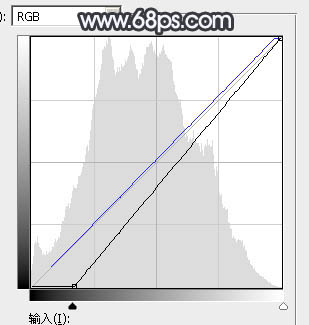

四、新建一个图层,按字母键“D”把前,背景颜色恢复到默认的黑白,然后选择菜单:滤镜 > 渲染 > 云彩,确定后把混合模式改为“滤色”,不透明度改为:80%。 添加图层蒙版,用透明度较低的柔边黑色画笔把底部及右侧边缘部分擦出来,效果如下图。

五、按Ctrl + J 把当前云彩图层复制一层,蒙版填充黑色,用白色画笔把下图选区部分擦出来,不透明度改为:100%,效果如下图。

六、创建色彩平衡调整图层,对高光进行调整,参数及效果如下图。这一步给图片高光部分增加淡蓝色。
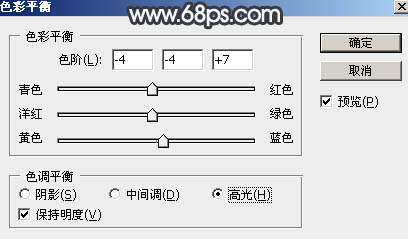

七、按Ctrl + Alt + 2 调出高光选区,按Ctrl + Shift + I 反选得到暗部选区,然后创建曲线调整图层,把暗部调暗一点,参数及效果如下图。
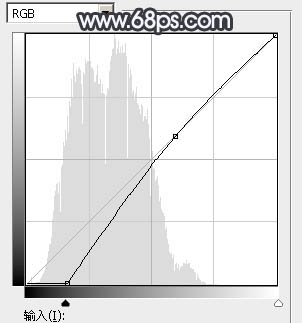

八、把背景图层复制一层,按Ctrl + Shift + ] 置顶,进入通道面板,选择绿色通道,按Ctrl + A 全选,按Ctrl + C 复制,选择蓝色通道,按Ctrl + V 粘贴。点RGB通道返回图层面板。 按住Alt键添加图层蒙版,用钢笔把人物脸部及肤色部分抠出路径,转为选区给在蒙版上填充白色,如下图。

九、创建色彩平衡调整图层,对中间调进行调整,参数设置如图15,确定后按Ctrl + Alt + G 创建剪切蒙版,效果如图16。
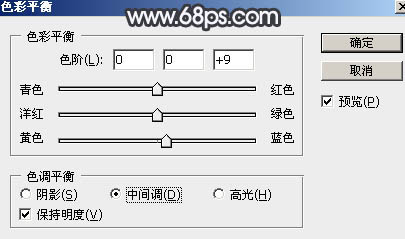

十、创建曲线调整图层,对RGB,红通道进行调整,参数设置如图17,确定后同上的方法创建剪切蒙版,效果如图18。这一步增加人物肤色明暗对比。
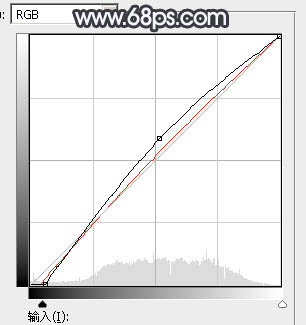

十一、创建可选颜色调整图层,对红色,白色进行调整,参数设置如图19,20,确定后创建剪切蒙版,效果如图21。这一步把人物肤色调红润一点,高光部分增加淡蓝色。
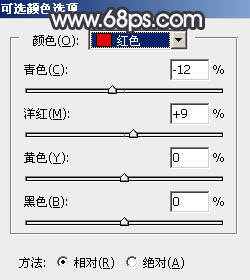
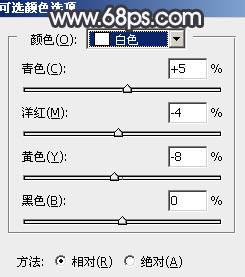

十二、新建一个图层,按Ctrl + Alt + Shift + E 盖印图层,用模糊工具把下图选区部分模糊处理。

十三、新建一个图层,盖印图层。选择菜单:滤镜 > 模糊 > 动感模糊,角度设置为-45度,距离设置为160,确定后把混合模式改为“柔光”,不透明度改为:50%,效果如下图。这一步把图片柔化处理。

十四、用套索工具选取下图所示的云彩部分,羽化60个像素后按Ctrl + J 复制到新的图层,效果如下图。

十五、新建一个图层,盖印图层,简单给人物磨一下皮,加强一下肤色部分的明暗,效果如下图。

十六、创建曲线调整图层,对RGB通道进行调整,参数设置如图26,确定后把蒙版填充黑色,用白色画笔把边角部分擦出来,效果如图27。这一步给图片增加暗角。
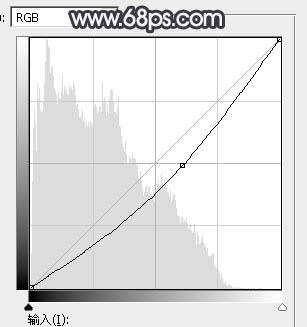

最后微调一下人物肤色,加强一下局部明暗,完成最终效果。

加载全部内容