用Photoshop把漂亮湖景美女图片调成橙紫色
软件云 人气:0素材图片以绿色为主,调色的时候可以直接把绿色转为橙黄色得到初步的主色,然后给高光部分增加一点淡蓝色,暗部增加一点蓝紫色增强层次感即可。 最终效果

原图

一、Photoshop打开素材图片,创建可选颜色调整图层,对黄、绿、青、黑进行调整,参数设置如图1 - 4,效果如图5。这一步给图片增加黄褐色,暗部增加蓝色。
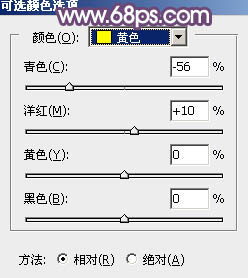
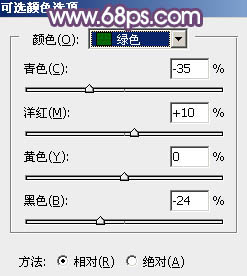
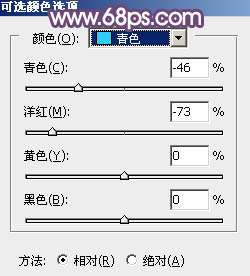
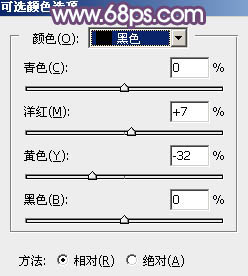

二、创建曲线调整图层,对RGB、红、绿、蓝通道进行调整,参数设置如图6 - 9,效果如图10。这一步给图片高光及暗部增加蓝色。
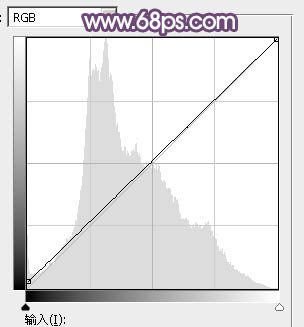
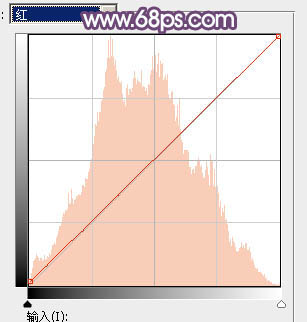
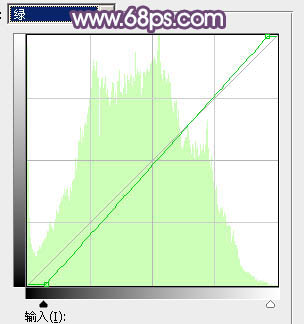
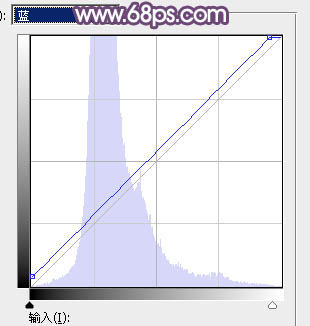

三、创建可选颜色调整图层,对黄、绿、白、黑进行调整,参数设置如图11 - 14,效果如图15。这一步给图片增加橙黄色。
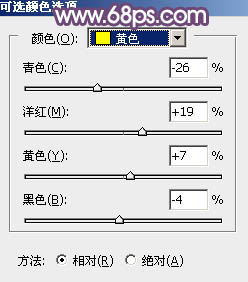
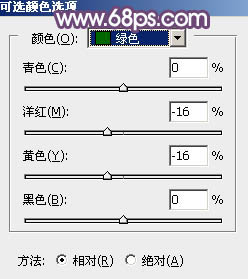
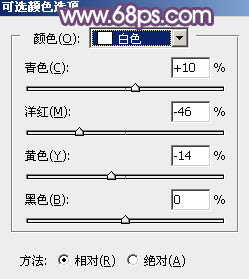
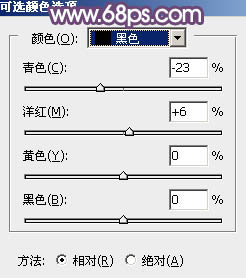

四、新建一个图层,按Ctrl + Alt + Shift + E 盖印图层,选择菜单:滤镜 > 模糊 > 动感模糊,角度设置为-45度,距离设置为150,确定后把混合模式改为“变亮”,不透明度改为:20%,如下图。这一步给图片增加梦幻效果。

五、新建一个图层,按字母键“D”把前,背景颜色恢复到默认的黑白,然后选择菜单:滤镜 > 渲染 > 云彩,确定后把混合模式改为“滤色”,不透明度改为:25%,添加图层蒙版,用黑色画笔把底部区域擦出来,效果如下图。这一步给图片增加亮度。

六、创建色彩平衡调整图层,对阴影,高光进行调整,参数设置如图18,19,确定后按Ctrl + Alt + G 创建剪切蒙版,效果如图20。这一步微调云彩颜色。
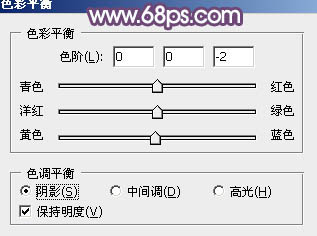
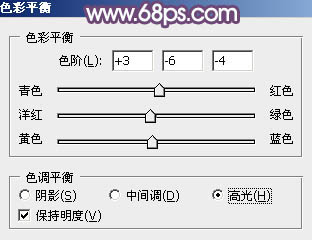

七、创建色彩平衡调整图层,对阴影,高光进行调整,参数及效果如下图。这一步给图片增加淡黄色。
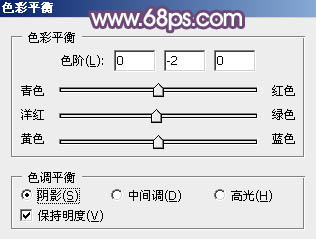
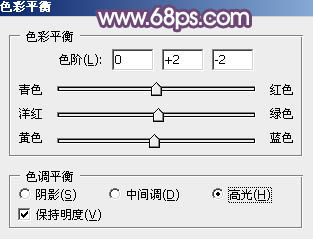

八、新建一个图层,用椭圆选框工具拉出下图所示的椭圆选区,羽化60个像素后填充淡紫色:#B3ABB6,确定后把混合模式改为“滤色”,不透明度改为:50%,效果如下图。
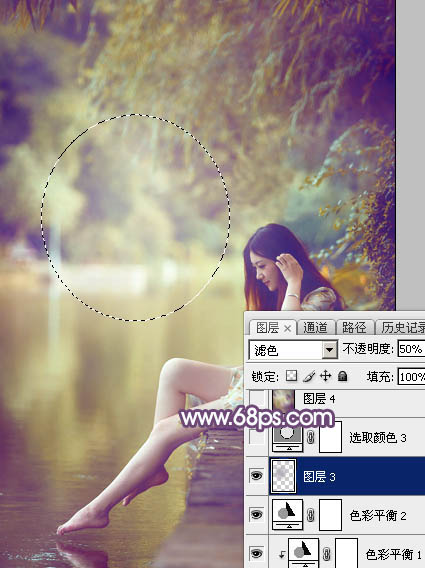
九、创建可选颜色调整图层,对红、黄、蓝、白进行调整,参数设置如图25 - 28,效果如图29。这一步微调图片中的蓝色,并给高光部分增加淡蓝色。
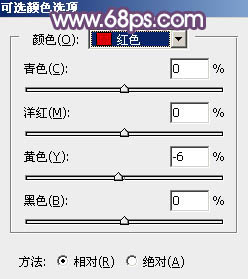
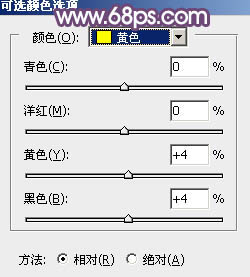
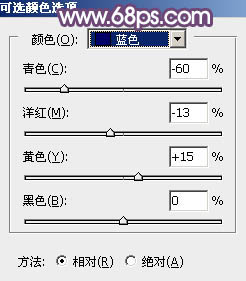
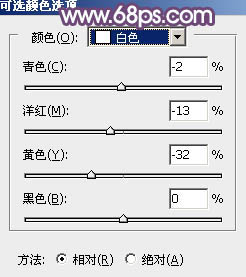
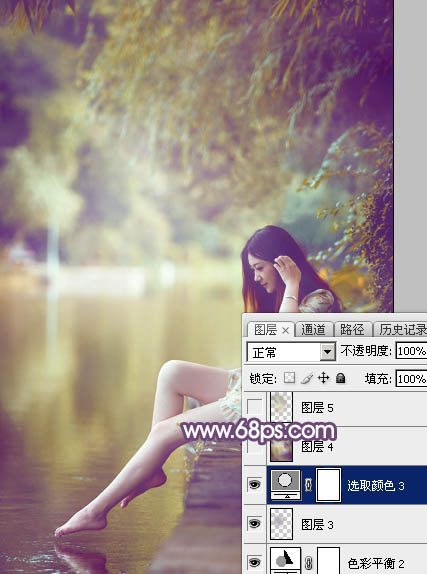
十、新建一个图层,盖印图层,选择菜单:滤镜 > 模糊 > 动感模糊,角度设置为-45度,距离设置为160,确定后把混合模式改为“柔光”,不透明度改为:30%,效果如下图。

十一、用套索工具拉出下图所示的选区,羽化80个像素后按Ctrl + J 复制到新的图层,混合模式改为“柔光”,不透明度改为:50%,效果如下图。
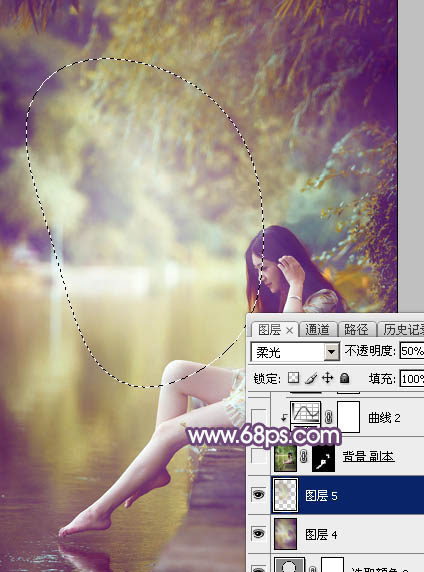
十二、微调一下人物肤色及脸部颜色,效果如下图。

十三、新建一个图层,盖印图层,用模糊工具把下图选区部分模糊处理。

十四、创建可选颜色调整图层,对黄色,白色进行调整,参数及效果如下图。这一步微调图片中的暖色及高光颜色。
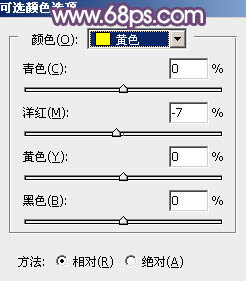
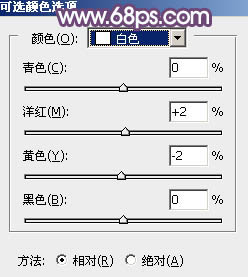

十五、创建可选颜色调整图层,对黄色进行调整,参数及效果如下图。这一步给图片增加淡黄色。
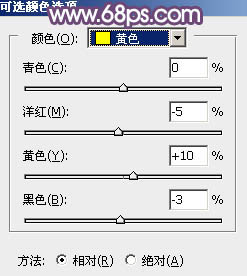

最后微调一下颜色,完成最终效果。

加载全部内容