调出金色霞光户外美女图片的Photoshop教程
软件云 人气:0素材图片天空部分几乎为白色,严重影响画面。处理的时候可以把白色天空换成霞光云彩;然后把图片主色转为暖色,并把整体调暗;再在局部渲染一些高光即可。最终效果

原图

一、Photoshop打开原图素材大图,创建可选颜色调整图层,对黄、绿、青进行调整,参数设置如图1 - 3,效果如图4。这一步把黄绿色转为橙黄色,青色转为蓝色。
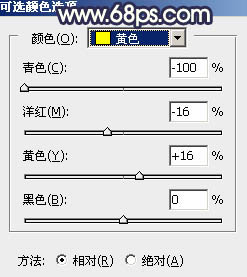
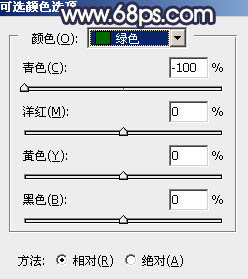
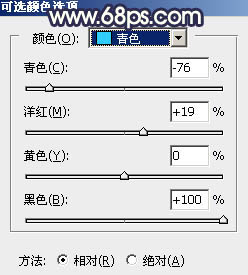

二、创建可选颜色调整图层,对黄、绿、青、蓝、白进行调整,参数设置如图5 - 9,效果如图10。这一步把图片中的黄绿色转为黄褐色,青蓝色部分转为暗蓝色。
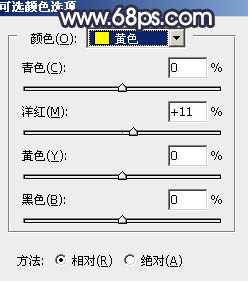
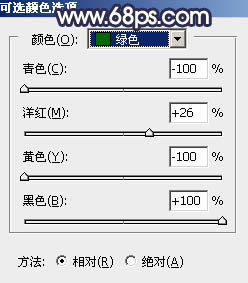
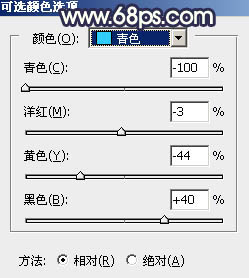
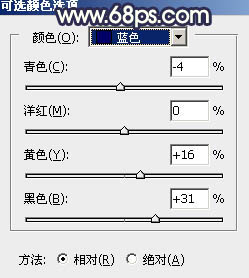
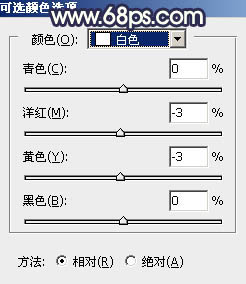

三、按Ctrl + J 两次,把当前可选颜色调整图层复制两层,效果如下图。

四、创建曲线调整图层,对RGB,蓝通道进行调整,参数及效果如下图。这一步把图片暗部加深,并增加蓝色。
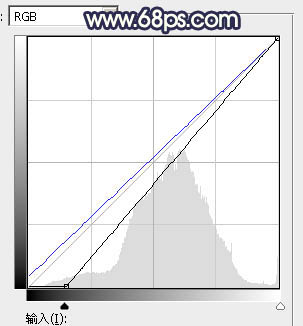

五、创建色彩平衡调整图层,对阴影进行调整,参数及效果如下图。这一步同样给图片暗部增加蓝色。
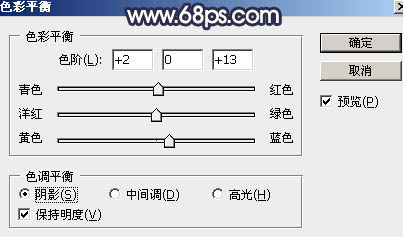

六、把背景图层复制一层,按Ctrl + Shift + ] 置顶。

七、进入通道面板,把红色通道复制一份,得到红副本通道,按Ctrl + M 对红副本通道调整曲线,把暗部调暗,高光调亮,确定后再用黑色画笔把天空以下的部分涂黑,如下图。 按住Ctrl + 鼠标左键添加红副本通道缩略图载入天空选区。

八、保持选区,点RGB通道返回图层面板,新建一个图层,选择菜单:选择 > 修改 > 扩展,数值为1,确定后用油漆桶工具把选区填充白色,取消选区后把背景副本图层隐藏,效果如下图。

九、打开天空素材,拖进来,调整好位置,然后按Ctrl + Alt + G 创建剪切蒙版,效果如图19。


十、创建纯色调整图层,颜色设置为暗蓝色:#595969,确定后创建剪切蒙版,然后把蒙版填充黑色,用透明度较低的柔边白色画笔把顶部区域擦出来,确定后把混合模式改为“正片叠底”,如下图。

十一、按Ctrl + J 把当前纯色调整图层复制一层,同上的方法创建剪切蒙版,效果如下图。这两步把天空顶部区域加深。

十二、把天空图层复制一层,按Ctrl + Shift + ] 置顶,按住Alt键添加图层蒙版,用柔边白色画笔把天空与树林衔接部分涂出来,如下图。

十三、现在来渲染高光。新建一个图层,用套索工具勾出下图所示的选区,羽化65个像素后填充橙黄色:#EDB150,取消选区后把混合模式改为“柔光”,效果如下图。

十四、按Ctrl + J 把当前图层复制一层,效果如下图。

十五、按Ctrl + J 把当前图层复制一层,混合模式改为“滤色”,按Ctrl + T 稍微缩小一点,效果如下图。
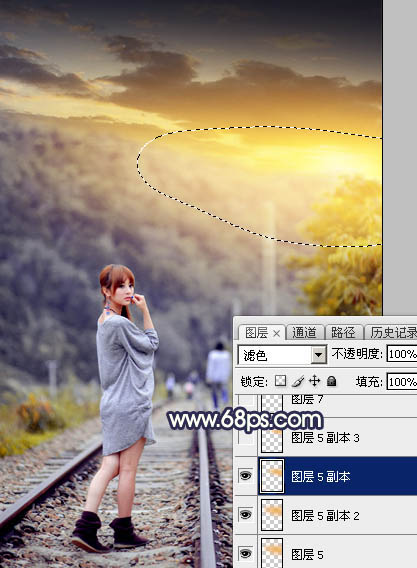
十六、按Ctrl + J 把当前图层复制一层,按Ctrl + T 缩小并压扁一点,效果如下图。

十七、新建一个图层,用套索勾出下图所示的选区,羽化15个像素后填充淡黄色:#FFFCD4,取消选区后把混合模式改为“滤色”,效果如下图。

十八、创建曲线调整图层,对RGB,蓝通道进行调整,参数设置如图28,确定后把蒙版填充黑色,用白色画笔把边角区域擦出来,效果如图29。这一步给图片增加暗角。
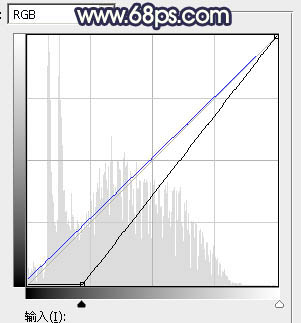

十九、新建一个图层,按Ctrl + Alt + Shift + E 盖印图层,选择菜单:滤镜 > 模糊 > 动感模糊,角度设置为45度,距离设置为90,确定后把混合模式改为“柔光”,不透明度改为:30%,效果如下图。这一步把图片柔化处理。

二十、新建一个图层,盖印图层,简单给人物磨一下皮,加强一下局部明暗,效果如下图。

最后微调一下颜色,局部渲染一些高光,完成最终效果。

加载全部内容