Photoshop怎样调出唯美青蓝色的户外美女图片
软件云 人气:0素材拍摄的比较暗,调色的时候先把整体颜色调统一一点,以青蓝色为主;然后把主色调淡,并增加蓝色;最后增加高光,把整体处理柔美一点即可。 最终效果

原图

一、Photoshop打开素材图片,创建色相/饱和度调整图层,对黄色,绿色进行调整,参数及效果如下图。这一步把图片中的黄绿色转为青绿色。
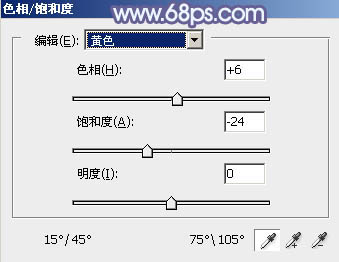
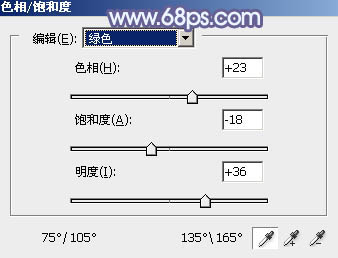

二、按Ctrl + J 把当前色相/饱和度调整图层复制一层,不透明度改为:20%,效果如下图。

三、创建曲线调整图层,对绿色,蓝色通道进行调整,参数及效果如下图。这一步主要给图片暗部及高光部分增加蓝色。
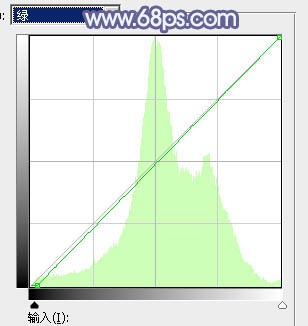
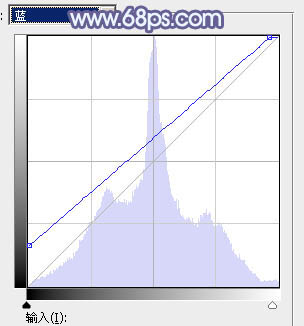

四、按Ctrl + J 把当前曲线调整图层复制一层,不透明度改为:30%,效果如下图。

五、创建可选颜色调整图层,对黄、绿、青、蓝、白、黑进行调整,参数设置如图9 - 14,效果如图15。这一步把图片中的青绿色调淡一点,并把图片中的蓝色调暗一点。
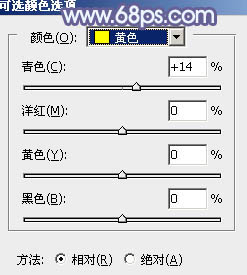
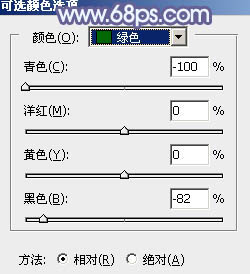
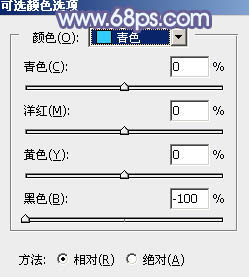
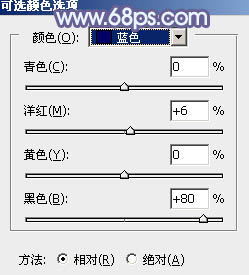
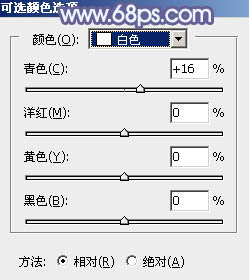
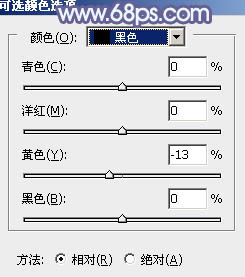

六、创建可选颜色调整图层,对绿色,青色进行调整,参数及效果如下图。这一步同样把青绿色调淡一点。
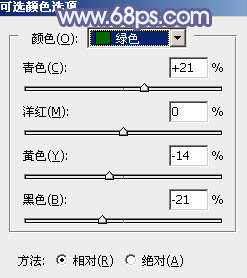
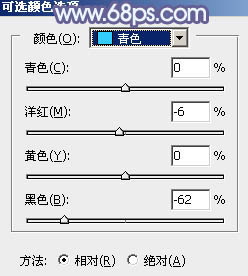

七、新建一个图层,按字母键“D”把前,背景颜色恢复到默认的黑白,然后选择菜单:滤镜 > 渲染 > 云彩,确定后把混合模式改为“滤色”,不透明度改为:20%,效果如下图。这一步给图片增加烟雾效果。

八、按Ctrl + J 把当前云彩图层复制一层,不透明度改为:100%,按住Alt键添加图层蒙版,用白色画笔把右上角部分擦出来,效果如下图。这一步增加右上角部分的亮度。

九、创建色相/饱和度调整图层,对青色进行调整,参数及效果如下图。这一步增加青色饱和度。
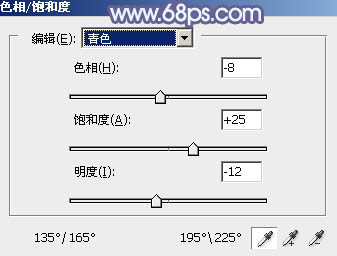

十、创建可选颜色调整图层,对红、青、白、中性色进行调整,参数设置如图23 - 26,效果如图27。这一步给图片增加红色,高光部分增加淡青色。
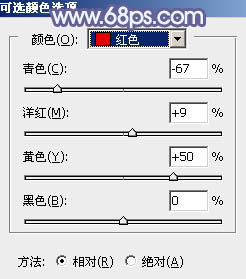
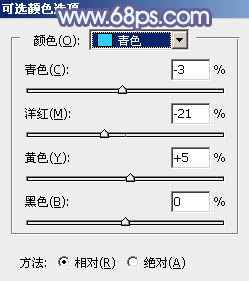
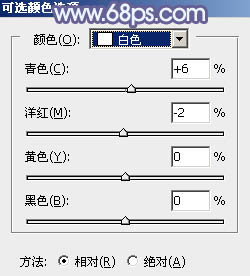
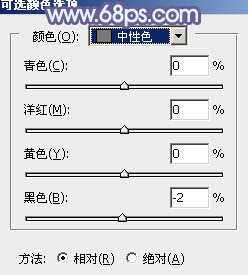

十一、创建纯色调整图层,颜色设置为淡蓝色:#DEECFD,确定后把蒙版填充黑色,用白色画笔把右上角部分擦出来,如下图。

十二、按Ctrl + J 把当前纯色调整图层复制一层,混合模式改为“柔光”,把蒙版填充黑色,用白色画笔把右上角部分擦出来,如下图。这两步给图片增加淡蓝色高光。

十三、新建一个图层,按Ctrl + Alt + Shift + E 盖印图层,用模糊工具把下图选区部分模糊处理。

十四、新建一个图层,盖印图层,简单把图片柔化处理,再给左侧部分增加一点暗角,如下图。

十五、创建色彩平衡调整图层,对高光进行调整,参数设置如图32,确定后把图层不透明度改为:50%,效果如图33。这一步给高光部分增加淡蓝色。
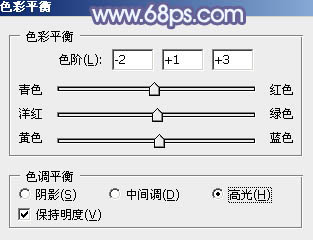

最后微调一下人物肤色,再把受光部分调亮一点,完成最终效果。

加载全部内容