用Photoshop修复还原户外美女图片的真实色彩
软件云 人气:0素材图片比较暗,人物肤色部分有较多杂色,调色之前需要重点美化人物脸部及肤色。然后再慢慢增加图片的亮度,并加上合适的主色。
最终效果

原图

一、Photoshop打开素材图片,按Ctrl + J 把背景图层复制一层,混合模式改为“滤色”,不透明度改为:50%,效果如下图。这一步增加图片的亮度。

二、创建可选颜色调整图层,对红、黄、白、黑进行调整,参数设置如图2 - 5,效果如图6。这一步主要把草地的颜色转为嫩绿色。
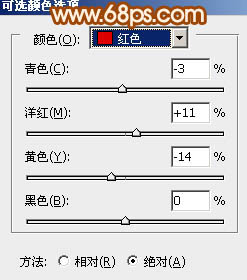
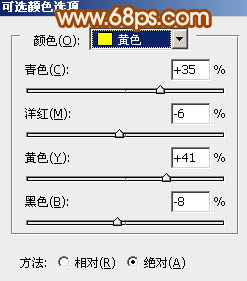
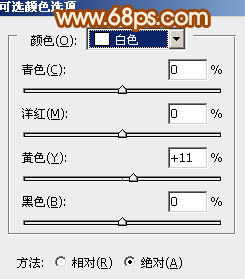
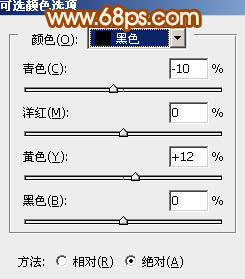

三、创建曲线调整图层,对RGB、红、绿、蓝进行调整,参数设置如图7 - 10,效果如图11。这一步主要增加图片的亮度。
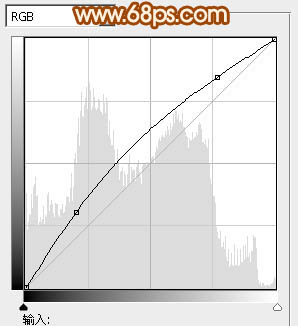
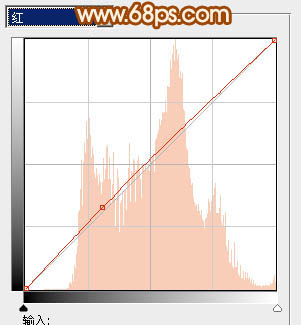
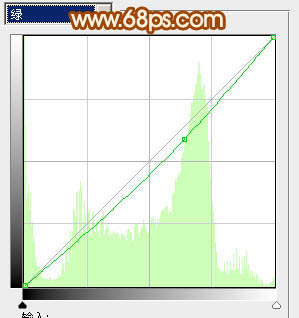
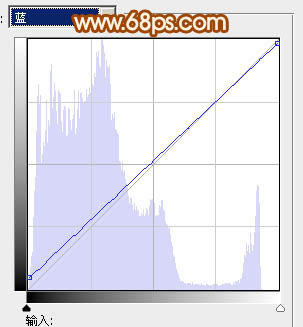

四、创建色彩平衡调整图层,对阴影、中间调、高光进行调整,参数设置如图12 - 14,效果如图15。这一步简单消除图片中的灰调,加强图片的清晰度。
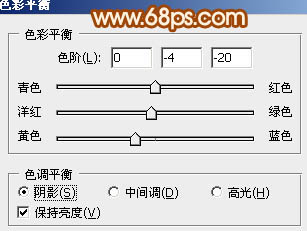
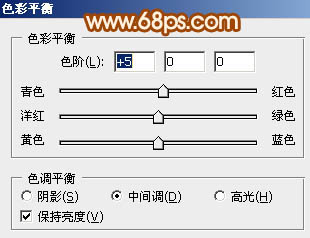
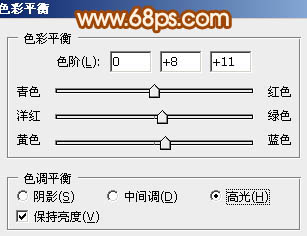
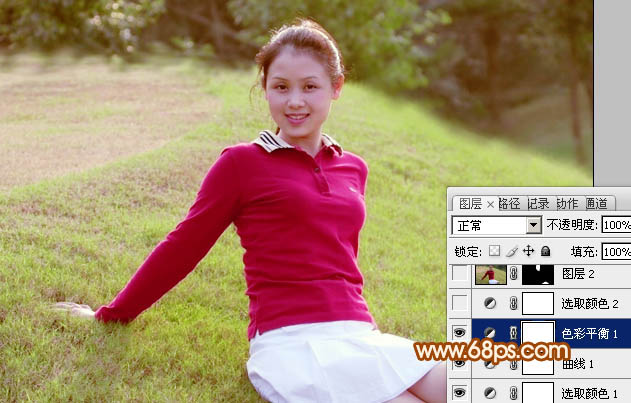
五、创建可选颜色调整图层,对黄、绿、中性色进行调整,参数设置如图16 - 18,效果如图19。这一步加强草地部分的颜色。
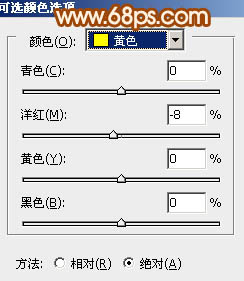
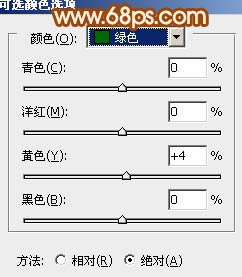
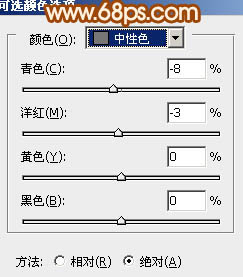

六、把背景图层复制一层,用钢笔把人物脸部及肤色部分选取出来,然后添加图层蒙版,效果如下图。

七、调出当前图层蒙版选区,创建曲线调整图层,对RGB进行调整,稍微把肤色调亮,参数及效果如下图。
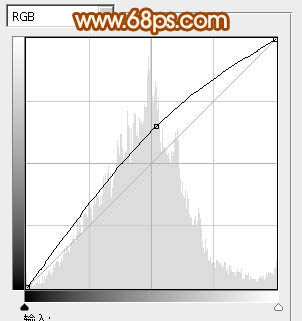

八、调出当前图层蒙版选区,创建亮度/对比度调整图层,适当增加图片的对比度,参数设置如图23,效果如图24。


九、新建一个图层,较暗Ctrl + Alt + Shift + E 盖印图层,简单给人物磨一下皮,大致效果如下图。

十、新建一个图层,盖印图层。用减淡工具把人物肤色的高光部分稍微加强一下,增强肤色质感,效果如下图。

十一、新建一个图层,盖印图层。按Ctrl + Shift + U 去色,混合模式改为“正片叠底”,不透明度改为:40%。按住Alt键添加图层蒙版,用白色画笔把底部需要加深的部分擦出来,如下图。

十二、新建一个图层填充粉红色:#F9A68E,混合模式改为“滤色”,按住Alt键添加图层蒙版,用白色画笔把右上角部分擦出来,效果如下图。

最后微调一下颜色,完成最终效果。

加载全部内容