用Photoshop调出秋季橙绿色草地背景美女图片
软件云 人气:0素材图片主色为黄绿色,调色的时候把高光区域的黄绿色转为橙黄色;绿色部分稍微调鲜艳一点;然后给图片局部增加高光,整体柔化处理即可。 最终效果

原图

一、Photoshop打开素材图片,创建可选颜色调整图层,对黄色,绿色进行调整,参数及效果如下图。这一步给图片增加橙黄色。
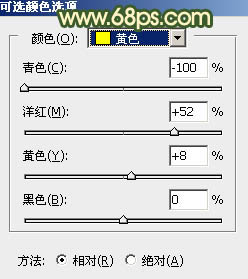
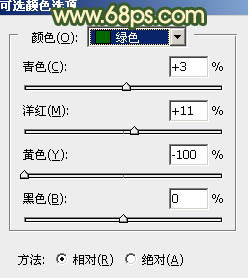

二、创建可选颜色调整图层,对黄、绿、白、中性、黑进行调整,参数设置如图4 - 8,确定后把图层不透明度改为:50%,效果如图9。这一步给图片增加淡红色。
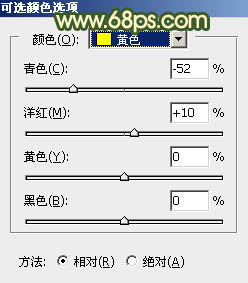
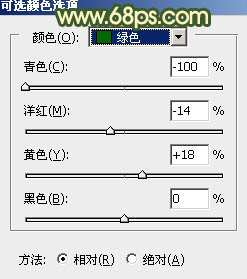
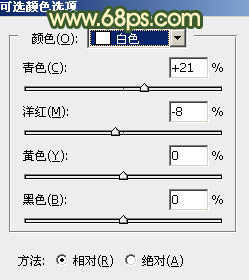
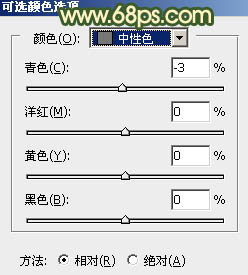
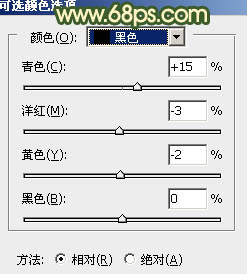

三、创建曲线调整图层,对红、绿、蓝通道进行调整,参数设置如图10 - 12,效果如图13。这一步同样给图片增加暖色。
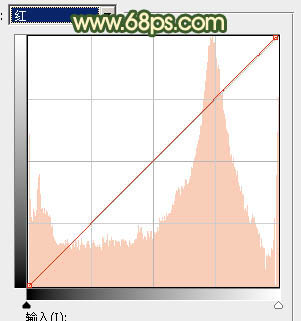
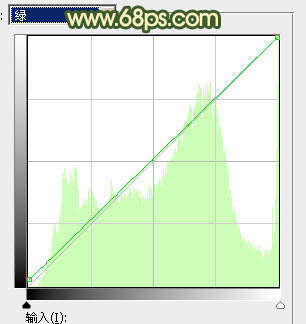
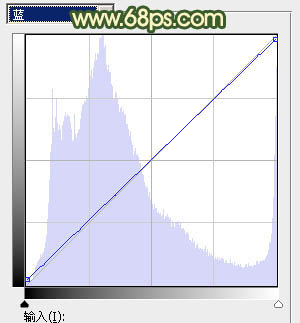

四、创建可选颜色调整图层,对红、黄、绿、青、白、中性色进行调整,参数设置如图14 - 19,效果如图20。这一步把图片中的暖色调淡一点。
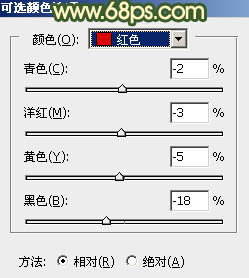
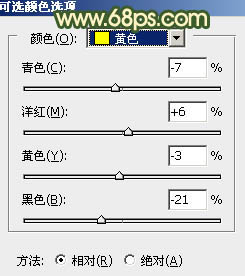
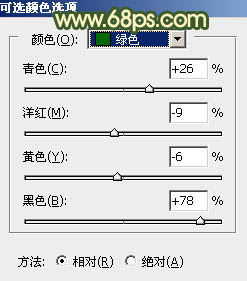
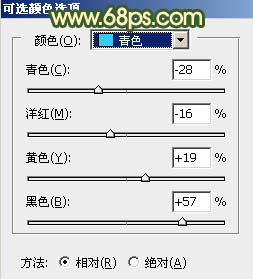
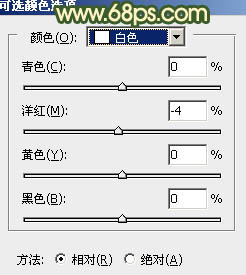
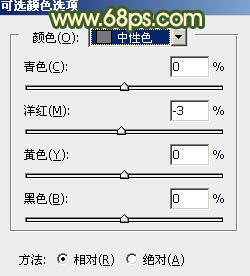

五、按Ctrl + Alt + 2 调出高光选区,按Ctrl + Shift + I 反选,然后创建曲线调整图层,对RGB、红、绿通道进行调整,参数及效果如下图。这一步把图片暗部颜色稍微调暗,并增加暗绿色。
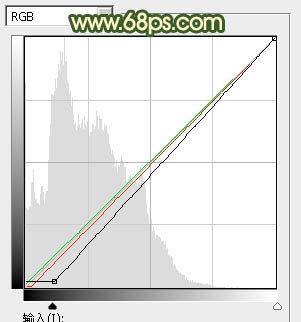

六、创建色彩平衡调整图层,对阴影,高光进行调整,参数及效果如下图。这一步主要微调高光颜色。
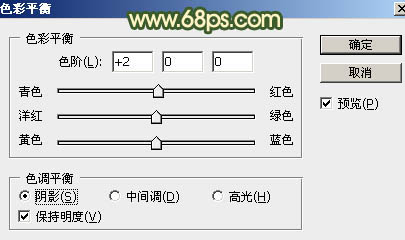
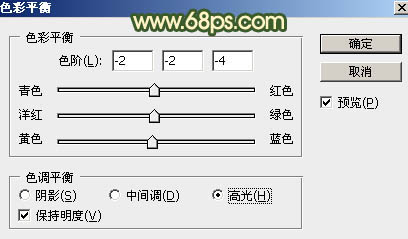

七、创建可选颜色调整图层,对红、黄、白、中性、黑进行调整,参数设置如图26 - 30,效果如图31。这一步把图片中的暖色调淡一点。
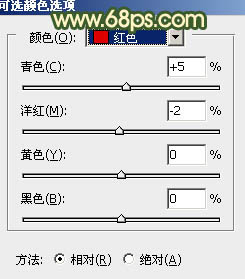
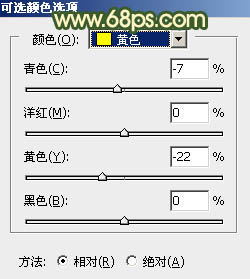
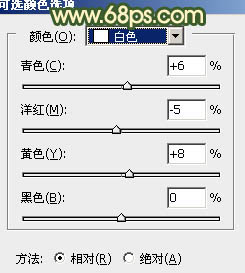
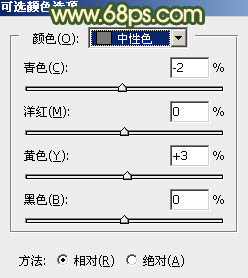
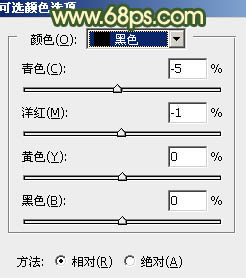

八、创建色彩平衡调整图层,对阴影,高光进行微调,参数及效果如下图。这一步主要给图片暗部增加红色。
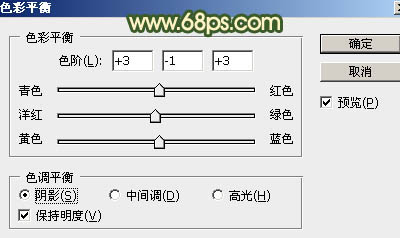
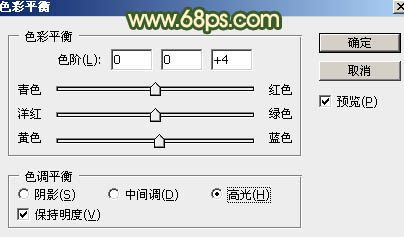

九、新建一个图层,用椭圆选框工具拉出下图所示的选区,羽化80个像素后填充橙黄色:#F2B765,取消选区后如下图。

十、按Ctrl + J 把当前图层复制一层,混合模式改为“滤色”,效果如下图。

十一、按住Ctrl键 + 鼠标左键点击当前图层缩略图载入选区,然后创建色彩平衡调整图层,对高光进行调整,参数及效果如下图。这几步给图片局部增加橙黄色高光。
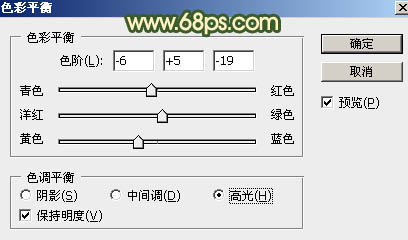

十二、创建曲线调整图层,对RGB,红通道进行调整,参数设置如图39,确定后把蒙版填充黑色,用白色画笔把左侧及底部区域擦出来,效果如图40。
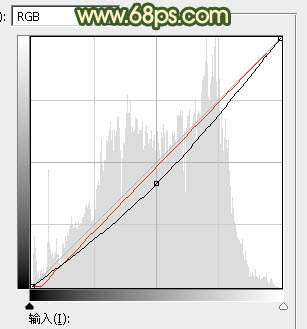

十三、微调一下人物肤色,效果如下图。

十四、新建一个图层,按Ctrl + Alt + Shift + E 盖印图层,用模糊工具把较远背景模糊处理,然后加强一下局部明暗,如下图。

十五、创建可选颜色调整图层,对黄、绿、青、中性色进行调整,参数设置如图42 - 46,效果如图47。这一步给图片增加绿色。
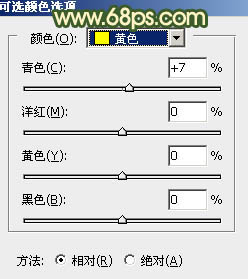
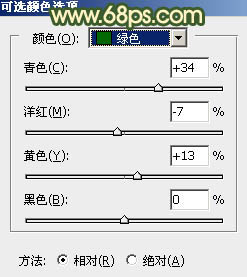
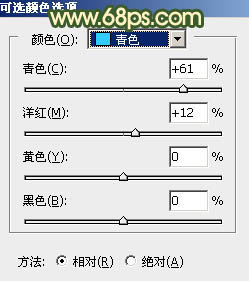
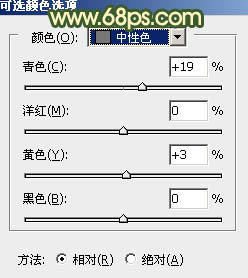

最后给人物磨一下皮,把整体柔化处理,完成最终效果。

加载全部内容