Photoshop为草地美女图片打造唯美的韩系青蓝色
Sener 人气:0
素材图片主色为绿色,调色的时候可以把绿色直接转为青绿色或青蓝色,然后在高光区域增加一点淡蓝色,暗部增加一点暗蓝色即可。
原图

最终效果

1、打开素材图片,创建可选颜色调整图层,对绿色,白色进行调整,参数设置如图1,2,效果如图3。这一步主要把图片中的绿色转为青绿色。
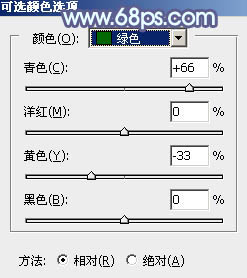
<图1>
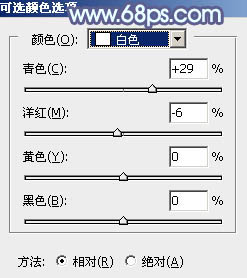
<图2>

<图3>
2、按Ctrl + J 把当前可选颜色调整图层复制一层,不透明度改为:30%,效果如下图。

<图4>
3、创建色相/饱和度调整图层,对黄色,绿色进行调整,参数及效果如下图。这一步给图片增加青色。
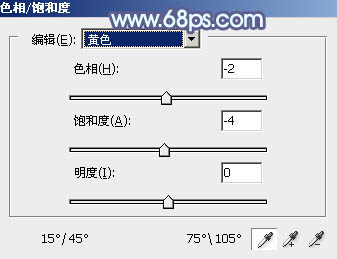
<图5>
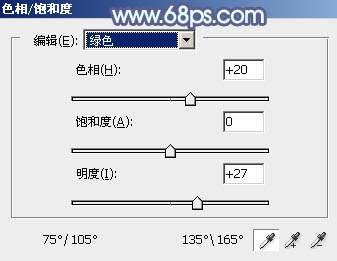
<图6>

<图7>
4、创建可选颜色调整图层,对黄、绿,青进行调整,参数设置如图8 - 10,效果如图11。这一步把图片中的青绿色稍微调淡一点。
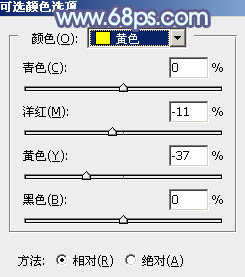
<图8>
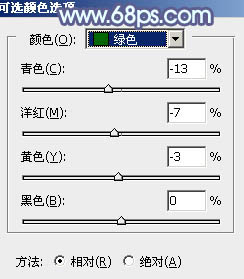
<图9>
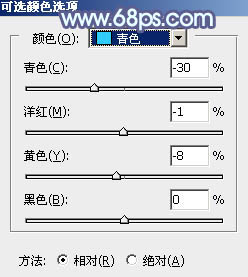
<图10>

<图11>
5、创建曲线调整图层,对红、绿,蓝通道进行调整,参数设置如图12 - 14,效果如图15。这一步主要给图片高光部分增加淡蓝色。
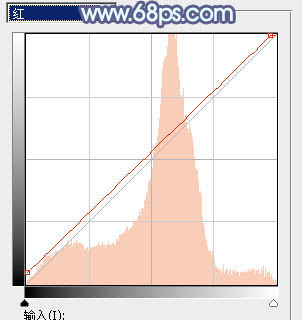
<图12>
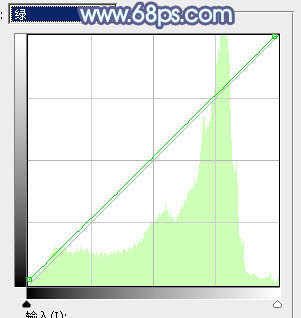
<图13>
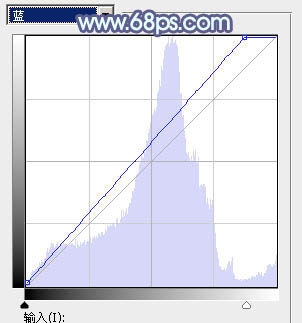
<图14>

<图15>
6、创建纯色调整图层,颜色设置为淡蓝色:#D6EAF5,然后把蒙版填充黑色,用白色画笔把左上角部分擦出来,效果如下图。

<图16>
7、按Ctrl + J 把当前纯色调整图层复制一层,混合模式改为“柔光”,不透明度改为:30%,效果如下图。

<图17>
8、创建色彩平衡调整图层,对阴影,高光进行调整,参数及效果如下图。这一步同样给高光部分增加淡蓝色。
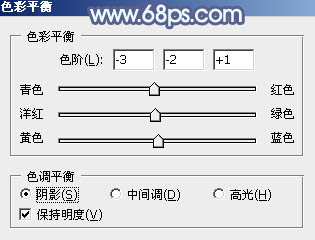
<图18>
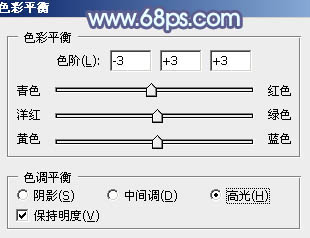
<图19>

<图20>
9、用套索工具把人物脸部及手部部分选取出来,羽化2个像素后微调一下颜色,效果如下图。

<图21>
10、新建一个图层,按Ctrl + Alt + Shift + E 盖印图层,用模糊工具把左上角部分模糊处理。

<图22>
11、按Ctrl + Alt + 2 调出高光选区,按Ctrl + Shift + I 反选,然后创建曲线调整图层,对RGB、绿,蓝通道进行调整,参数及效果如下图。这一步把暗部稍微调亮,并增加蓝紫色。
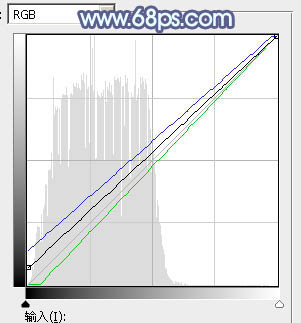
<图23>

<图24>
12、新建一个图层,盖印图层。选择菜单:滤镜 > 模糊 > 动感模糊,角度设置为-45度,距离设置为150,确定后把混合模式改为“柔光”,不透明度改为:20%,效果如下图。

<图25>
13、新建一个图层,用椭圆选框工具拉出下图所示的椭圆选区,羽化100个像素后填充蓝色:#3E6DC3,确定后把混合模式改为“滤色”,效果如下图。

<图26>
14、按Ctrl + Alt + 2 调出高光选区,按Ctrl + Shift + I 反选,然后创建曲线调整图层,稍微调亮一点,参数及效果如下图。
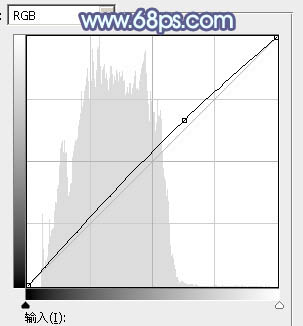
<图27>

<图28>
15、创建可选颜色调整图层,对绿色,青色进行调整,参数及效果如下图。这一步把图片中的青绿色调淡一点。
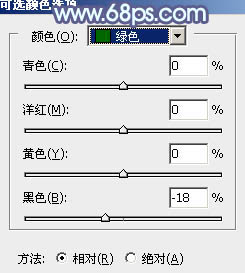
<图29>
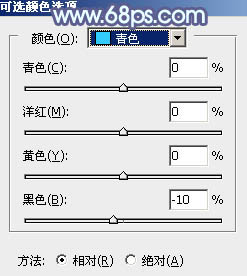
<图30>

<图31>
最后简单给人物磨一下皮,加强一下局部明暗对比,完成最终效果。

原图

最终效果

1、打开素材图片,创建可选颜色调整图层,对绿色,白色进行调整,参数设置如图1,2,效果如图3。这一步主要把图片中的绿色转为青绿色。
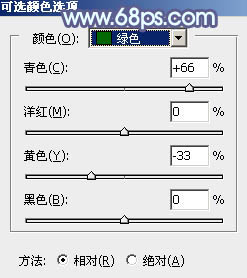
<图1>
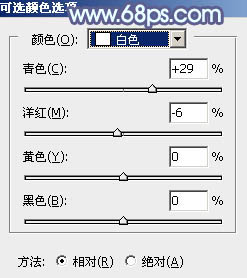
<图2>

<图3>
2、按Ctrl + J 把当前可选颜色调整图层复制一层,不透明度改为:30%,效果如下图。

<图4>
3、创建色相/饱和度调整图层,对黄色,绿色进行调整,参数及效果如下图。这一步给图片增加青色。
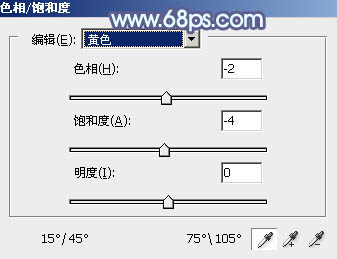
<图5>
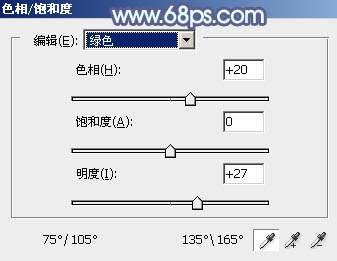
<图6>

<图7>
4、创建可选颜色调整图层,对黄、绿,青进行调整,参数设置如图8 - 10,效果如图11。这一步把图片中的青绿色稍微调淡一点。
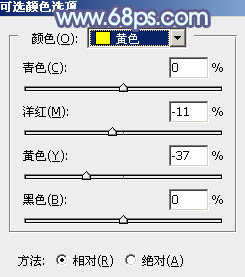
<图8>
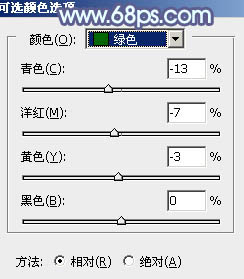
<图9>
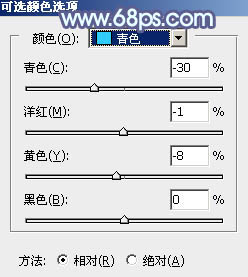
<图10>

<图11>
5、创建曲线调整图层,对红、绿,蓝通道进行调整,参数设置如图12 - 14,效果如图15。这一步主要给图片高光部分增加淡蓝色。
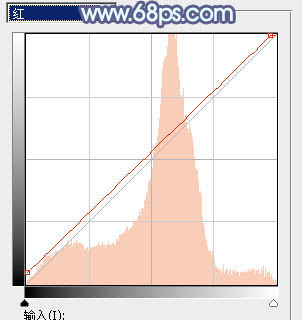
<图12>
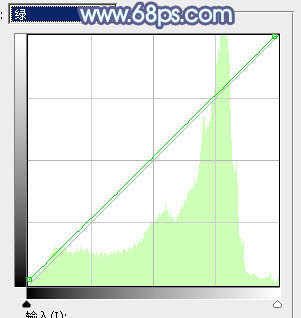
<图13>
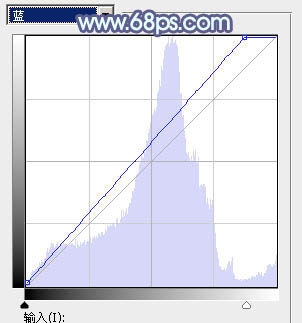
<图14>

<图15>
6、创建纯色调整图层,颜色设置为淡蓝色:#D6EAF5,然后把蒙版填充黑色,用白色画笔把左上角部分擦出来,效果如下图。

<图16>
7、按Ctrl + J 把当前纯色调整图层复制一层,混合模式改为“柔光”,不透明度改为:30%,效果如下图。

<图17>
8、创建色彩平衡调整图层,对阴影,高光进行调整,参数及效果如下图。这一步同样给高光部分增加淡蓝色。
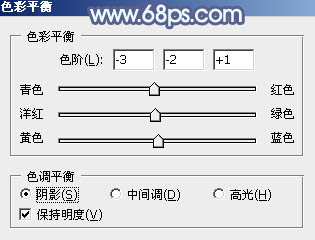
<图18>
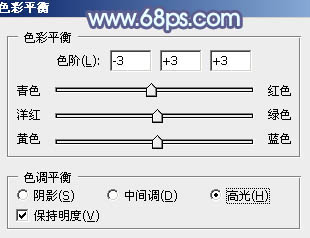
<图19>

<图20>
9、用套索工具把人物脸部及手部部分选取出来,羽化2个像素后微调一下颜色,效果如下图。

<图21>
10、新建一个图层,按Ctrl + Alt + Shift + E 盖印图层,用模糊工具把左上角部分模糊处理。

<图22>
11、按Ctrl + Alt + 2 调出高光选区,按Ctrl + Shift + I 反选,然后创建曲线调整图层,对RGB、绿,蓝通道进行调整,参数及效果如下图。这一步把暗部稍微调亮,并增加蓝紫色。
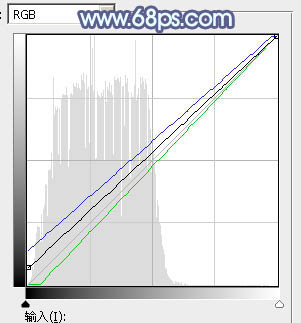
<图23>

<图24>
12、新建一个图层,盖印图层。选择菜单:滤镜 > 模糊 > 动感模糊,角度设置为-45度,距离设置为150,确定后把混合模式改为“柔光”,不透明度改为:20%,效果如下图。

<图25>
13、新建一个图层,用椭圆选框工具拉出下图所示的椭圆选区,羽化100个像素后填充蓝色:#3E6DC3,确定后把混合模式改为“滤色”,效果如下图。

<图26>
14、按Ctrl + Alt + 2 调出高光选区,按Ctrl + Shift + I 反选,然后创建曲线调整图层,稍微调亮一点,参数及效果如下图。
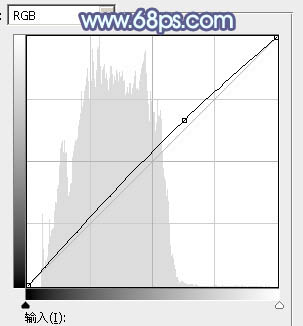
<图27>

<图28>
15、创建可选颜色调整图层,对绿色,青色进行调整,参数及效果如下图。这一步把图片中的青绿色调淡一点。
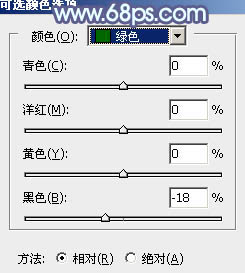
<图29>
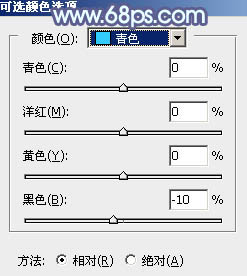
<图30>

<图31>
最后简单给人物磨一下皮,加强一下局部明暗对比,完成最终效果。

加载全部内容
 爱之家商城
爱之家商城 氢松练
氢松练 Face甜美相机
Face甜美相机 花汇通
花汇通 走路宝正式版
走路宝正式版 天天运动有宝
天天运动有宝 深圳plus
深圳plus 热门免费小说
热门免费小说