Photoshop为村道上的美女加上绚丽的秋季阳光色
Sener 人气:0
秋季阳光图片分两步来调色。首先把图片的主色转为秋季色暖色;然后在顶部的边角增加暖色高光,渲染出阳光效果即可。
原图

最终效果

1、打开素材图片,创建可选颜色调整图层,对黄色,绿色进行调整,参数设置如图1,2,效果如图3。这一步把图片中的黄色转为橙黄色,绿色转为青绿色。
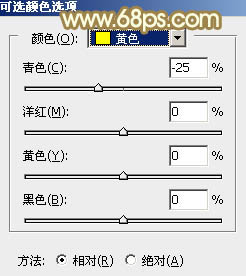
<图1>
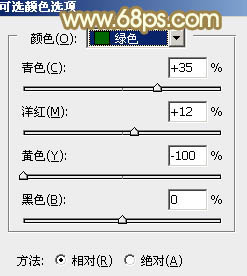
<图2>
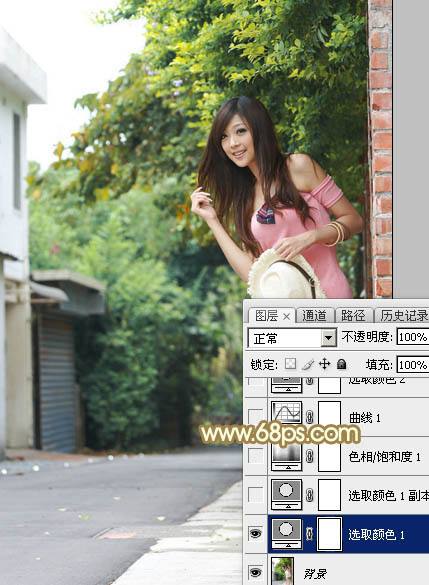
<图3>
2、按Ctrl + J 把当前可选颜色调整图层复制一层,不透明度改为:20%,效果如下图。

<图4>
3、创建色相/饱和度调整图层,对黄色,绿色进行调整,参数及效果如下图。这一步主要把图片中的黄色转为橙红色。
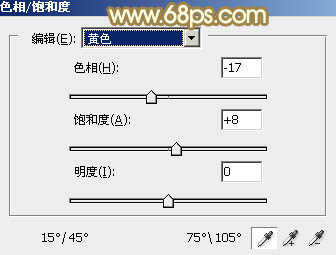
<图5>
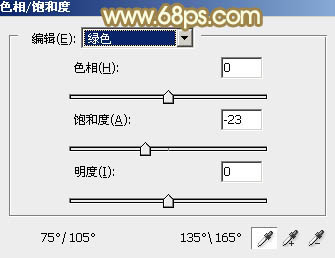
<图6>
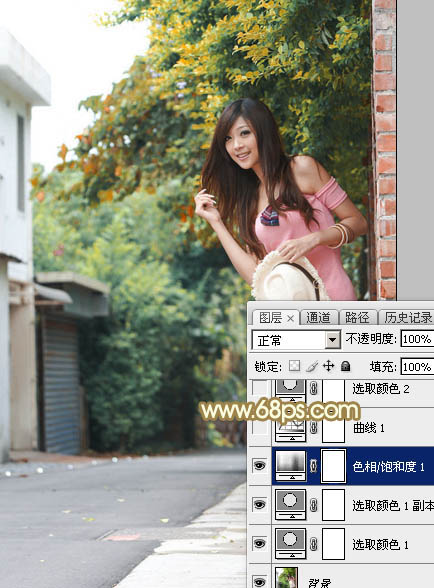
<图7>
4、创建曲线调整图层,对绿色,蓝色通道进行调整,参数及效果如下图。这一步减少图片暗部蓝色。
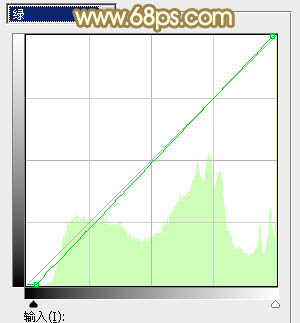
<图8>
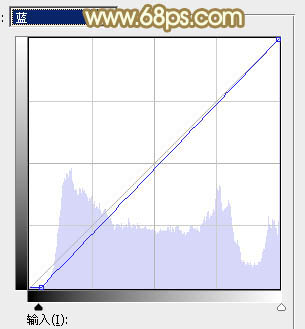
<图9>

<图10>
5、创建可选颜色调整图层,对黄、绿、白、中性,黑进行调整,参数设置如图11 - 15,效果如图16。这一步主要给图片增加橙红色。
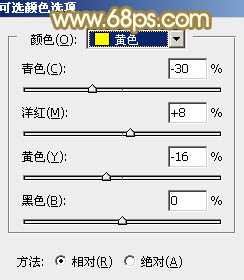
<图11>
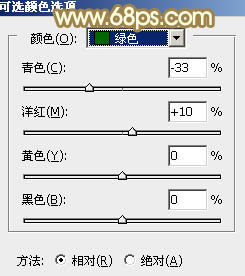
<图12>
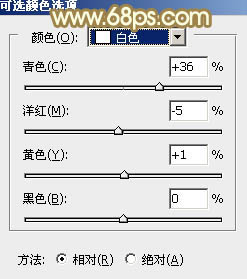
<图13>
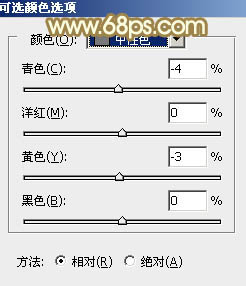
<图14>
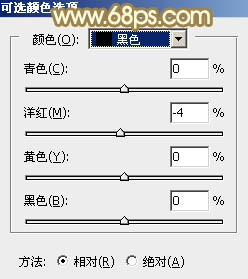
<图15>

<图16>
6、新建一个图层,选择渐变工具,颜色设置如图17,然后由左上角往右下角拉出图18所示的线性渐变,确定后把混合模式改为“变暗”,不透明度设置为:60%。按住Alt键添加图层蒙版,用白色画笔把左上角部分擦出来,如图19。
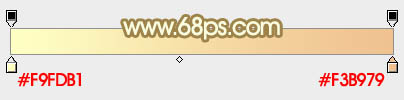
<图17>
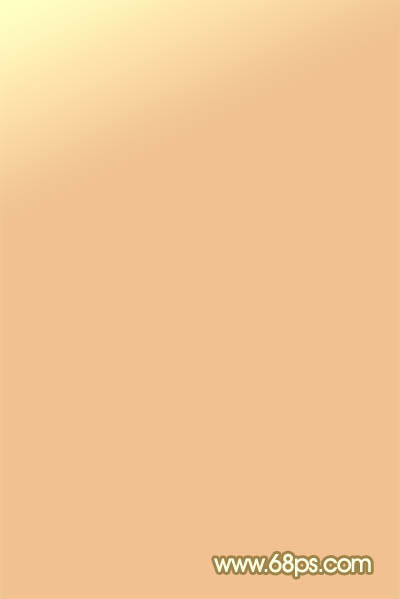
<图18>
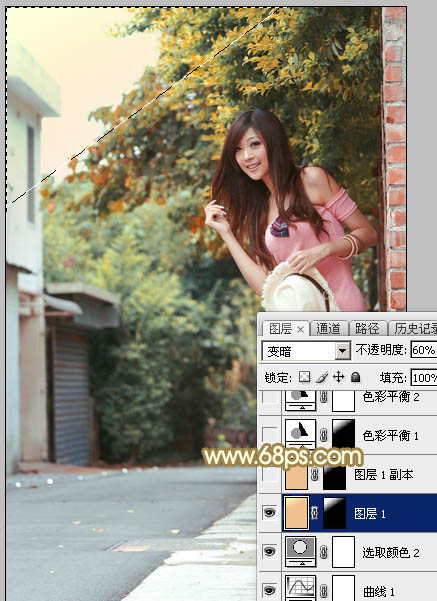
<图19>
7、按Ctrl + J 把当前图层复制一层,混合模式改为“柔光”,不透明度改为:100%,如下图。

<图20>
8、调出当前图层蒙版选区,创建色彩平衡调整图层,对高光进行调色,参数及效果如下图。
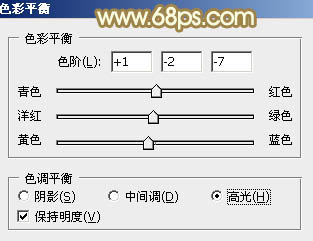
<图21>

<图22>
9、创建色彩平衡调整图层,对阴影、中间调,高光进行调整,参数及效果如下图。这一步主要给图片高光部分增加淡黄色。
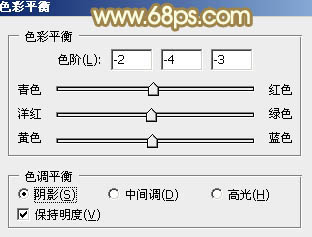
<图23>
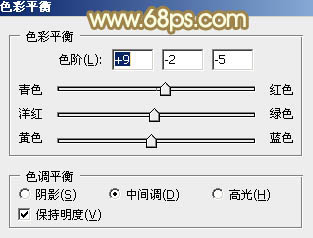
<图24>
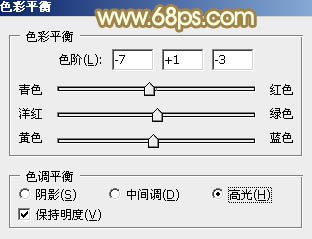
<图25>

<图26>
10、创建可选颜色调整图层,对黄、绿,青进行调整,参数设置如图27 - 29,效果如图30。这一步给图片增加橙黄色。
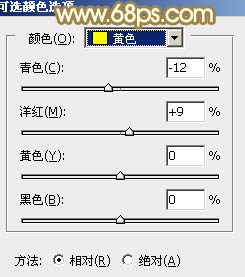
<图27>
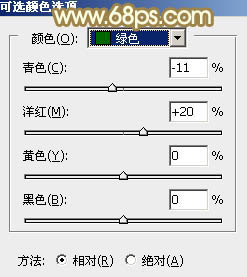
<图28>
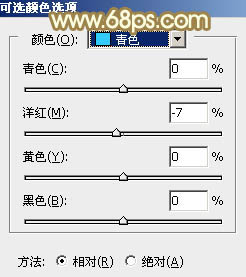
<图29>
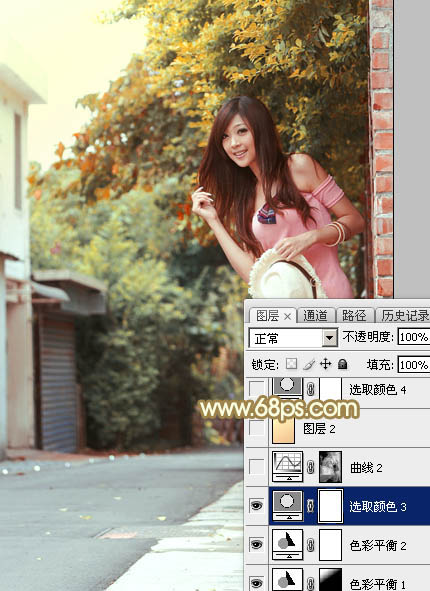
<图30>
11、新建一个图层,选择渐变工具,颜色跟前面设置的一样,然后由左上角往右下角拉出线性渐变,再把混合模式改为“柔光”,不透明度改为:40%,效果如下图。

<图31>
12、创建可选颜色调整图层,对红色进行调整,参数及效果如下图。这一步把图片中的红色调暗一点。
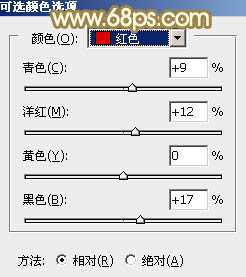
<图32>
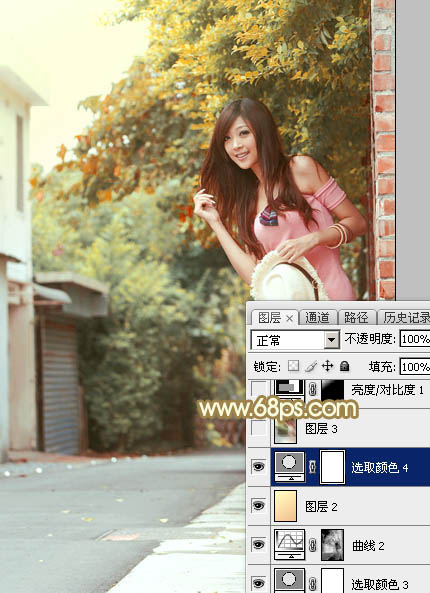
<图33>
13、根据需要微调一下人物肤色,效果如下图。

<图34>
14、新建一个图层,用椭圆选框工具拉出下图所示的椭圆选区,羽化80个像素后填充红褐色:#91541A,确定后把混合模式改为“滤色”,效果如下图。这一步给图片局部增加高光。

<图35>
最后微调一下颜色,把图片局部适当柔化处理,完成最终效果。

原图

最终效果

1、打开素材图片,创建可选颜色调整图层,对黄色,绿色进行调整,参数设置如图1,2,效果如图3。这一步把图片中的黄色转为橙黄色,绿色转为青绿色。
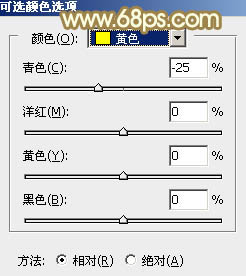
<图1>
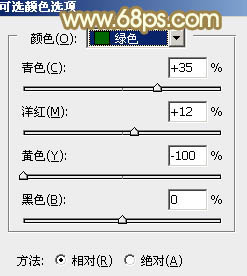
<图2>
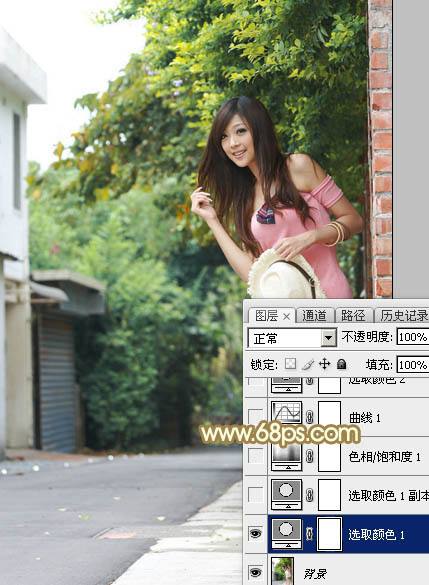
<图3>
2、按Ctrl + J 把当前可选颜色调整图层复制一层,不透明度改为:20%,效果如下图。

<图4>
3、创建色相/饱和度调整图层,对黄色,绿色进行调整,参数及效果如下图。这一步主要把图片中的黄色转为橙红色。
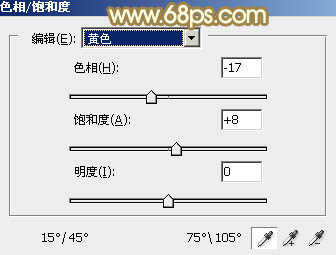
<图5>
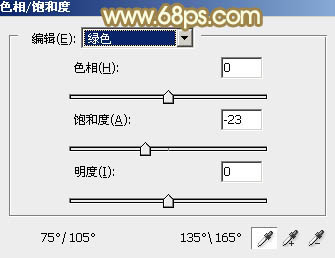
<图6>
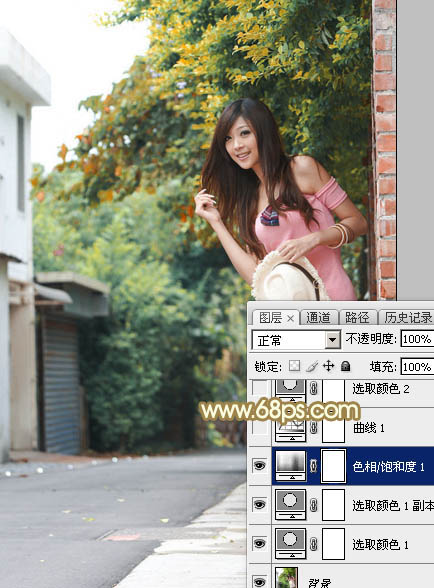
<图7>
4、创建曲线调整图层,对绿色,蓝色通道进行调整,参数及效果如下图。这一步减少图片暗部蓝色。
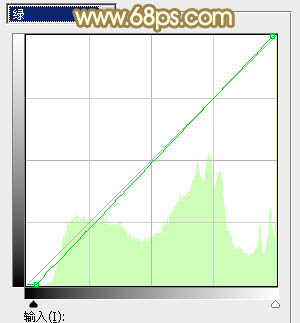
<图8>
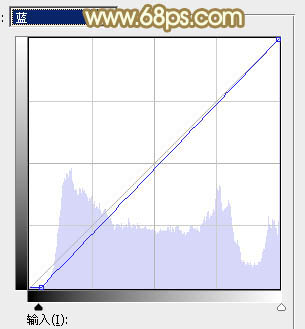
<图9>

<图10>
5、创建可选颜色调整图层,对黄、绿、白、中性,黑进行调整,参数设置如图11 - 15,效果如图16。这一步主要给图片增加橙红色。
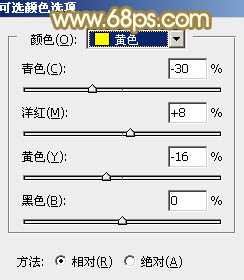
<图11>
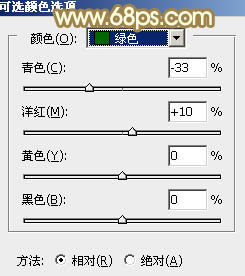
<图12>
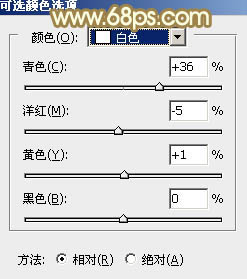
<图13>
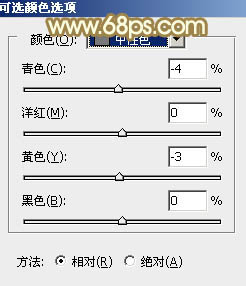
<图14>
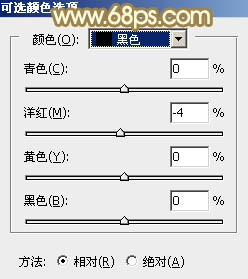
<图15>

<图16>
6、新建一个图层,选择渐变工具,颜色设置如图17,然后由左上角往右下角拉出图18所示的线性渐变,确定后把混合模式改为“变暗”,不透明度设置为:60%。按住Alt键添加图层蒙版,用白色画笔把左上角部分擦出来,如图19。
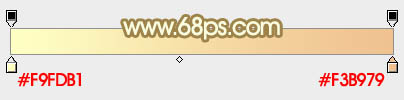
<图17>
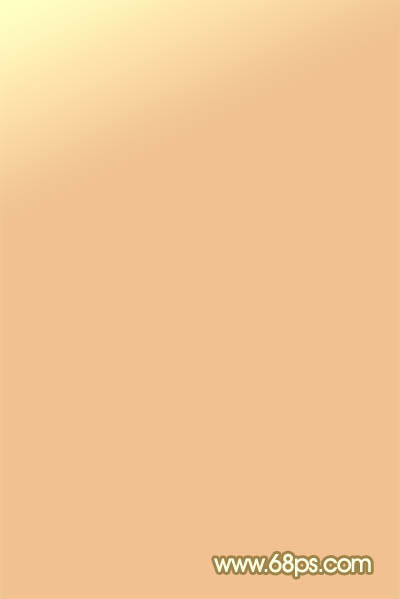
<图18>
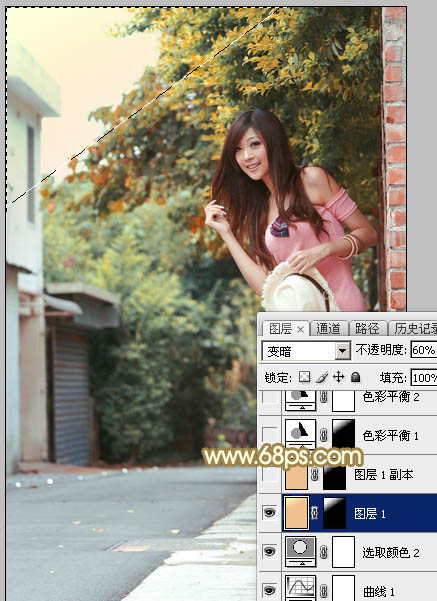
<图19>
7、按Ctrl + J 把当前图层复制一层,混合模式改为“柔光”,不透明度改为:100%,如下图。

<图20>
8、调出当前图层蒙版选区,创建色彩平衡调整图层,对高光进行调色,参数及效果如下图。
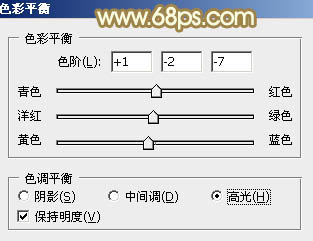
<图21>

<图22>
9、创建色彩平衡调整图层,对阴影、中间调,高光进行调整,参数及效果如下图。这一步主要给图片高光部分增加淡黄色。
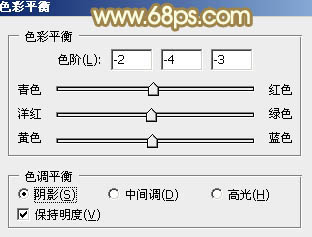
<图23>
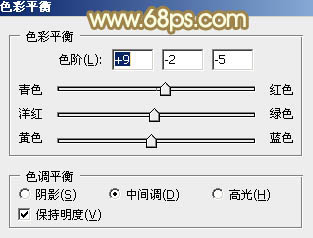
<图24>
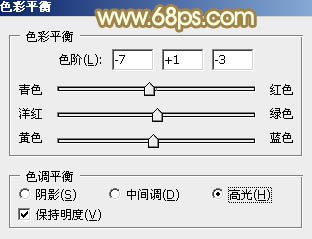
<图25>

<图26>
10、创建可选颜色调整图层,对黄、绿,青进行调整,参数设置如图27 - 29,效果如图30。这一步给图片增加橙黄色。
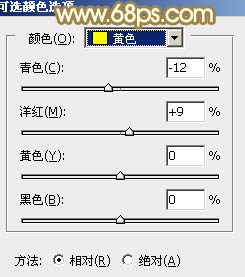
<图27>
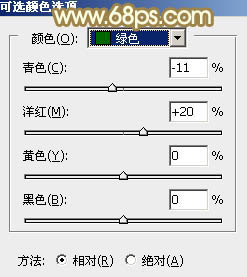
<图28>
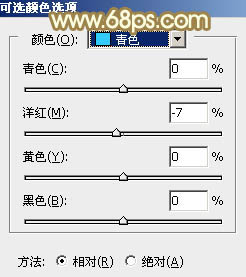
<图29>
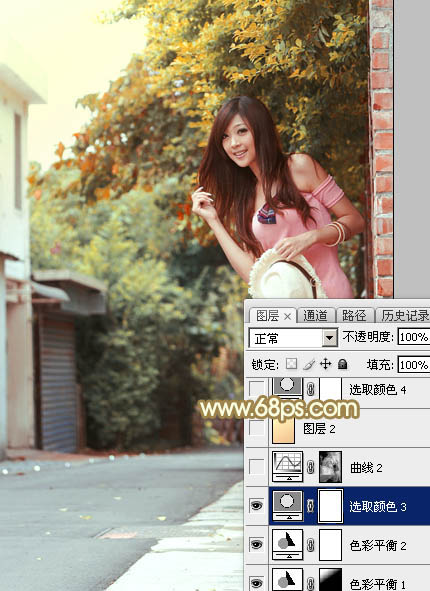
<图30>
11、新建一个图层,选择渐变工具,颜色跟前面设置的一样,然后由左上角往右下角拉出线性渐变,再把混合模式改为“柔光”,不透明度改为:40%,效果如下图。

<图31>
12、创建可选颜色调整图层,对红色进行调整,参数及效果如下图。这一步把图片中的红色调暗一点。
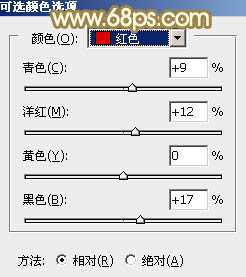
<图32>
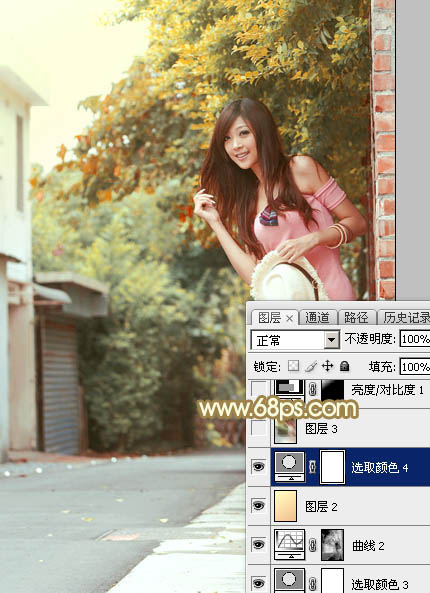
<图33>
13、根据需要微调一下人物肤色,效果如下图。

<图34>
14、新建一个图层,用椭圆选框工具拉出下图所示的椭圆选区,羽化80个像素后填充红褐色:#91541A,确定后把混合模式改为“滤色”,效果如下图。这一步给图片局部增加高光。

<图35>
最后微调一下颜色,把图片局部适当柔化处理,完成最终效果。

加载全部内容