Photoshop将草地美女图片打造出唯美的阳光褐色
Sener 人气:0
素材图片主色为绿色,调色的时候先把主色转为想要的黄褐色;然后在顶部边角增加一些淡黄色高光,渲染出简单的阳光效果;再根据光源方向加强一些受光部分;最后把整体处理柔和即可。
原图

最终效果

1、打开素材图片,创建可选颜色调整图层,对黄、绿、青、白进行调整,参数设置如图1 - 4,效果如图5。这一步主要把草地颜色转为黄褐色。
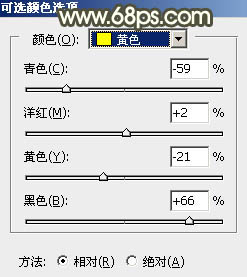
<图1>
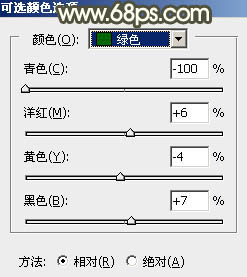
<图2>
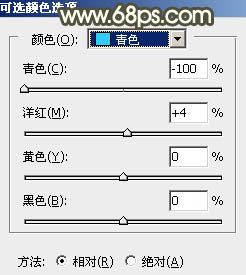
<图3>
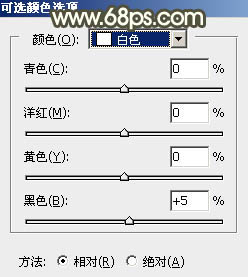
<图4>

<图5>
2、创建可选颜色调整图层,对黄、绿、白、黑进行调整,参数设置如图6 - 9,确定后把图层不透明度改为:50%,效果如图10。这一步微调图片中的黄绿色,并把高光颜色调暗一点。
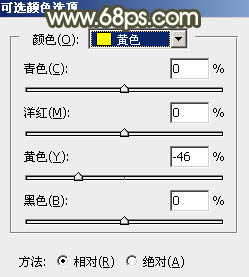
<图6>
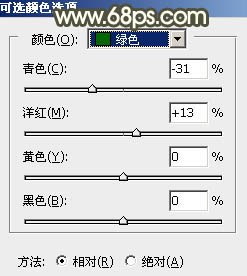
<图7>
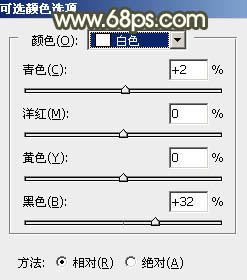
<图8>
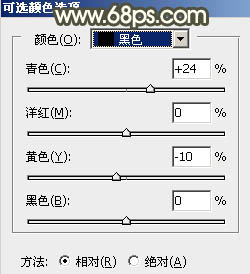
<图9>

<图10>
3、创建色相/饱和度调整图层,对黄色,绿色进行调整,参数及效果如下图。这一步给图片增加黄褐色。
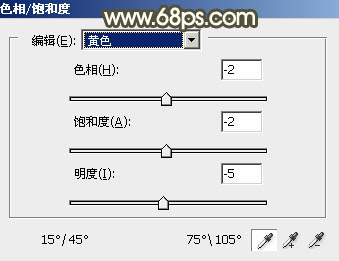
<图11>
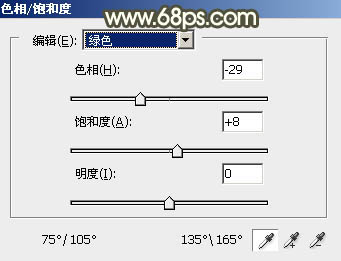
<图12>

<图13>
4、按Ctrl + J 把当前色相/饱和度调整图层复制一层,效果如下图。

<图14>
5、创建曲线调整图层,对红、绿、蓝通道进行微调,参数及效果如下图。这一步给图片高光部分增加淡黄色。
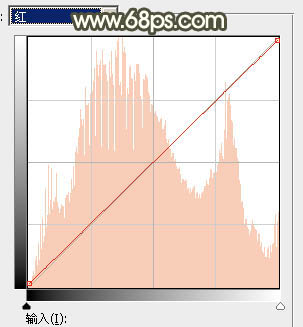
<图15>
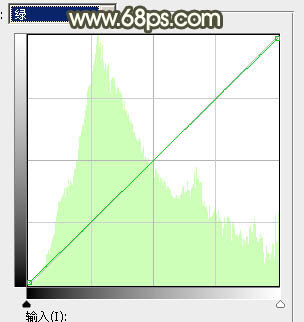
<图16>
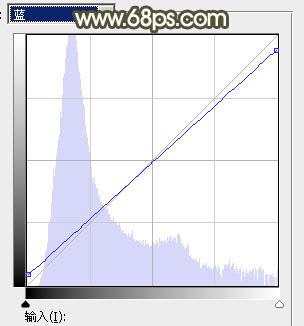
<图17>

<图18>
6、新建一个图层,按字母键“D”把前,背景颜色恢复到默认的黑白,然后选择菜单:滤镜 > 渲染 > 云彩,确定后把混合模式改为“滤色”,不透明度改为:35%,添加图层蒙版,用透明度较低的黑色画笔把右侧部分稍微擦出来,如下图。

<图19>
7、创建色彩平衡调整图层,对阴影,高光进行调整,参数设置如图20,21,确定后按Ctrl + Alt + G 创建剪切蒙版,效果如图22。这一步微调云彩颜色。
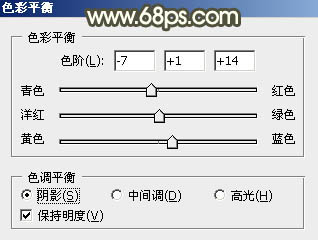
<图20>
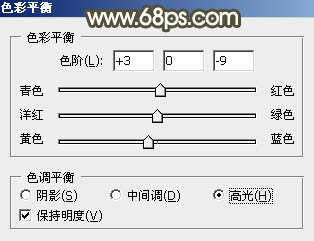
<图21>

<图22>
8、按Ctrl + Alt + 2 调出高光选区,创建纯色调整图层,颜色设置为淡黄色:#D1C998,确定后把混合模式改为“柔光”,不透明度改为:50%,效果如下图。这一步给高光部分增加淡黄色。

<图23>
9、按Ctrl + Alt + 2 调出高光选区,按Ctrl + Shift + I 反选,然后创建亮度/对比度调整图层,参数及效果如下图。这一步增加暗部明暗对比。
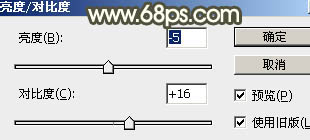
<图24>

<图25>
10、创建纯色调整图层,颜色设置为淡黄色:#D1C998,确定后把混合模式改为“滤色”,按住Alt键添加图层蒙版,用白色画笔把左上角部分擦出来,如下图。

<图26>
11、按Ctrl + J 把当前图层复制一层,混合模式改为“柔光”,效果如下图。这两步给图片增加高光。

<图27>
12、新建一个图层,按Ctrl + Alt + Shift + E 盖印图层。选择菜单:滤镜 > 模糊 > 动感模糊,角度设置为-45度,距离设置为160,确定后把混合模式改为“柔光”,不透明度改为:40%,如下图。这一步把图片柔化处理。

<图28>
13、把背景图层复制一层,按Ctrl + Shift + ] 置顶,按住Alt键添加图层蒙版,用白色画笔把人物脸部及主要肤色部分擦出来,如下图。

<图29>
14、微调一下肤色,并把肤色调亮一点,效果如下图。

<图30>
最后微调一下整体颜色,加强一下局部明暗,完成最终效果。

原图

最终效果

1、打开素材图片,创建可选颜色调整图层,对黄、绿、青、白进行调整,参数设置如图1 - 4,效果如图5。这一步主要把草地颜色转为黄褐色。
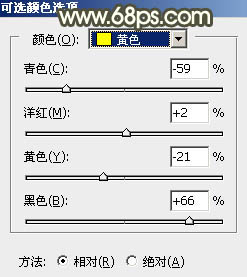
<图1>
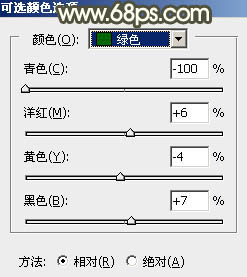
<图2>
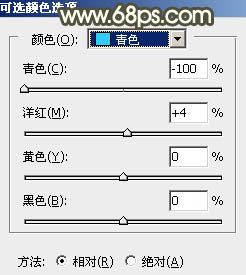
<图3>
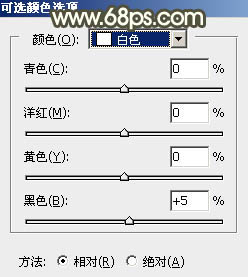
<图4>

<图5>
2、创建可选颜色调整图层,对黄、绿、白、黑进行调整,参数设置如图6 - 9,确定后把图层不透明度改为:50%,效果如图10。这一步微调图片中的黄绿色,并把高光颜色调暗一点。
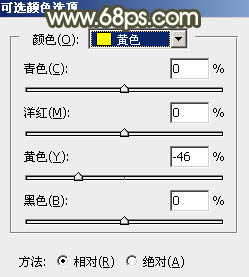
<图6>
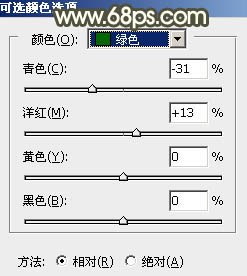
<图7>
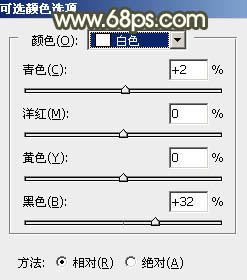
<图8>
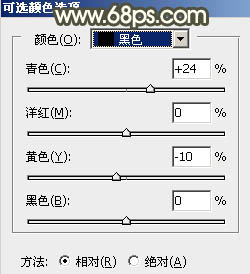
<图9>

<图10>
3、创建色相/饱和度调整图层,对黄色,绿色进行调整,参数及效果如下图。这一步给图片增加黄褐色。
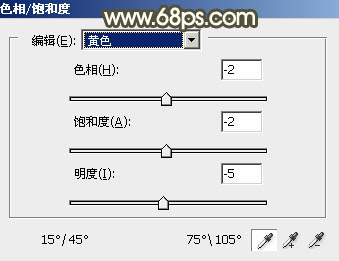
<图11>
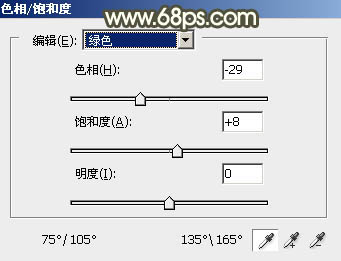
<图12>

<图13>
4、按Ctrl + J 把当前色相/饱和度调整图层复制一层,效果如下图。

<图14>
5、创建曲线调整图层,对红、绿、蓝通道进行微调,参数及效果如下图。这一步给图片高光部分增加淡黄色。
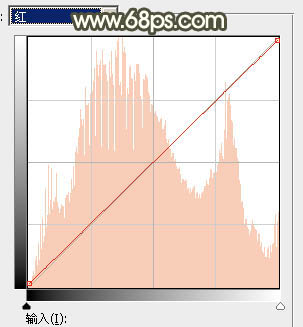
<图15>
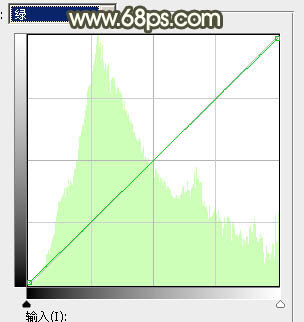
<图16>
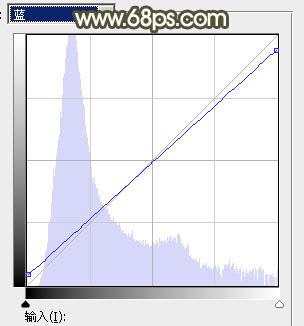
<图17>

<图18>
6、新建一个图层,按字母键“D”把前,背景颜色恢复到默认的黑白,然后选择菜单:滤镜 > 渲染 > 云彩,确定后把混合模式改为“滤色”,不透明度改为:35%,添加图层蒙版,用透明度较低的黑色画笔把右侧部分稍微擦出来,如下图。

<图19>
7、创建色彩平衡调整图层,对阴影,高光进行调整,参数设置如图20,21,确定后按Ctrl + Alt + G 创建剪切蒙版,效果如图22。这一步微调云彩颜色。
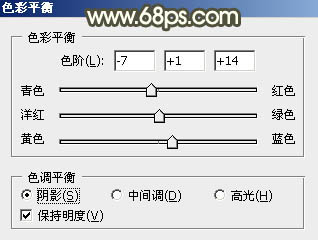
<图20>
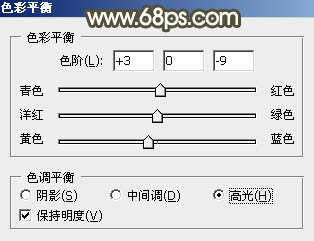
<图21>

<图22>
8、按Ctrl + Alt + 2 调出高光选区,创建纯色调整图层,颜色设置为淡黄色:#D1C998,确定后把混合模式改为“柔光”,不透明度改为:50%,效果如下图。这一步给高光部分增加淡黄色。

<图23>
9、按Ctrl + Alt + 2 调出高光选区,按Ctrl + Shift + I 反选,然后创建亮度/对比度调整图层,参数及效果如下图。这一步增加暗部明暗对比。
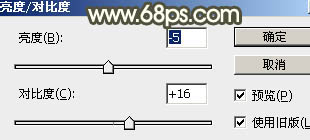
<图24>

<图25>
10、创建纯色调整图层,颜色设置为淡黄色:#D1C998,确定后把混合模式改为“滤色”,按住Alt键添加图层蒙版,用白色画笔把左上角部分擦出来,如下图。

<图26>
11、按Ctrl + J 把当前图层复制一层,混合模式改为“柔光”,效果如下图。这两步给图片增加高光。

<图27>
12、新建一个图层,按Ctrl + Alt + Shift + E 盖印图层。选择菜单:滤镜 > 模糊 > 动感模糊,角度设置为-45度,距离设置为160,确定后把混合模式改为“柔光”,不透明度改为:40%,如下图。这一步把图片柔化处理。

<图28>
13、把背景图层复制一层,按Ctrl + Shift + ] 置顶,按住Alt键添加图层蒙版,用白色画笔把人物脸部及主要肤色部分擦出来,如下图。

<图29>
14、微调一下肤色,并把肤色调亮一点,效果如下图。

<图30>
最后微调一下整体颜色,加强一下局部明暗,完成最终效果。

加载全部内容