Photoshop制作外景美女的唯美紫色效果
软件云 人气:0最终效果

原图

1、打开素材图片,创建色相/饱和度调整图层,对黄色,绿色进行调整,参数及效果如下图。这一步快速把图片主色转为中性红褐色。
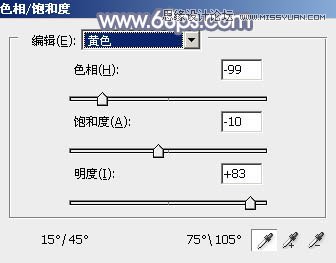
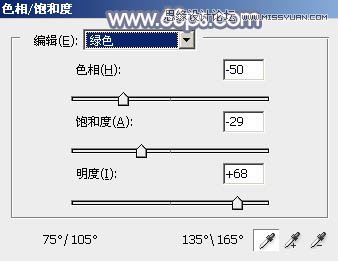

2、按Ctrl + J 把当前色相/饱和度调整图层复制一层,不透明度改为:50%,效果如下图。

3、创建曲线调整图层,对RGB,蓝色通道进行调整,参数及效果如下图。这一步把图片暗部及高光都调亮一点,并增加蓝色。
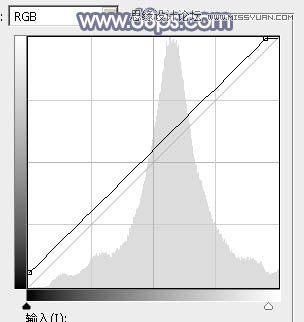
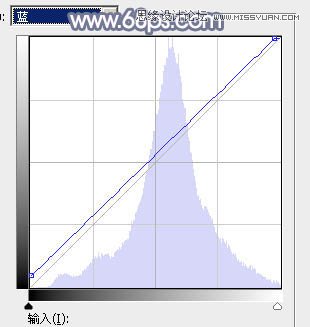

4、创建可选颜色调整图层,对中性色,黑色进行调整,参数及效果如下图。这一步把中间调部分稍微调亮,并微调暗部颜色。
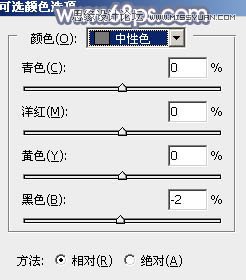
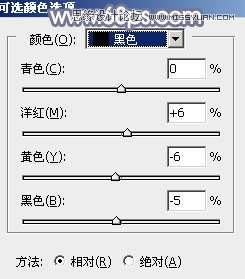

5、创建色彩平衡调整图层,对阴影,高光进行调整,参数及效果如下图。这一步主要给图片增加淡蓝色。
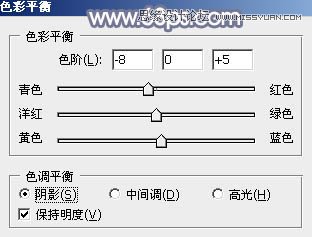
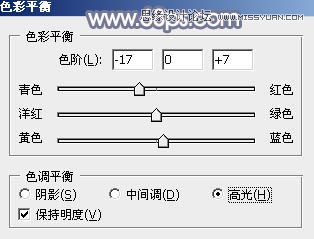

6、新建一个图层,按字母键“D”把前,背景颜色恢复到默认的黑白,选择菜单:滤镜 > 渲染 > 云彩,确定后把混合模式改为“滤色”,不透明度改为:35%,如下图。这一步给图片增加梦幻烟雾效果。

7、创建色彩平衡调整图层,对阴影,高光进行调整,参数设置如图15,16,确定后按Ctrl + Alt + G 创建剪切蒙版,效果如图17。这一步给云彩部分增加蓝色。

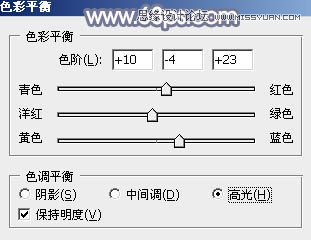

8、创建可选颜色调整图层,对蓝色,白色进行调整,参数及效果如下图。这一步主要给图片高光部分增加淡蓝色,并微调图片中的蓝色。
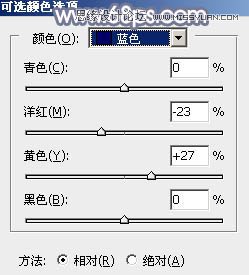
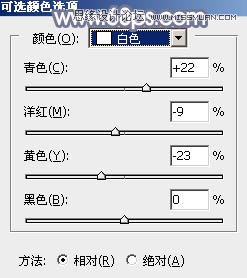

9、创建色彩平衡调整图层,对阴影,高光进行调整,参数设置如图21,22,确定后把图层不透明度改为:50%,效果如图23。这一步同样给图片增加淡蓝色。



10、把背景图层复制一层,按Ctrl + Shift + ] 置顶,再按住Alt键添加图层蒙版,用白色画笔把人物部分擦出来,如下图。

11、微调一下人物及肤色颜色,数值自己把握,大致效果如下图。

12、创建纯色调整图层,颜色设置为淡紫色:#EEDEF2,确定后把蒙版填充黑色,用透明度较低的白色画笔把左上角部分擦出来,如下图。这一步给图片增加淡紫色高光。

13、按Ctrl + J 把当前纯色调整图层复制一层,混合模式改为“滤色”,如下图。

14、新建一个图层,按Ctrl + Alt + Shift + E 盖印图层,选择菜单:滤镜 > 模糊 > 动感模糊,角度设置为-45度,距离设置为160,确定后把混合模式改为“柔光”,不透明度改为:20%,如下图。

15、用套索工具选取左上角局部,羽化35个像素后按Ctrl + J 复制到新的图层,混合模式改为“柔光”,不透明度改为:100%,如下图。

16、创建色彩平衡调整图层,对阴影进行调整,参数及效果如下图。这一步主要给图片暗部增加蓝色。
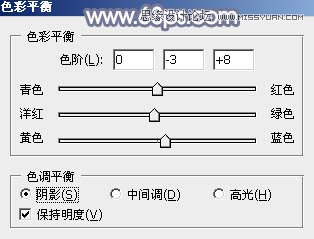

最后微调一下颜色,完成最终效果。

教程结束,以上就是Photoshop制作外景美女的唯美紫色效果,希望大家喜欢本教程!
加载全部内容